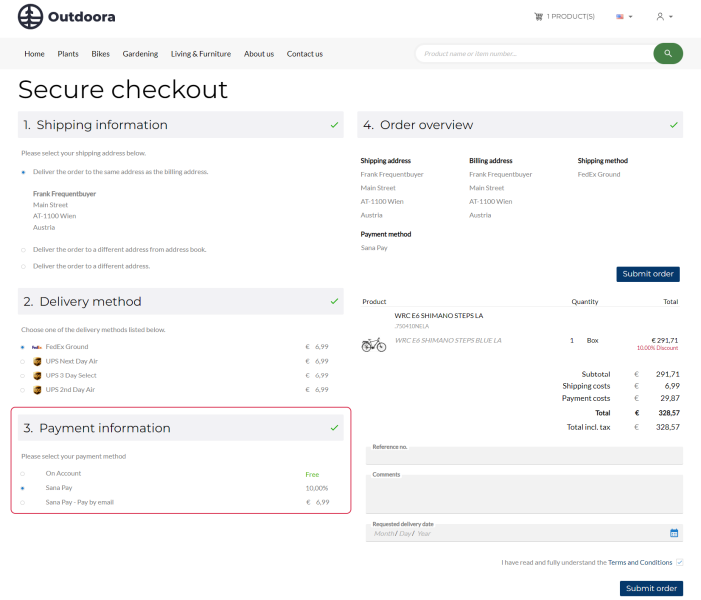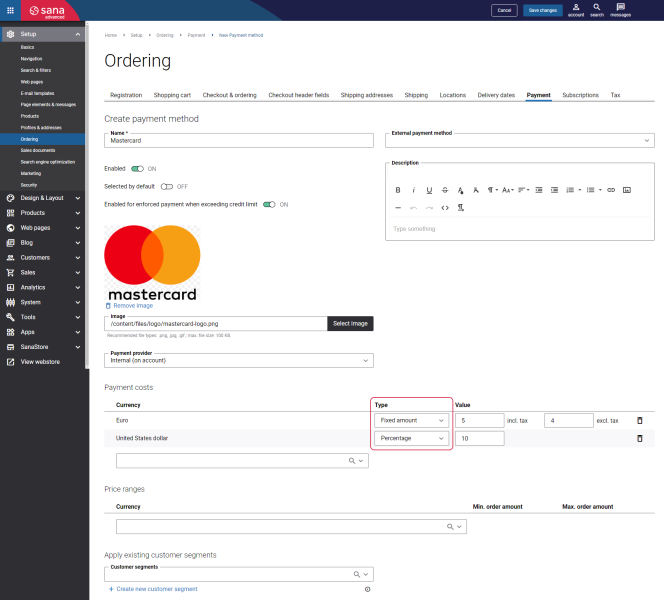Online Payment Methods
WATCH THE VIDEO
Regulations on charging fees for credit card payments vary by region. In some countries, merchants can add a surcharge but must disclose it clearly and comply with local laws and card network rules. In other countries, it may be prohibited to charge additional fees on credit and debit card payments at all, or merchants may be required to disclose any extra fees transparently. Always check local laws and card network policies for specifics before setting up payment methods.
European legislation on payment services (PSD 2 applicable since January 2018) may restrict the use of payment charges for specific payment methods. You can find more information here.
For a webstore owner, choosing a payment service provider (PSP), an online service for accepting electronic payments by a variety of payment methods including credit and debit cards, is an important decision.
In Sana Admin click: Setup > Ordering > Payment.
On the Payment tab, you can create different payment methods and connect them to the payment provider you are using.
Payment provider is a service that allows you to accept credit and debit card payments securely online through your webstore.
Sana Commerce Cloud connects to different payment providers across the world. All payment providers are available as apps which you can install in your Sana webstore. To check all payment providers supported by Sana Commerce Cloud, refer to the Sana Apps section.
You must have an account (test / live) of the payment provider that you will use with all the necessary data, configure and enable the payment provider in Sana Admin and create payment methods that are supported by your payment provider.
Create a Payment Method
Step 1: In Sana Admin click: Setup > Ordering.
Step 2: On the Payment tab, click Add payment method to create a payment method.
Configuration of the payment methods is almost the same for any payment provider. The only difference is in the Payment provider field and payment provider specific settings.
The table below provides the description of the general payment method fields.
| Field | Description |
|---|---|
| Name | Enter the payment method name. |
| Enabled | Enable or disable payment method. Payment methods can be also enabled or disabled in the payment methods list. |
| Selected by default | If this checkbox is activated, this payment method will be selected in the webstore by default. |
| Enabled for enforced payment when exceeding credit limit |
Enable this option to show the payment method to customers when they exceed the credit limit when B2B customers pay online and credit limit validation is enabled with online payments. |
| External payment method | Using this field, you can link payment methods in Sana Admin to the payment methods in your ERP system. This mapping can be used to store the correct payment methods that exist in your ERP system for sales orders placed in the Sana webstore. The accountant can then perform the necessary actions in ERP based on the payment methods used for sales orders. NOTE The following ERP systems support the mapping of payment methods: Microsoft Dynamics 365 for Finance and Operations: Payment Methods Microsoft Dynamics 365 Business Central: Payment Methods Microsoft Dynamics AX: Payment Methods Microsoft Dynamics NAV: Payment Methods SAP ECC: Payment Methods SAP S/4HANA: Payment Methods |
| Description | You can add a description to the payment method. Payment method description is shown in the Sana webstore on the Payment information checkout step, near the payment method name. |
| Image | Select the payment method icon. It is shown in the Sana webstore on the Payment information checkout step, near the payment method name. |
| Payment provider | Select your payment provider. Some of the payment providers contain the additional settings that may appear. |
| Payment costs | Set up the payment costs per currency. Select the currency and payment cost type. The available options are:
NOTE If the payment cost is 0, the text Free will be shown, meaning that no extra fee is charged for online payment. The color of the text is green by default, but you can change it in the webstore theme settings. |
| Price ranges | Set up the price ranges per currency. Select the currency and enter the minimum amount or maximum amount, or set the amount range.
Different payment service providers (PSP) have their own rules and limitations. Some PSPs limit the order amount that can be transferred from a customer to a merchant. For all orders below the minimum amount and above the maximum amount (outside the configured range), the payment method will not be shown on the Payment information checkout step in the Sana webstore. These settings are optional. |
| Customer segments | Assign customer segments.
Using customer segments, you can filter payment methods. If you add a customer segment to the payment method, then this payment method will be available only to the customers that meet the criteria set in the customer segment. Other customers will not see this payment method. This way you have more flexibility in setting up availability of different payment methods based on various data from Sana and ERP, for example country, customer's balance, payment terms, etc. For example, if you create a customer segment which includes customers from the United States and assign this customer segment to a payment method, then only the customers from the United States will be able to pay orders using this payment method in the Sana webstore. If you assign a customer segment to a payment method, then you will see the icon |
While placing an order in the Sana webstore, a customer can select delivery method, payment method, add reference number and comment. Once the order is placed, all this data will be saved to the sales order in the ERP system.
There are two system payment methods in Sana: On account and Zero. These payment methods are not shown in Sana Admin and it is not possible to edit them.
The On account payment method can be used by B2B customers, if this option is enabled in Sana Admin: Setup > Ordering > Payment > Online order payments.
The Zero payment method is used automatically when the total cost of an order is equal to 0.
There is also the Internal (on account) payment provider that is not configurable in Sana Admin, but it can be enabled or disabled. Unlike the system on account payment method, you can create and configure payment methods with the assigned Internal (on account) payment provider. The payment method of the Internal (on account) payment provider is shown in the webstore and can be selected by a customer.
Payment Costs Based on Percentage
Sana ERP Connector compatibility:
- Microsoft Dynamics ERP systems - [Sana ERP connector version 10.0.96 and higher]
- SAP S/4HANA - [Sana ERP connector version 133 and higher]
- SAP ECC - [Sana ERP connector version 96_7 and higher]
- SAP Business One - [Sana ERP connector version 1.1.08 and higher]
You can calculate payment costs based on the percentage of the transaction amount during the checkout process. Calculating payment costs based on percentage is designed to provide a more intuitive and accurate method for handling payment costs, ensuring a smoother payment experience for your customers.
Limitations: Calculating payment costs based on percentage is not available:
- If you use the Optimize for large orders strategy. It is not supported if the Optimize for large orders strategy is enabled for any customer type.
- For invoice payments.
Below you can see an example explaining how to calculate payment costs for online payment methods and how to avoid financial losses. Read the information below carefully to clearly understand how payment costs based on percentage are calculated and how to configure them correctly.
Condition
-
Payment service provider (PSP) fees: The PSP charges a payment fee per transaction (F), for example, 3%.
-
Sana webstore fees: The webstore sets a separate payment cost (P) in Sana, for example, 3%.
-
Payment transaction value: The initial payment transaction value is $35 (excluding any payment costs).
Issue
-
Sana’s fee calculation: Sana adds a $36.05 fee based on the set P (3%).
-
PSP’s additional fee: The PSP then charges its own 3% fee on the total amount, including Sana's fee, resulting in an additional $1.0815 charge for the webstore.
-
Financial discrepancy: After accounting for both fees, the webstore is left with $34.9685 ($36.05 - $1.0815), which is less than the original transaction amount of $35.
Solution
To ensure webstores do not incur losses due to these fees, a formula has been developed to achieve a break-even point:
P = -100F / (F-100)
Applying the Formula
Using the formula with the 3% payment cost from the PSP (F):
-
We get P = $3.093.
-
Sana charges the buyer $36.08255 (including the calculated P).
-
The buyer pays $1.08255 in costs to the webstore.
-
The PSP charges its 3% fee on the new transaction amount ($36.08255), resulting in a cost of $1.0824765 for the webstore.
Rounding Considerations
Due to rounding to two decimal places, the webstore receives $1.08 in payment fees and pays approximately the same amount to the PSP, achieving a break-even scenario.
Benefits of the Formula
By using this formula to calculate P, webstore administrators can ensure they do not lose money on transaction fees, maintaining financial stability and avoiding unexpected costs.
Translate Payment Method Name
Sana Commerce Cloud is a multi-lingual e-commerce solution. By default, a Sana webstore is available in English, but we also deliver the language packs which can be installed with a single button click from the Sana App Center.
The Sana language packs contain the default webstore interface texts, error and validation messages and system e-mails in the language of your choice. The language packs also allow you to translate your webstore content to different languages.
There are two options to start translating the payment methods:
- If you open the list of payment methods in Sana Admin and there are some language packs installed, you will see all available languages in the header. You can select the necessary language to translate a payment method.
Then you can find the necessary payment method and click on the Translate button.
button. - Find the payment method that you want to translate and click Edit
 . Then select the necessary language from the list in the header of Sana Admin.
. Then select the necessary language from the list in the header of Sana Admin.
When you edit any payment method in a language other than the default language, it is presented in two columns. The first column holds the name of the payment method in the default language, and it is not editable, while in the second column you can provide translation for the payment method.
You can also change the icon of the payment method for different languages and translate the payment method description.
Related Articles
Microsoft Dynamics NAV: Sales Order Data
Microsoft Dynamics AX: Sales Order Data
Microsoft Dynamics 365 Business Central: Sales Order Data
Microsoft Dynamics 365 for Finance and Operations: Sales Order Data
Microsoft Dynamics GP: Sales Order Data
SAP Business One: Sales Order Data
SAP ECC: Sales Order Data
SAP S/4HANA: Sales Order Data
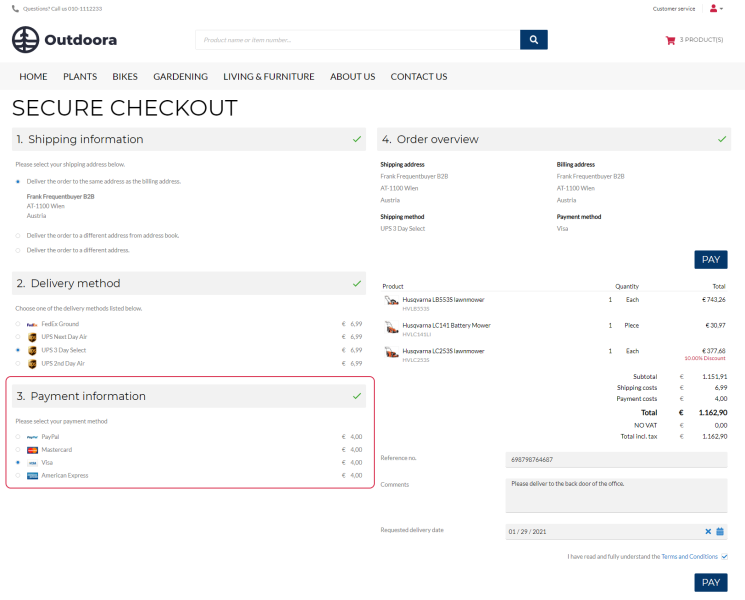
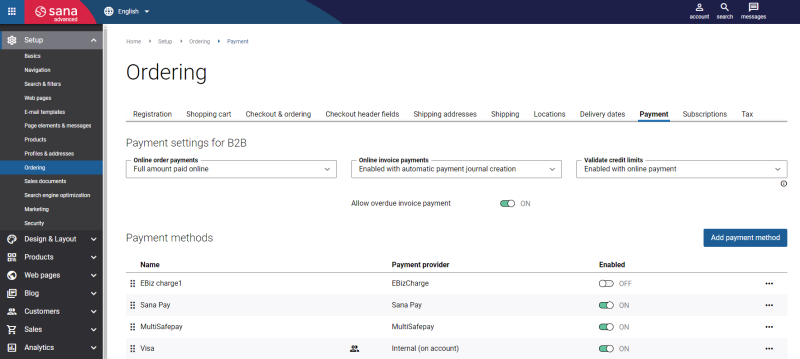
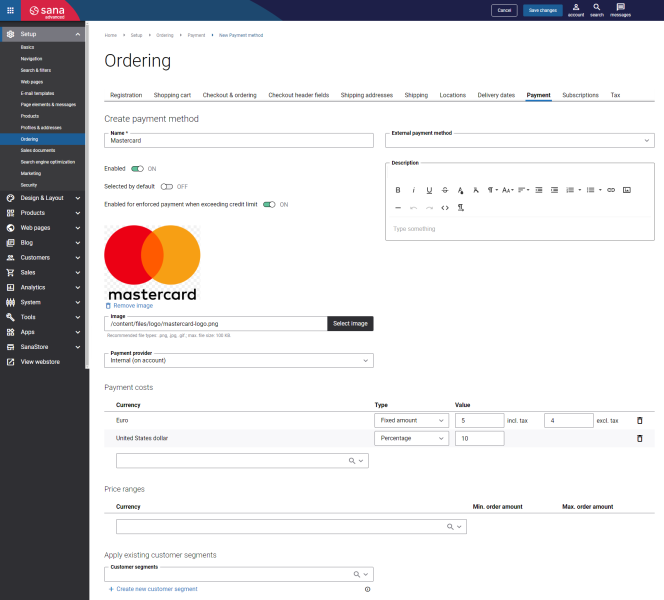
 on the Payment methods page. This way a user can see an overview of all payment methods on a page to which customer segments are assigned and do not need to check the settings of each payment method.
on the Payment methods page. This way a user can see an overview of all payment methods on a page to which customer segments are assigned and do not need to check the settings of each payment method.