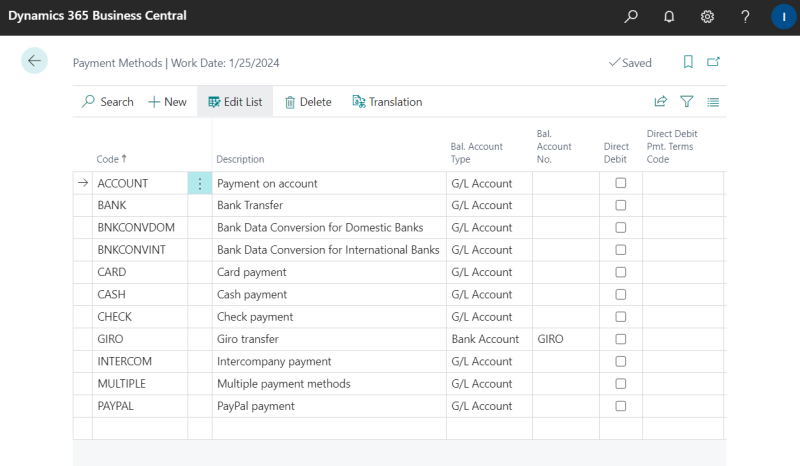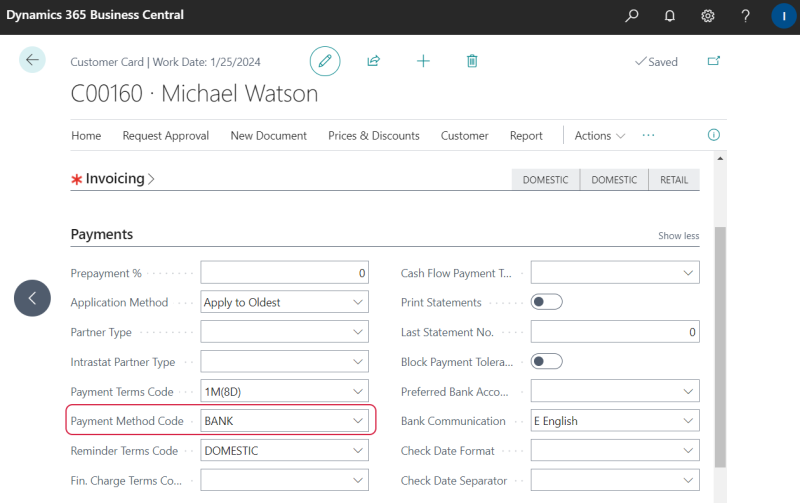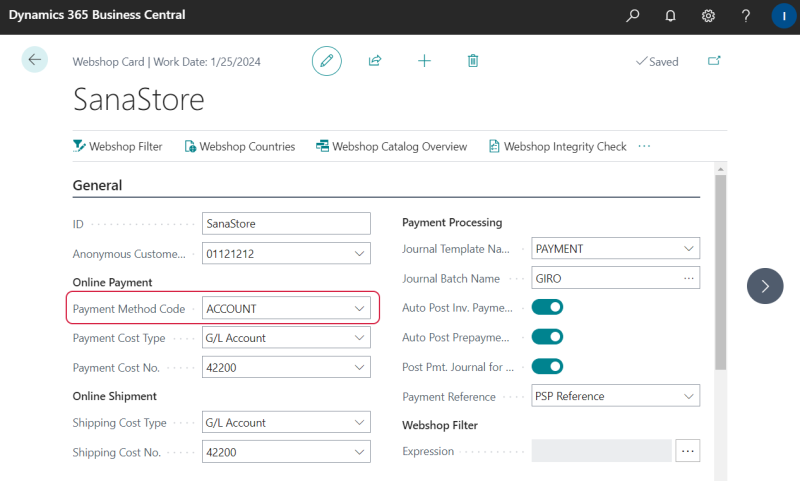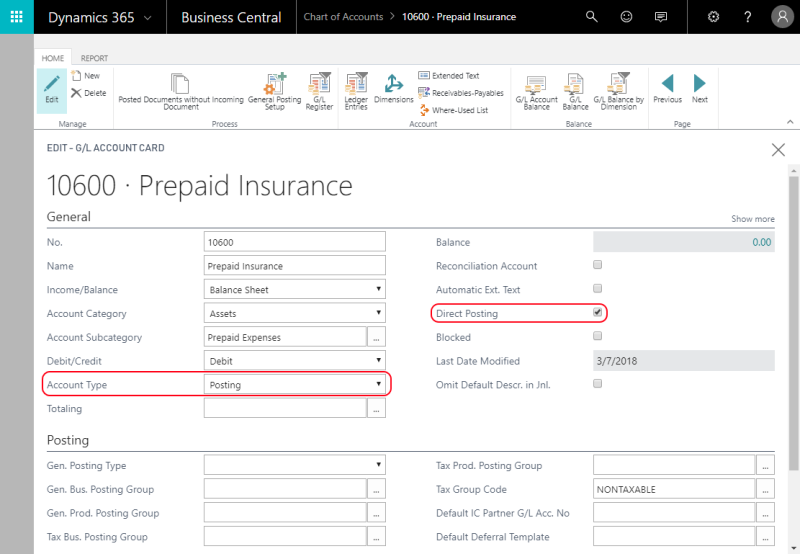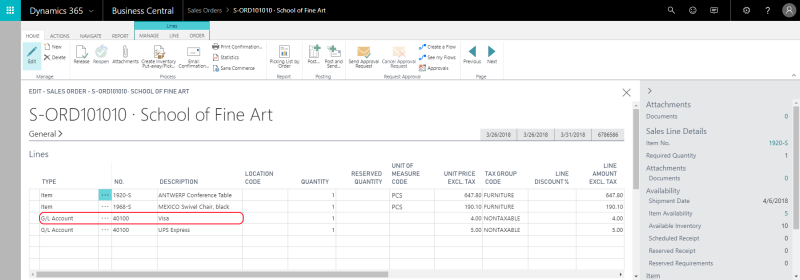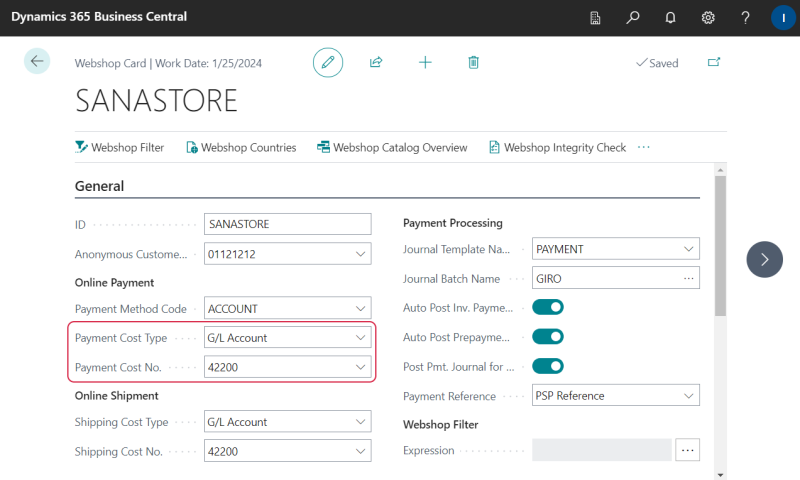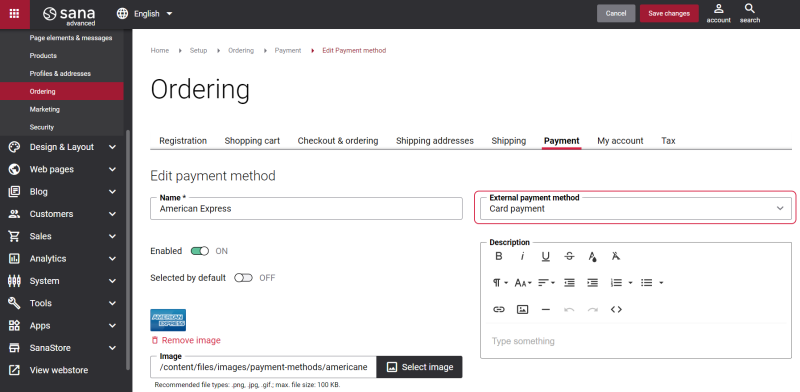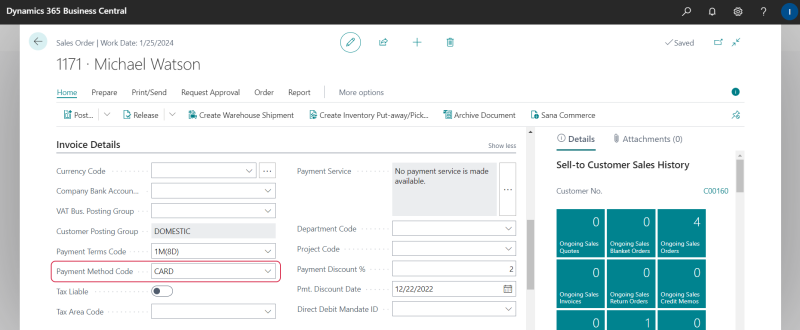Payment Methods
For a webstore owner, choosing the payment service provider (PSP), online service for accepting electronic payments by a variety of payment methods including credit card, is an important decision.
If you link the payment methods in Sana to payment methods in Microsoft Dynamics 365 Business Central, the payment method from ERP will be saved to the sales order placed from the webshop and in the invoice created from the sales order. The accountant can then perform the necessary actions in Microsoft Dynamics 365 Business Central based on the payment methods used for sales orders.
For more information about how to set up payment methods in Sana Admin, see Online Payment Methods.
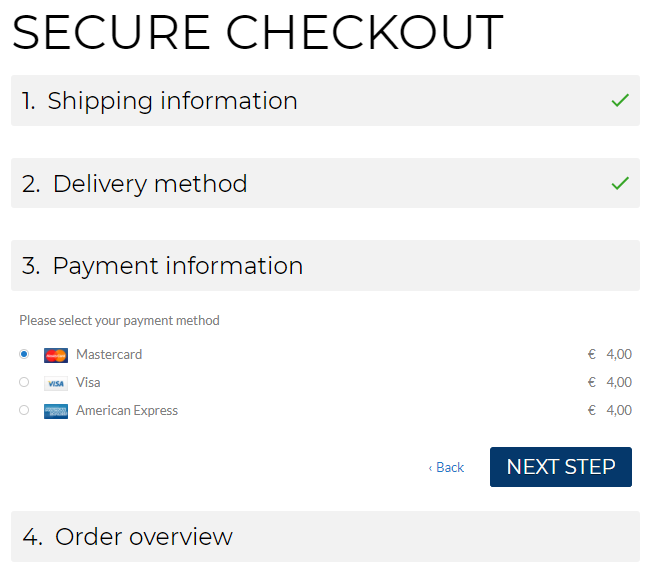
Payment Methods in Microsoft Dynamics 365 Business Central
Payment methods should be created in Microsoft Dynamics 365 Business Central before you link them to the payment methods in Sana. In Microsoft Dynamics 365 Business Central click on the search button  and enter Payment Methods.
and enter Payment Methods.
In the Payment Methods window, fill in the fields with the necessary data to create the payment method. Once the payment methods are created, you need to run the General information import scheduled task in Sana Admin. In this way, Sana will retrieve the created payment methods.
It is also possible to assign the payment method to the customer and the webshop in Microsoft Dynamics 365 Business Central.
To assign the payment method to the customer, open the necessary customer card and use the Payment Method Code field on the Payments FastTab.
To assign the payment method to the webshop, open your webshop card and use the Payment Method Code field on the General FastTab.
Set Up G/L Account for Payment Methods
For the correct functioning of payment methods in the Sana webshop, you need to configure G/L account in Microsoft Dynamics 365 Business Central.
In Microsoft Dynamics 365 Business Central G/L account is used to set up payment methods. G/L account can be selected from the Chart of Accounts table.
The following options should be set on the G/L Account Card:
-
Account Type should be set to Posting
-
Direct Posting should be selected
You can also set up tax posting groups on the G/L account card, on the Posting FastTab.
When a customer selects a payment method in a webshop, the corresponding sales line with the type G/L Account is created.
The appropriate G/L Account should be set on the webshop card in Dynamics 365 Business Central.
Link the Microsoft Dynamics 365 Business Central Payment Methods to the Payment Methods in Sana
Starting from Sana Commerce Cloud 10.0.56 in Microsoft Dynamics 365 Business Central, you can link the Microsoft Dynamics 365 Business Central payment methods to the Sana payment methods.
In Sana Admin click: Setup > Ordering > Payment. Open the payment method which you want to link to the payment method from Microsoft Dynamics 365 Business Central. Select the necessary ERP payment method in the External payment method field.
The payment methods from Microsoft Dynamics 365 Business Central will be shown in the External payment method field only after you run the General information import task.
For more information, see Online Payment Methods.
How a Payment Method Works When a Customer Pays an Order Online
Once the linking is done, the next time the customer pays the sales order using this online payment method, the linked Microsoft Dynamics 365 Business Central payment method will be saved with the sales order to Dynamics 365 Business Central. To check it, open the sales order in Dynamics 365 Business Central and see the Payment Method Code field on the Invoice Details FastTab.
When an accountant creates an invoice for this sales order, the payment method from sales order will be also used for the invoice.
The Dynamics 365 Business Central payment method linked to the payment method in Sana is always used for the order. In case the payment methods are not linked, one of the payment methods set in other places in ERP will be used for the sales order according to the priority.
In the list below see the payment methods which can be used for the sales order. They are listed in the descending order of priority.
-
The Microsoft Dynamics 365 Business Central payment method linked to the Sana payment method in Sana Admin.
-
The payment method set on the customer card in Dynamics 365 Business Central.
-
The payment method set on the webshop card in Dynamics 365 Business Central.
It means that if the customer pays the sales order in the Sana webshop using the online payment method, then the ERP payment method linked to this payment method in Sana Admin will be used for the order, if there is none, then the one set on the customer card in Dynamics 365 Business Central will be used instead, if there is none on the customer card, then the payment method set on the webshop card in Dynamics 365 Business Central will be used for the sales order.
How a Payment Method Works When a Customer Pays an Order On Account
In addition to paying online, B2B customers and sales agents can also pay their orders on account in the Sana webshop. In this scenario the payment method set on the customer card in Microsoft Dynamics 365 Business Central will be saved to the order. If the payment method is not set for the customer, then the sales order will be saved to Dynamics 365 Business Central without payment method. The ERP payment methods linked to Sana payment methods and the payment method set for the webshop will be ignored in this case.