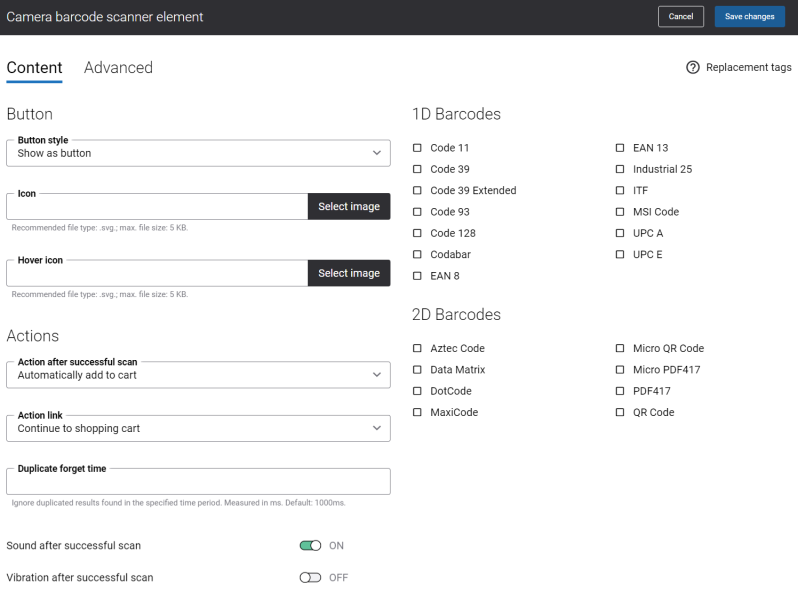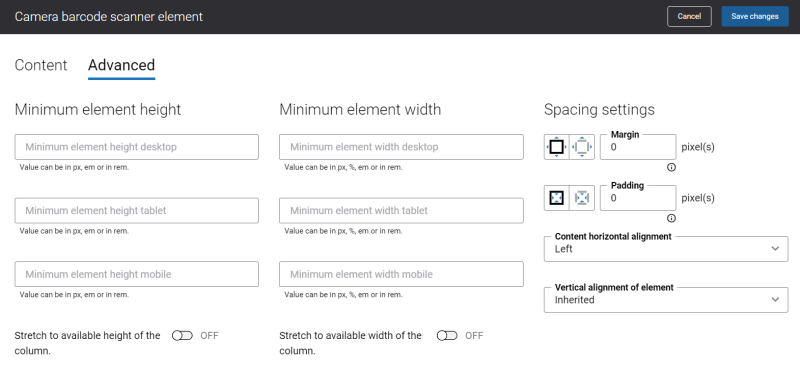Camera Barcode Scanner
A barcode is a machine-readable code which is visually represented by an image consisting of parallel black bars and white spaces of varying width. Barcodes are applied to products as a means of quick identification. There are different types of scanners that can be used to read the code. Sana Commerce Cloud supports camera barcode scanning and bluetooth barcode scanning. In this article, you will learn how to configure the Camera barcode scanner content element, so that a camera barcode scanner could be used to add products to the shopping cart.
Usage of barcodes can bring a lot of benefits to your e-commerce business. Some of them are:
-
Entering the data manually can lead to a number of errors. With barcodes data entry is fully automated which limits the amount of errors that are made and data processed by barcode is far more accurate.
-
Barcodes can increase data collection speed. The data is available in real time.
-
Barcoding ensures better control of inventory and makes the inventory management easy.
If you have a high volume of sales, the process of adding products to the shopping cart manually can be prohibitively time-consuming. A barcode scanner can save you a significant amount of time if your products have a barcode.
Camera-based barcode scanners work by using a camera on mobile device to take a picture of a barcode image. Then, the device uses the image processing techniques to decode the barcode pattern and present the information to a user. Camera barcode scanners can easily read barcodes which are not ideally presented or aligned. Besides, in comparison to other readers they can scan more data-robust code.
Camera-based barcode scanning is easy to use, cost effective and scalable. Camera barcode scanning can make it easier for you to conduct business.
Camera-Based Scanner vs. Bluetooth Barcode Scanner
| Bluetooth Barcode Scanner | Camera Barcode Scanner | |
|---|---|---|
| Best for |
|
|
| Pros |
|
|
| Cons |
|
|
Requirements
-
Barcodes must be added to products and product variants in the ERP system.
-
Barcodes added to products in ERP must match barcodes printed on physical products.
-
The barcode formats which you use for the products you sell must be selected in the settings of the Camera barcode scanner content element.
For more information about how to configure barcodes in different ERP systems see:
Microsoft Dynamics NAV: Bar Codes
Microsoft Dynamics AX: Bar Codes
Microsoft Dynamics 365 Business Central: Bar Codes
Microsoft Dynamics 365 for Finance and Operations: Bar Codes
SAP Business One: Bar Codes
SAP ECC: Bar Codes
SAP S/4HANA: Bar Codes
Configure Camera Barcode Scanner Content Element
Camera barcode scanner is a content element which is used to add a button to the web pages (content pages, product and product list pages) and system pages of the Sana webstore. This is just a button that activates the camera barcode scanning mode. Using the Camera barcode scanner content element, you can scan the product barcodes and quickly add them to the shopping cart.
Sana Commerce Cloud supports multiple barcodes for different units of measure added to products in the ERP system, providing enhanced flexibility and accuracy in inventory management and order processing. The ERP changes necessary for the work of multiple barcodes for different units of measure have been implemented in the version released on June 26, 2024.
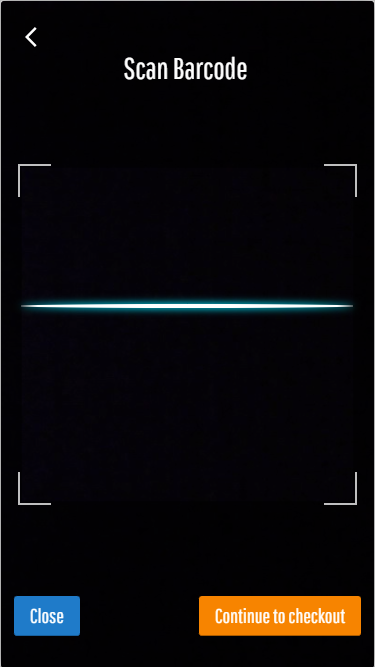
If a product is out of stock and the option Availability depends on stock is enabled in Sana Admin, then this product cannot be added to the shopping cart using the camera barcode scanner.
Note that if you have product quantities configured in your ERP system, then the product quantities will be considered when products are scanned in the Sana web store.
For more information about how to configure product quantities in different ERP systems, see:
Microsoft Dynamics NAV: Item Quantity
Microsoft Dynamics AX: Product Quantity
Microsoft Dynamics 365 Business Central: Item Quantity
Microsoft Dynamics 365 for Finance and Operations: Product Quantity
Microsoft Dynamics GP: Item Quantity
SAP Business One: Item Quantity
SAP ECC: Material Quantity
SAP S/4HANA: Material Quantity
To add products to the shopping cart by scanning barcodes with a camera, the webstore must have access to the camera.
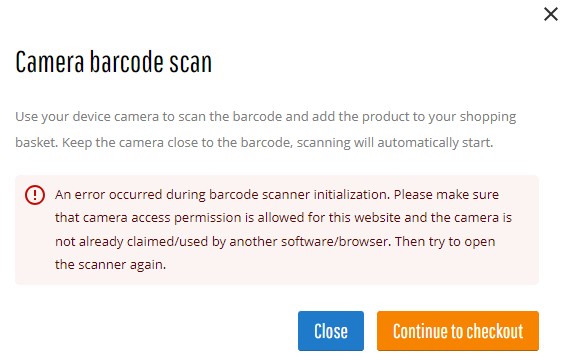
Content Tab
The table below provides the description of the Camera barcode scanner content element settings on the Content tab.
| Field | Description |
|---|---|
| Button | |
| Button style | Style the camera barcode scan button. Clicking on this button opens the pop-up where a product barcode can be scanned using camera. The following options are available:
|
| Icon | Add the camera barcode scanner icon. If you leave this field empty, the default icon will be shown. |
| Hover icon | Add the camera barcode scanner hover icon. When a user hovers over the icon in the Sana webstore, the icon changes to the one specified in this field. |
| Actions | |
| Action after successful scan | Specify whether a product should be added automatically to the shopping cart or manually after a user successfully scans a product barcode with a camera. The available options are:
|
| Action link | Control the behavior of the link shown in the pop-up. The pop-up which is used for camera barcode scanning opens when a user clicks on the camera barcode scanner button in the Sana webstore. The available options are:
|
| Duplicate forget time | Enter the duplicate forget time.
This is the interval of time which should pass before the same barcode can be scanned again. It is useful to specify the duplicate forget time to avoid the barcode to be scanned several times by mistake. |
| Sound after successful scan | Enable this option if you need a mobile device to produce a sound after a barcode is successfully scanned.
The sound will work only if it is supported by the mobile device and it is enabled in the settings of the mobile device. |
| Vibration after successful scan | Enable this option if you need a mobile device to vibrate after a barcode is successfully scanned.
The vibration will work only if it is supported by the mobile device and it is enabled in the settings of the mobile device. |
| 1D Barcodes / 2D Barcodes | |
| Select the barcode formats which you use for the products you sell. | |
Advanced Tab
On the Advanced tab of the Camera barcode scanner content element, you can configure height, width, and spacing settings.
For more information about advanced settings, see Content Elements.