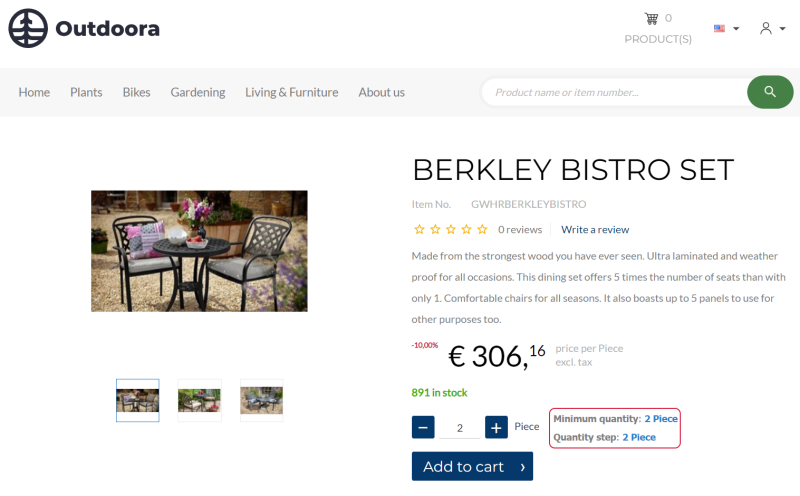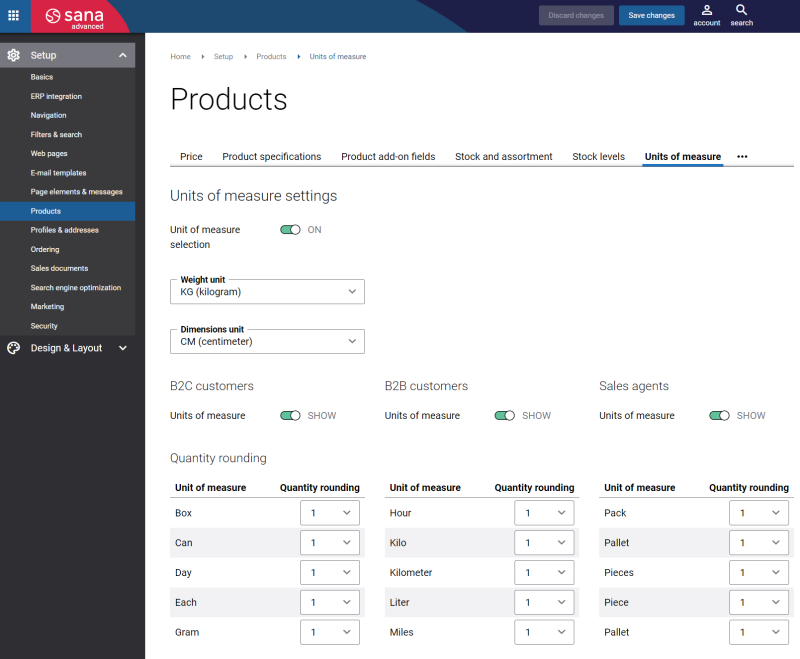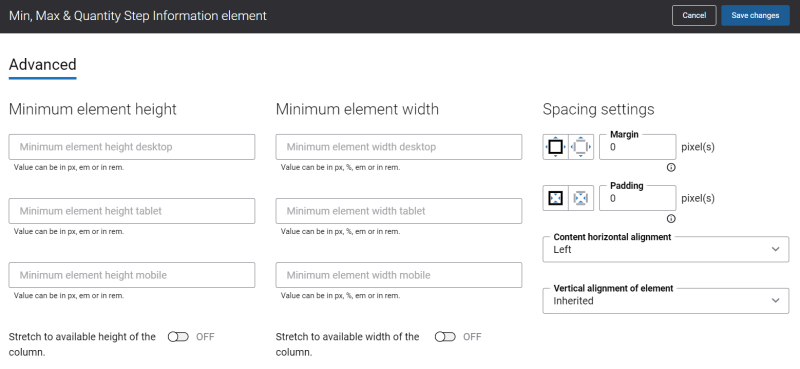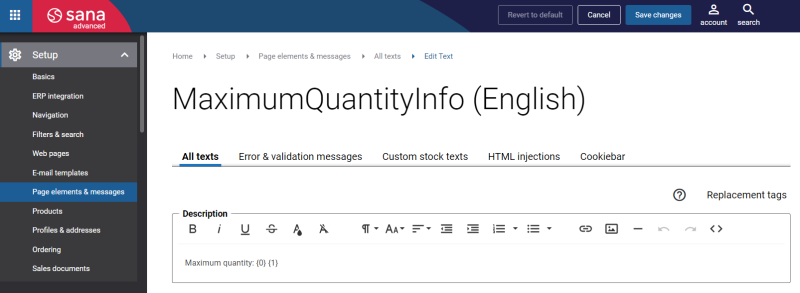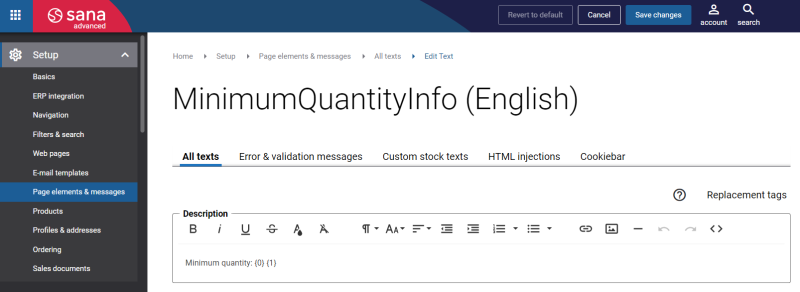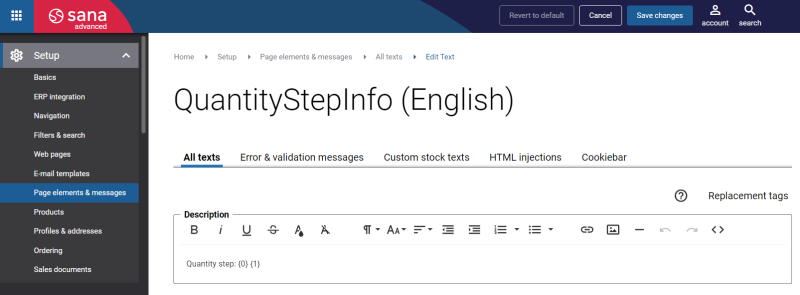Min, Max & Quantity Step Information
In the ERP system you can define the default quantity of a product, minimum and maximum, and the quantity step. The quantity settings configured in the ERP system for a product are used and validated on the product pages and in the shopping cart in your Sana webstore.
Your customers will not be able to buy less or more than it is set for a product in your ERP system. When customers try to buy less or more units of the product, they will see a validation message.
The Min, max & quantity step information content element is used to add a text to the product details page which explains to customers what product quantity they can purchase.
The Min, max & quantity step information content element is not available by default on the Product details system page, but you can add it there. In this case, the content element will be shown on all product pages.
The Min, max & quantity step information content element is shown on the product page in the Sana webstore, only if quantity settings are configured for a product in the ERP system. Take into account that quantity settings can differ depending on the ERP system you use.
Also, in Sana Admin under: Setup > Products > Units of measure, a webshop administrator can define quantity rounding for products per unit of measure.
If product quantities are not set in your ERP system, quantity rounding from Sana Admin will be used. The Min, max & quantity step information content element also works for quantity rounding.
Advanced Tab
On the Advanced tab of the Min, max & quantity step information content element, you can configure height, width and spacing settings.
For more information about advanced settings, see Content Elements.
Change the Texts of the Min, Max & Quantity Step Information Content Element
You can easily change the texts of the Min, max & quantity step information content element in the English language or any other installed webstore language. There are two ways to change the default texts.
1. You can use the built-in Sana tool In-site editor.
In Sana Admin click: Setup > Page elements & messages. On the All texts tab, click the button Browse in webstore. This way you can edit the texts of the Min, max & quantity step information directly on the webstore.
2. You can find the default texts of the Min, max & quantity step information content element in Sana Admin and change it. For more information, see Webstore UI Texts.
In Sana Admin click: Setup > Page elements & messages. To change the maximum quantity text, on the All texts tab, search for MaximumQuantityInfo ID. Then click Edit.
To change the minimum quantity text, on the All texts tab, search for MinimumQuantityInfo ID. Then click Edit.
To change the quantity step text, on the All texts tab, search for QuantityStepInfo ID. Then click Edit.
In all of the texts mentioned above, the {0} tag is replaced with the product quantity and the {1} tag is replaced with the unit of measure in the webstore.
Related Articles
For more information about how to configure quantity settings in different ERP systems, see the articles listed below.
Microsoft Dynamics NAV: Item Quantity
Microsoft Dynamics AX: Product Quantities
Microsoft Dynamics 365 Business Central: Item Quantity
Microsoft Dynamics 365 for Finance and Operations: Product Quantities
Microsoft Dynamics GP: Item Quantity
SAP Business One: Product Quantity
SAP ERP: Material Quantity
SAP S/4HANA: Material Quantity