
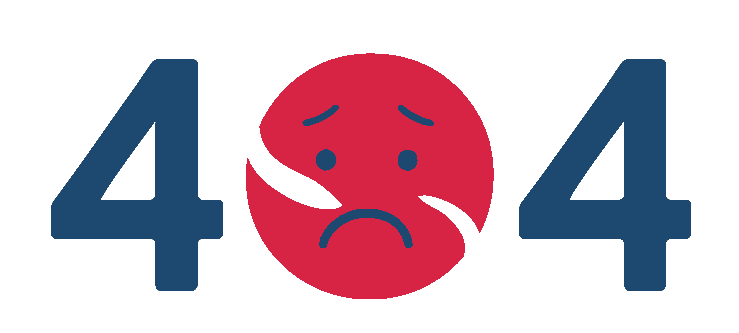
It might have been deleted or moved. Either way, we’re really sorry. 🥺
We wish everything was perfect… but, you know, life. 😔
We know this isn’t ideal, but please don’t be mad 🙏 - we’re trying our best.
You matter to us ❤️, and we’d love to help you find your way.