Sana Commerce Startup Wizard
WATCH THE VIDEO
When the Sana add-on is installed inside Microsoft Dynamics GP, you should perform the initial setup of the Sana web store. For this purpose, Sana provides the Startup Wizard.
To open the wizard in Microsoft Dynamics GP, click: Sana Commerce > Sana Startup Wizard.
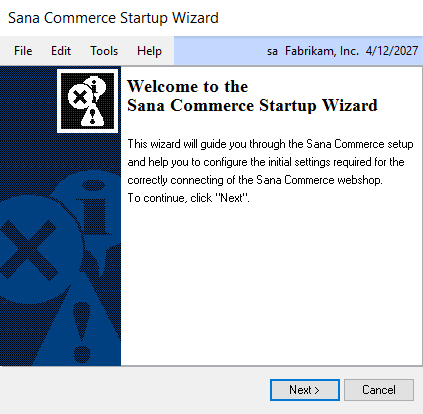
Sana Commerce Startup Wizard is the easiest way to set up the Sana webshop right after the Sana add-on is installed inside Microsoft Dynamics GP. It will guide you through the main settings that are necessary to configure for the correct functioning of the Sana webshop, to establish connection between Sana and Microsoft Dynamics GP, and to start using the data and business logic of your Microsoft Dynamics GP system.
All settings that are present in the Startup Wizard can be also configured separately in Microsoft Dynamics GP. You can use the Startup Wizard to perform the initial Sana setup right after the Sana add-on is installed inside Microsoft Dynamics GP. It includes the most important settings of the Sana add-on. You will be able to reconfigure any settings separately in Microsoft Dynamics GP later, if there is a necessity.
You can find description of all settings that are present in the Startup Wizard in the Sana user manual for Microsoft Dynamics GP.
In the table below see the description of the Sana Commerce Startup Wizard steps which you need to go through to create and configure a webshop.
| Step | Description |
|---|---|
| Webshop Setup | |
| Webshop ID | Enter webshop ID. The webshop ID must be exactly the same as the one specified during installation of Sana on Web and database server, and that is stored in the Sana SQL database.
Default: SanaStore |
| Anonymous Customer ID | Select a customer which should be used as a customer template for the Sana webshop.
The anonymous customer is a customer account in Microsoft Dynamics GP which is associated with the Sana webshop. The anonymous customer is used to index the products and to show the base prices and inventory to the webshop visitors who are not logged in to the webshop as a customer. If an anonymous customer is not specified, the product indexing task will fail. This is a required field. |
| Sana Batch Number | Select a batch ID for the sales orders created from the Sana webshop. All sales orders created from the Sana webshop will be saved to the selected batch.
In Microsoft Dynamics GP, batches are groups of transactions which share the same characteristics. |
| Ordering | |
| Quotes and sales orders are all part of the sales process. Sana Commerce Cloud supports all Microsoft Dynamics GP sales documents. Customers can create orders and quotes as well as convert quotes into sales orders directly from a Sana webshop. A customer can convert quotes into sales orders from the quote details page in the Sana webshop which can be accessed from the quotes history.
In Microsoft Dynamics GP, depending on how you configure sales order processing, you can also allow your customers to purchase item quantity greater than the quantity that is available in stock. You can select how to treat the quantity shortage. For more information, see Order Processing. |
|
| Inventory | |
| In Microsoft Dynamics GP inventory is calculated based on a site (warehouse) that is assigned to an item. Select the site which will be used to calculate inventory for all items. For more information about how to set up inventory for the Sana webshop, see Inventory.
Use the Item Category Option setting to enable the feature you are going to use to create item categories and assign items to them. The following options are available:
There are two features using which you can create item categories, one is the standard Microsoft Dynamics GP feature called Item Class, another one is the Sana feature called Item Category. |
|
| Countries | |
| In Microsoft Dynamics GP you must set up those countries which must be shown in your webshop and assign the necessary customer templates. To allow B2B customers to register online in the Sana webshop, you must enable B2B customer templates and assign B2B customer templates to the countries.
Select the Visible checkbox and Customer Template. You must create customer templates with the predefined data, like currency, tax schedule, etc. for all countries that will be used in your webshop. For more information, see B2C Customer Registration, B2B Customer Registration and Countries. If you are doing your business in the United States, you can set up taxes and assign tax schedule ID to each state separately. Click State Tax and in the State Tax Setup window add the states you need, assign the necessary Tax Schedule ID and Shipping Method to each state. For more information, see Tax Setup. |
|
| Currency Setup | |
| In the Currency Setup window, use the Visible in Webshop checkbox to enable the currency for the Sana webshop. Only those currencies which are set as visible in webshop in Microsoft Dynamics GP will be indexed by Sana and used in the webshop.
You can also specify a checkbook. Checkbooks are used to keep payment records and track all invoice payment transactions of your customers that you can reconcile with your bank statements. A checkbook stores cash and bank accounts information. For more information, see Online Invoice Payments. The default currency set for the Sana webshop is used only when multicurrency is disabled in Microsoft Dynamics GP. For more information, see Currencies. |
|
| Item Indexing | |
| Select the Update items visibility checkbox, if you want to make all items visible in the Sana webshop. If this checkbox is selected, then all orderable items will be available in the Sana webshop. | |
| Data Validation Rules | |
| On this step, you can generate default data validation rules. There are a few default data validation rules for the items, customers and customer addresses which are necessary for the correct functioning of the Sana webshop. Data validation rules affect data retrieving. Only data which satisfies the selected criteria can be processed. For more information, see Data Validation Rules. | |