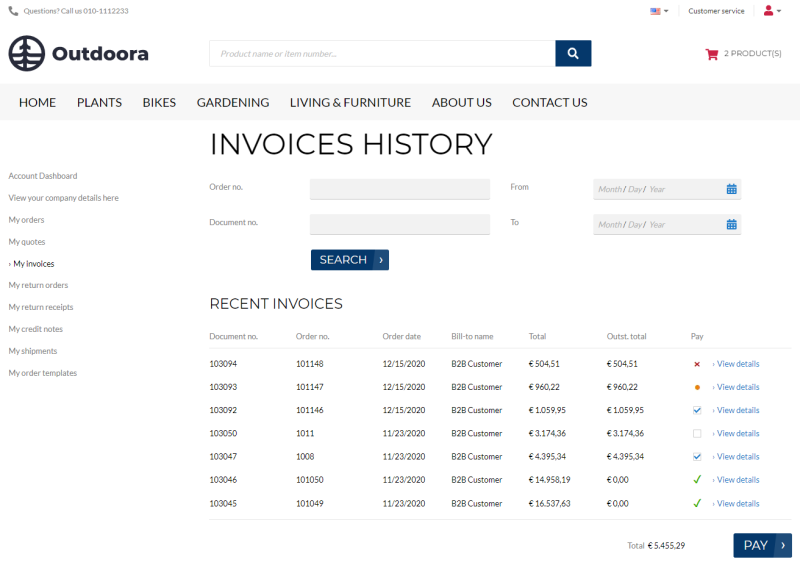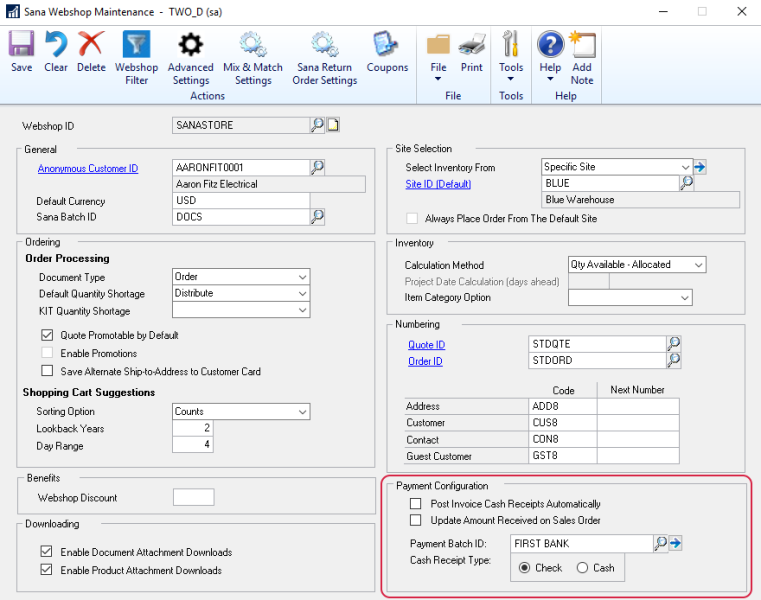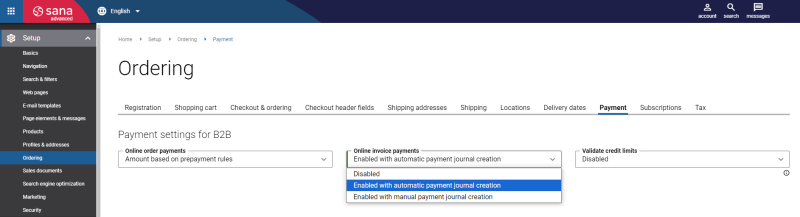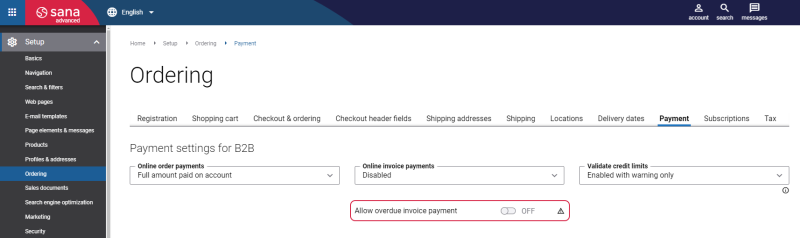Online Invoice Payments
WATCH THE VIDEO
Sana Commerce Cloud allows business customers to pay outstanding invoices through a payment provider directly from a webshop. Business customers can pay multiple outstanding invoices at the same time. Online payments of the open invoices from a Sana webshop are seamlessly integrated with the sales order processing and financial management modules of Microsoft Dynamics GP.
To allow your business customers to pay their invoices online, you must set up the necessary settings in Sana Admin and in Microsoft Dynamics GP. For more information about how to pay invoices from a Sana webshop and about the settings which must be set up in Sana Admin, see Online Invoice Payments.
All invoice payments from the business customers are automatically recorded into cash receipts in Microsoft Dynamics GP. This requires setting up payment (receivable) batch, cash receipt type (payment type) and checkbook.
Set Up Payment Batch and Cash Receipt Type
Step 1: In Microsoft Dynamics GP click: Sana Commerce > Webshop Maintenance. In the Webshop ID field, select your webshop.
Step 2: Select the Post Invoice Cash Receipts Automatically checkbox, if you want cash receipts to be posted automatically in Microsoft Dynamics GP when the customers pay their invoices.
Step 3: Select the Payment Batch ID for your webshop. Payment batch is used to group invoice payment transactions of the customers coming from the Sana webshop.
If you don't have the appropriate payment batch, you can create it at the following location: Sales > Transactions > Receivables Batches.

The Origin of the receivable batch must be Cash Receipts Entry.
Step 4: Select the Cash Receipt Type for your webshop. This is the payment type. Two payment types are supported - Check and Cash.
Set Up the Checkbook
Checkbooks are used to keep payment records and track all invoice payment transactions of your customers that you can reconcile with your bank statements. A checkbook stores cash and bank accounts information.
In Microsoft Dynamics GP click: Sana Commerce > Currency Setup. Select a checkbook for each currency that is used in your webshop.
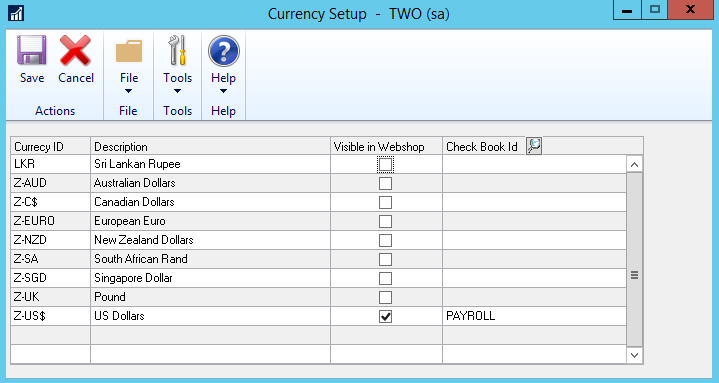
If you do not have the appropriate checkbook, you can create it at the following location: Financial > Cards > Financial > Checkbook. Make sure that the checkbook is active.
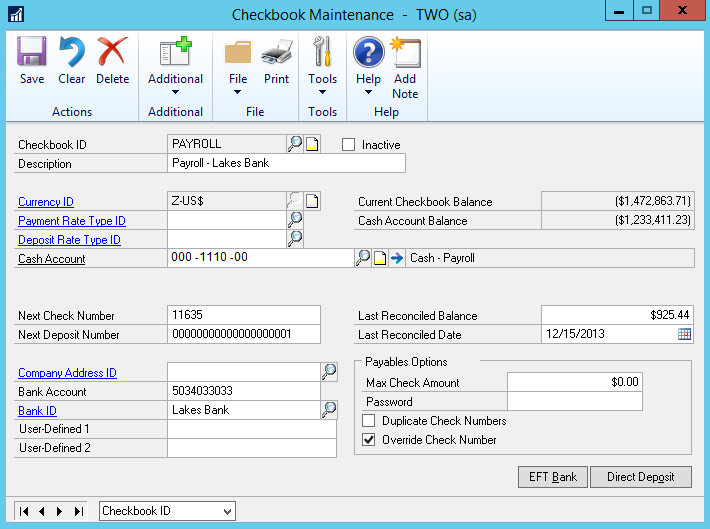
Invoice Payments
When an accountant creates and posts an invoice from a sales order in Microsoft Dynamics GP, the record in the cash receipt will be created for the customer. To open the Cash Receipts Entry window, click: Sales > Transactions > Cash Receipts.
All invoice payments from the Sana webshop are recorded into the cash receipt of the customer. The payment batch ID and the cash receipt (payment) type that are used for the customer's cash receipt are taken from the Sana Webshop Maintenance window. The checkbook that is assigned to the customer's currency is taken from the Currency Setup window.
Currently, the Credit Card payment type is not supported for cash receipts.
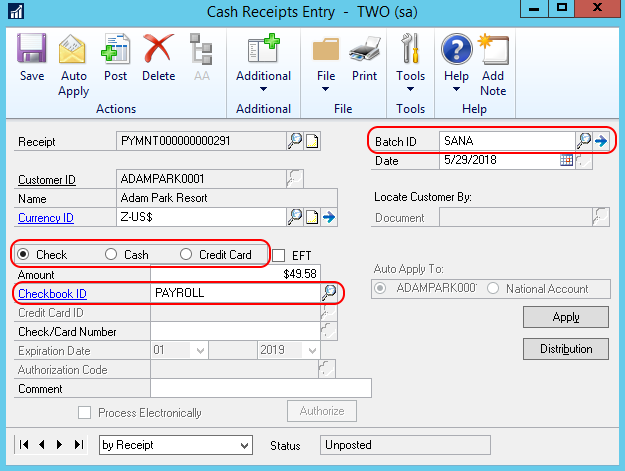
When the customer pays the invoice from the Sana webshop, the payment amount will be automatically applied to the invoice. The payment amount automatically applies to the customer's invoice only if the option Online invoice payments in Sana Admin is set to Enabled with automatic payment journal creation.
When the customer pays the invoice, the amount the customer has paid will no longer be shown in the Amount Remaining field and will be moved to the Apply Amount field. The paid invoice of the customer is marked with the checkbox.
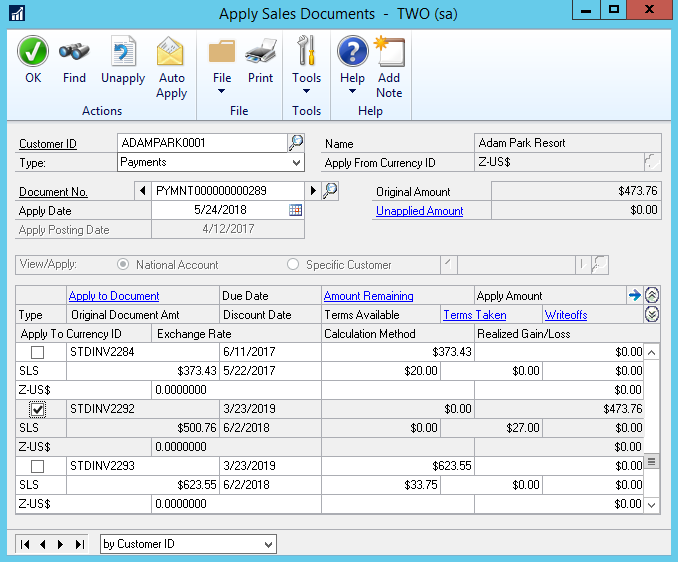
The status of the invoice in the Sana webshop will change to Already paid.

If the option Online invoice payments in Sana Admin is set to Enabled with manual payment journal creation, the payment amount will not apply to the customer's invoice when it is paid from the Sana webshop. The status of the invoice in the Sana webshop will be Payment is in progress, until the accountant manually applies the amount to the invoice in the cash receipt and mark it as paid.

If the checkbox Post Invoice Cash Receipts Automatically is selected in the Sana Webshop Maintenance window, then once customers have paid their invoice, cash receipt will be automatically posted in Microsoft Dynamics GP, and the invoice status will be Already paid in the Sana webshop. The accountant does not need to post the cash receipt manually.
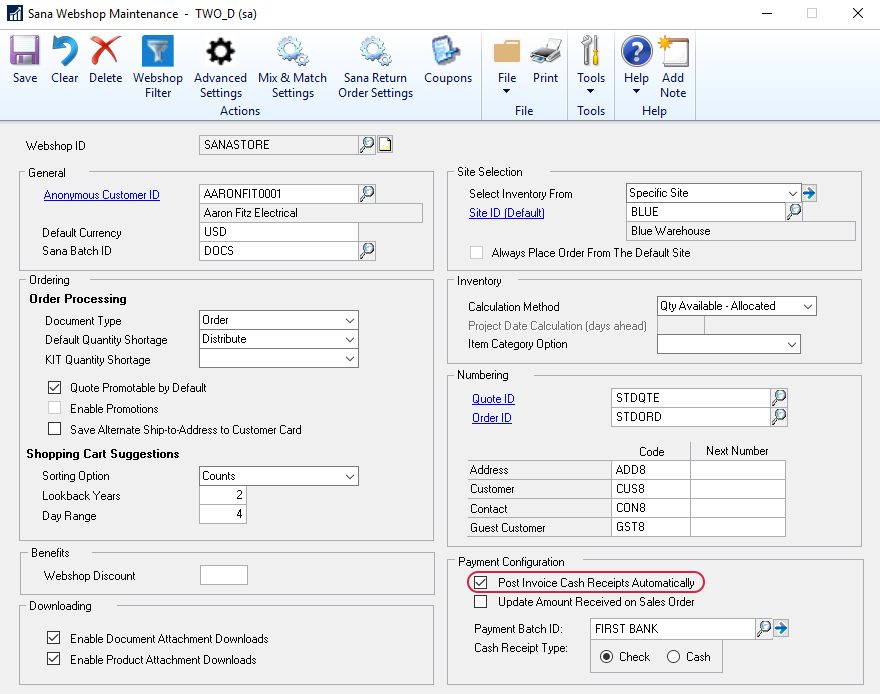
Due Date of an Invoice
An invoice can have a due date in Microsoft Dynamics GP. It is calculated based on the Payment Terms set in the Customer Maintenance window.
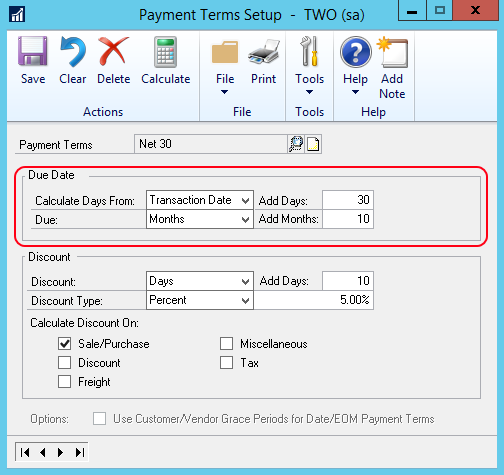
If the invoice is not paid within the due date, it will expire. The status of this invoice will change to Document is overdue in the invoice history in the webshop.
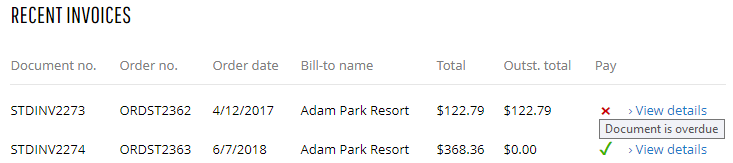
You can decide whether or not customers should be able to pay overdue invoices in the Sana webshop. To do this, in Sana Admin click: Setup > Ordering > Payment. Use the Allow overdue invoice payment option.
Payment Terms with a Discount
Payment discounts are used to encourage customers to settle their debts as soon as possible. It can be granted when customers pay their invoice prior to the due date.
You can set up a payment discount in the payment terms of a customer.

If the discount is calculated for the invoice, the information about the payment discount and its date will be shown on the posted invoice details page in the Sana webshop.
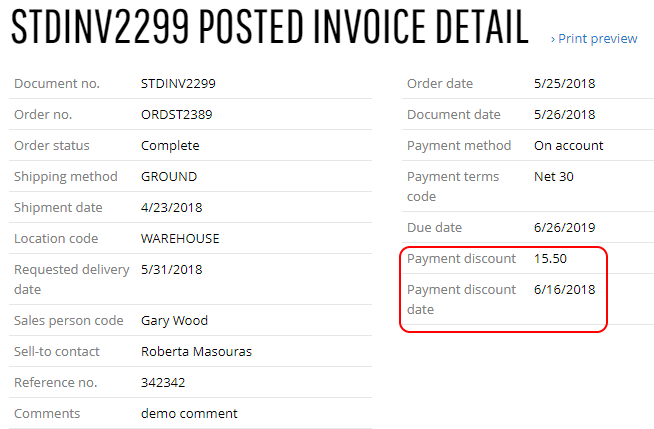
For more information, see Payment Discount.