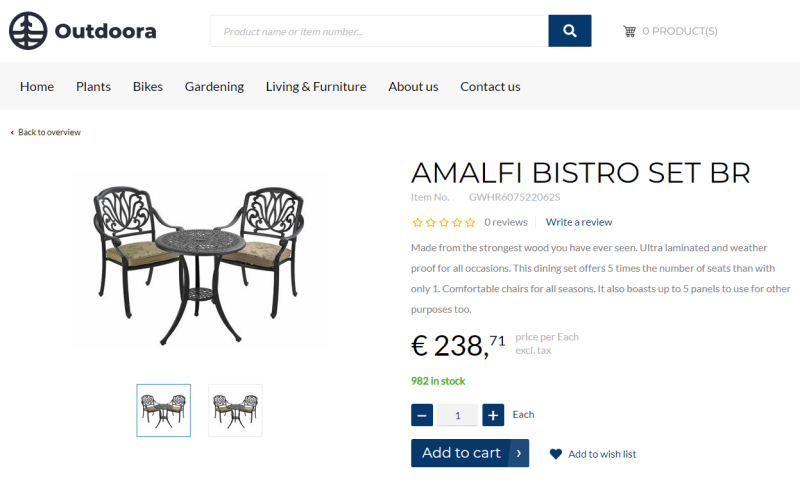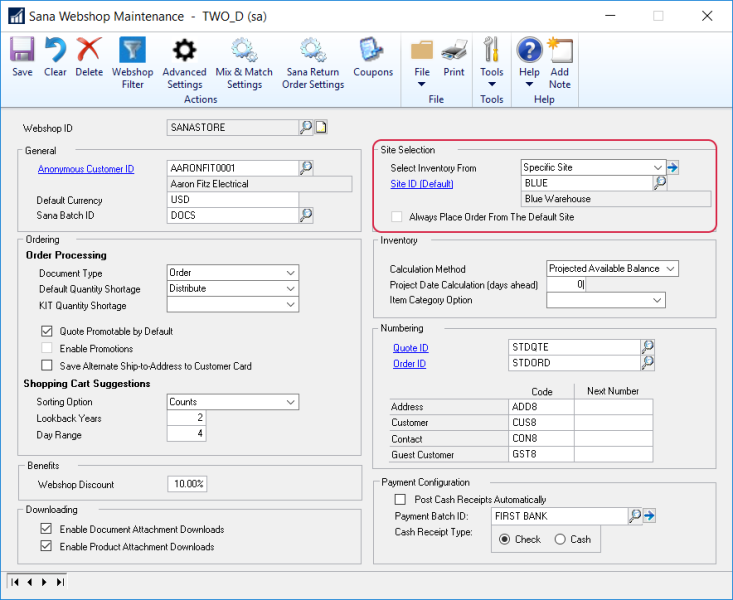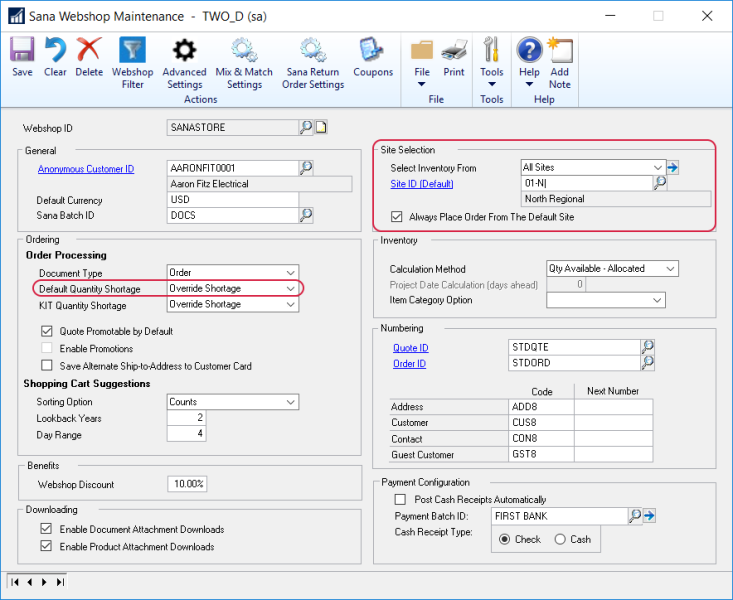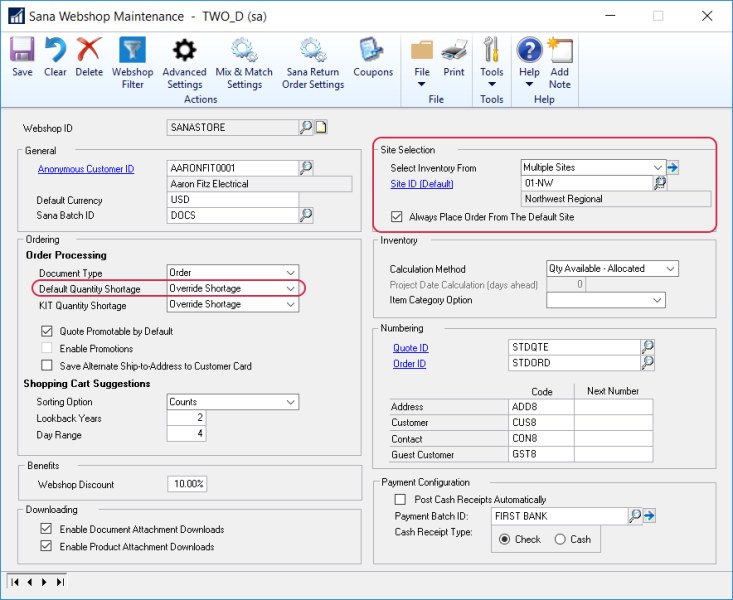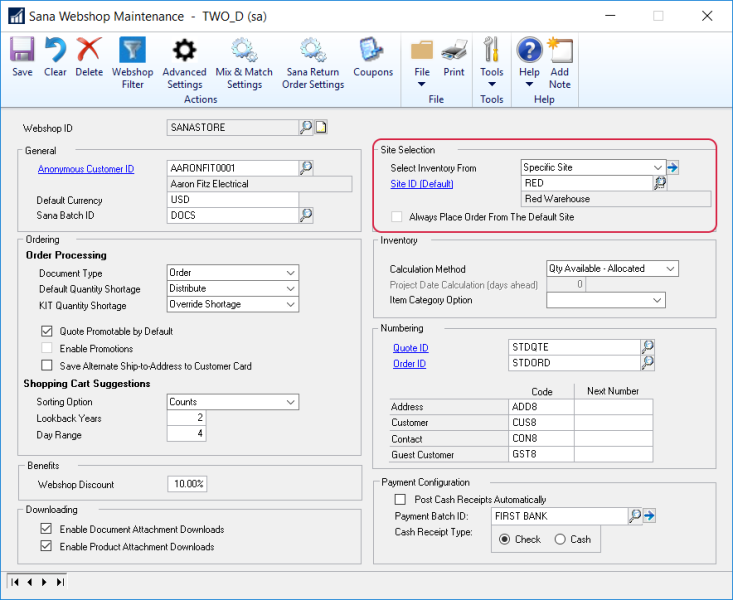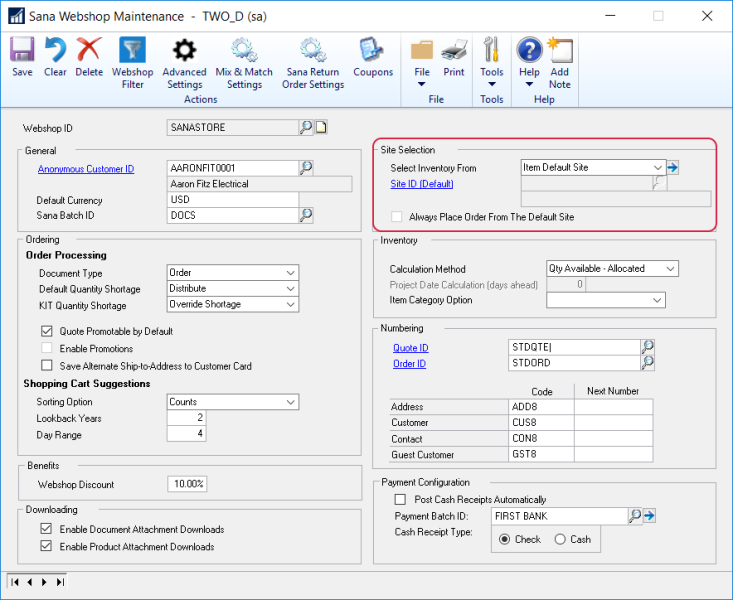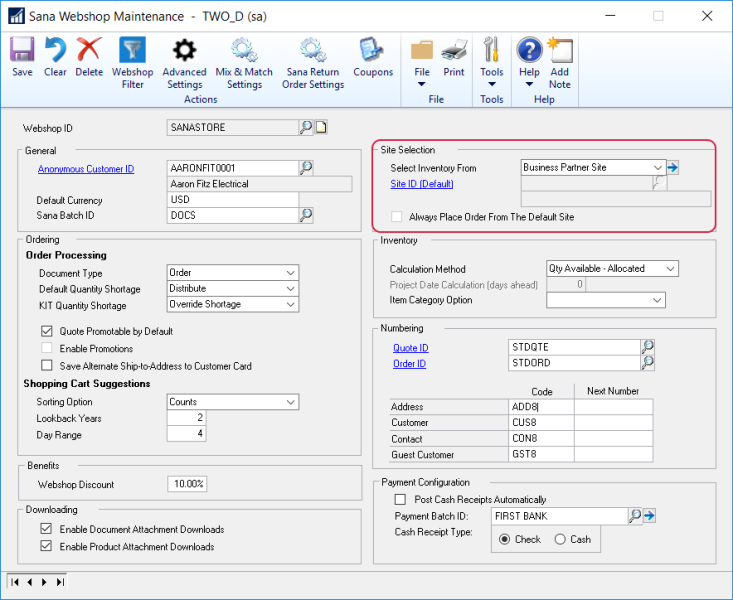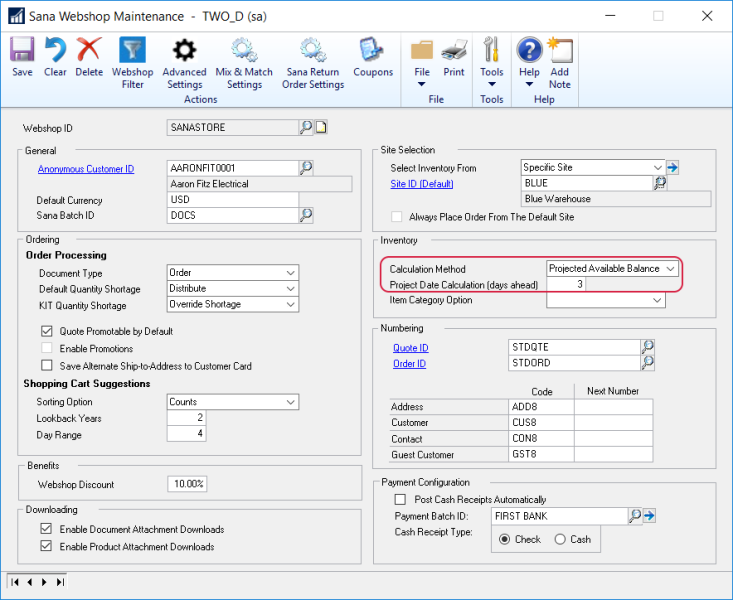Inventory
WATCH THE VIDEO
Stock is shown in a Sana webshop on all product pages. This can be a simple text, a stock indicator of different colors, or a stock amount. Stock amount is retrieved from and calculated by Microsoft Dynamics GP real-time. Thus, when customers create orders from a Sana webshop, stock is automatically adjusted by Microsoft Dynamics GP.
Set Up Sites
To manage sites, in Microsoft Dynamics GP click: Inventory > Cards > Site.
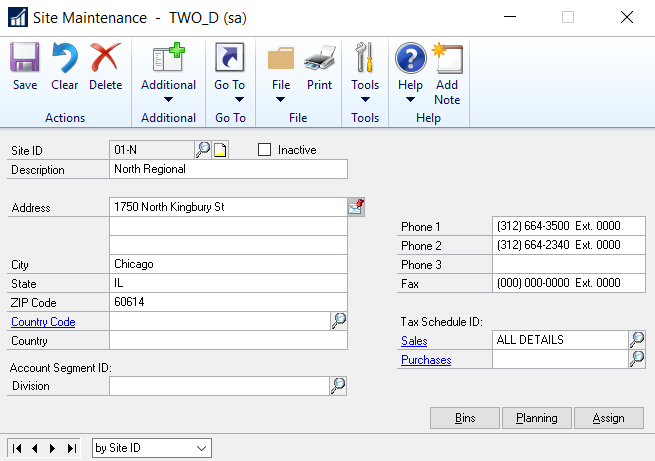
Use the Site Maintenance window to create sites and manage information about the sites in your company.
Set a Site for the Sales Order Processing
In Microsoft Dynamics GP click: Sales > Setup > Sales Order Processing. The necessary site must be specified in the Site ID field.
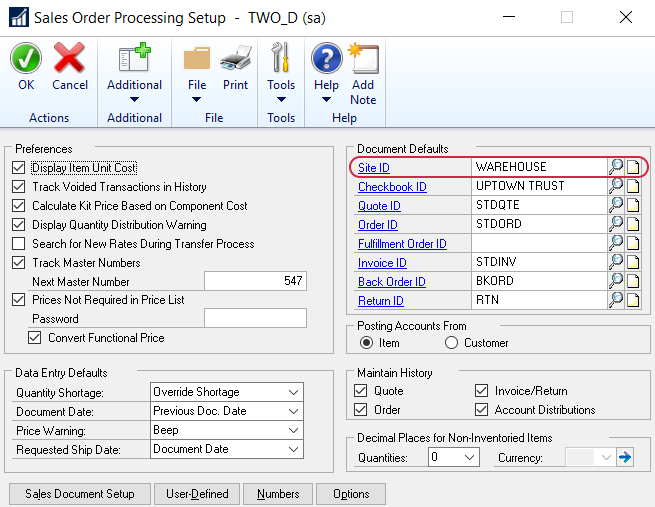
Assign Several Sites to an Item
In Microsoft Dynamics GP click: Inventory > Cards > Item. Open the necessary item and on the action pane click: Go To > Site Item Assignments.
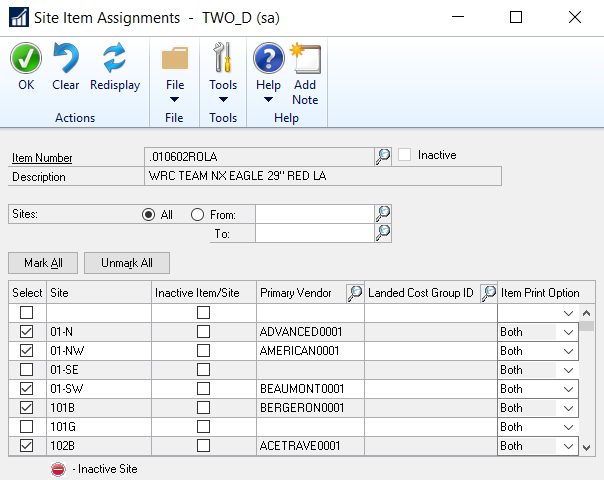
Use the Site Item Assignments window to assign several sites to an item.
Set Up Inventory
In Microsoft Dynamics GP click: Sana Commerce > Webshop Maintenance. In the Webshop ID field, click on the Lookup button and select the webshop.
In the Select Inventory From field, choose from which site the inventory amount must be shown. The following options are available:
- All Sites
- Multiple Sites
- Specific Site
- Business Partner Site
- Item Default Site
The possibility to calculate inventory for items based on all sites, multiple sites, specific site, customer site, item default site is available starting from Sana Commerce Cloud 10.0.9 in Microsoft Dynamics GP.
See the description of each option below.
All Sites
Show total inventory amount from all sites assigned to an item. You can assign sites to an item using the Site Item Assignments window.
If you use All Sites for inventory calculation, the Default Quantity Shortage option will be set to Override Shortage as this is the only supported scenario.
Specify the default site in the Site ID (Default) field. Depending on whether the Always Place Order From The Default Site checkbox is selected or not, the inventory calculation will work differently.
See the scenarios below to understand how inventory is calculated.
Scenario 1
Condition:
The Always Place Order From The Default Site checkbox is selected.
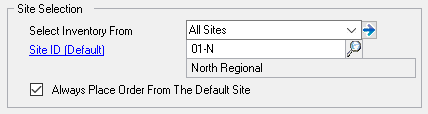
Result:
The total inventory amount is shown in the Sana webshop based on the sites which are assigned to an item in Microsoft Dynamics GP.
When a customer places an order in the Sana webshop, the inventory amount will be deducted from the default site specified in the Site ID (Default) field.
Scenario 2
Condition:
The Always Place Order From The Default Site checkbox is not selected.
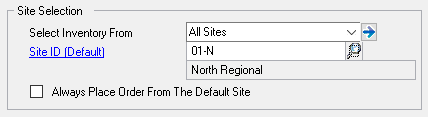
Result:
The total inventory amount is shown in the Sana webshop based on the sites which are assigned to an item in Microsoft Dynamics GP.
When a customer places an order in the Sana webshop, the system firstly checks the default site specified in the Site ID (Default) field.
If there is enough inventory amount, then the inventory will be deducted from the default site to fulfill a transaction.
If there is not enough inventory amount in the default site, then the system looks for the most suitable for this transaction site. Meaning that there is enough inventory amount in this site to cover all ordered quantity or at least most of the ordered quantity.
In case the inventory amount available in the site can cover most of the ordered quantity, the quantity shortage will be ignored, and a customer will be able to buy the necessary quantity. The quantity shortage should be handled in Microsoft Dynamics GP.
For more information, see Quantity Shortage.
Multiple Sites
Show inventory amount from multiple sites.
If you use Multiple sites for inventory calculation, the Default Quantity Shortage option will be set to Override Shortage as this is the only supported scenario.
If you use Multiple Sites option, you must select sites. In the Select Inventory Form field, click the extension button. Use the Location Visibility window to select sites which will be used to calculate the total inventory amount.
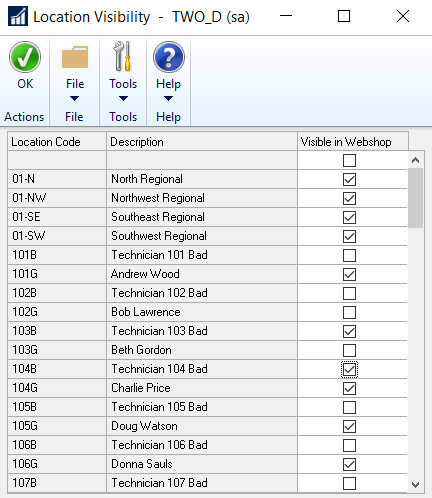
Specify the default site in the Site ID (Default) field. Depending on whether the Always Place Order From The Default Site checkbox is selected or not, the inventory calculation will work differently.
See the scenarios below to understand how inventory is calculated.
Scenario 1
Condition:
The Always Place Order From The Default Site checkbox is selected.
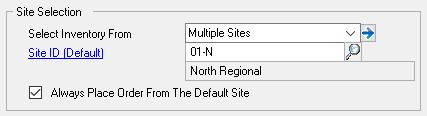
Result:
The total inventory amount is shown in the Sana webshop based on the sites selected in the Location Visibility window in Microsoft Dynamics GP.
When a customer places an order in the Sana webshop, the inventory amount will be deducted from the default site specified in the Site ID (Default) field.
Scenario 2
Condition:
The Always Place Order From The Default Site checkbox is not selected.
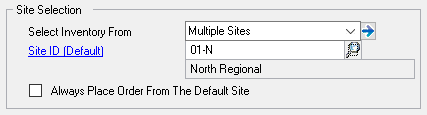
Result:
The total inventory amount is shown in the Sana webshop based on the sites selected in the Location Visibility window in Microsoft Dynamics GP.
When a customer places an order in the Sana webshop, the system firstly checks the default site specified in the Site ID (Default) field.
If there is enough inventory amount, then the inventory will be deducted from the default site to fulfill a transaction.
If there is not enough inventory amount in the default site, then the system looks for the most suitable for this transaction site. Meaning that there is enough inventory amount in this site to cover all ordered quantity or at least most of the ordered quantity.
In case the inventory amount available in the site can cover most of the ordered quantity, the quantity shortage will be ignored, and a customer will be able to buy the necessary quantity. The quantity shortage should be handled in Microsoft Dynamics GP.
For more information, see Quantity Shortage.
Specific Site
Show inventory amount from the specific site. If you select this option, you must specify the site from which inventory amount must be retrieved. If you show inventory amount from the specific site, the inventory amount will be also deducted from this site.
Item Default Site
Show inventory amount from the default site set for an item. If you show inventory amount from the default item site, the inventory amount will be also deducted from this site.
Set the Default Site for an Item
In Microsoft Dynamics GP click: Inventory > Cards > Item. In the Item Maintenance window, click Go To > Quantities/Sites. Select the necessary site in the Default Site ID field. This site will be used to show inventory to a customer in the Sana webshop.
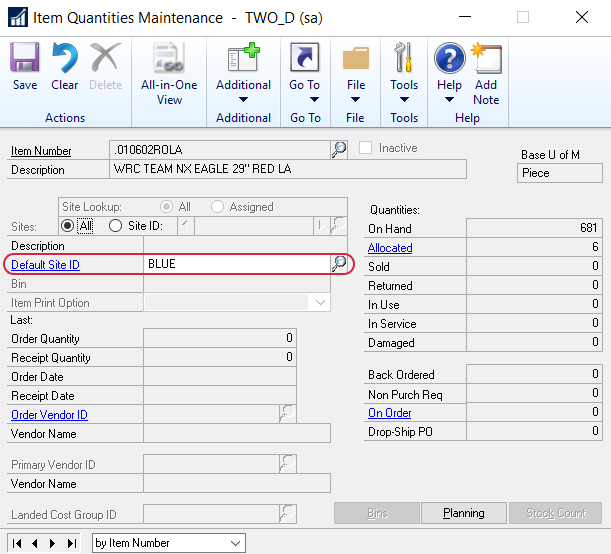
Business Partner Site
If you use the Business Partner Site option, then the inventory amount is shown and deducted from the specific site assigned to a shipping address of a customer.
All shipping addresses of B2B customers are created and managed in Microsoft Dynamics GP. Thus, when you create a B2B customer, you can assign the necessary sites to the shipping addresses of a customer.
A B2C customer enters a shipping address during registration. In case with the B2C customers different sites can be used to calculate inventory. When a B2C customer selects the country which has states during registration, the site assigned to a state is used to calculate inventory. If the selected country does not have any states, the site set for the shipping address of a template customer associated with the country is used to calculate inventory.
If you use the Business Partner Site option, make sure that the same sites set for the customer shipping addresses and country states are also assigned to the items. This is necessary for the correct inventory calculation.
Besides, you need to add a validation rule to the Data Validation Rules window. See the screenshot below.
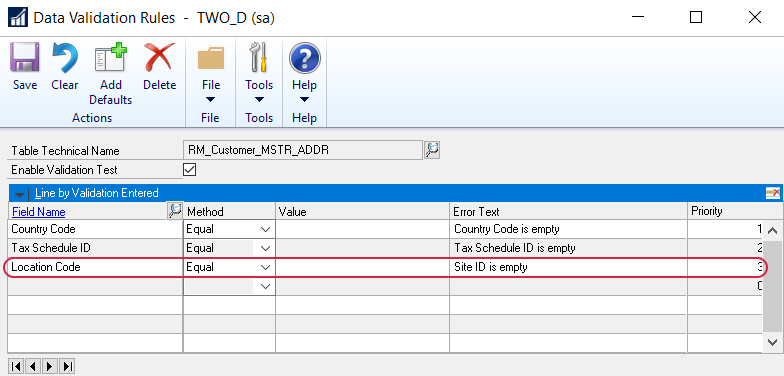
This rule will check if there is a site assigned to the customer shipping address. If there is no site assigned to the shipping address, a customer will be invalid.
You need to configure this validation rule only if you use the Business Partner Site option.
Set a Site for a B2B Customer Shipping Address
In Microsoft Dynamics GP click: Sales > Cards > Customer. Select your customer and click on the Ship To link. Then, set a site for a customer shipping address in the Site ID field, in the Customer Address Maintenance window. This site will be used to show inventory to the B2B customers in the Sana webshop. The inventory amount will be also deducted from this site.
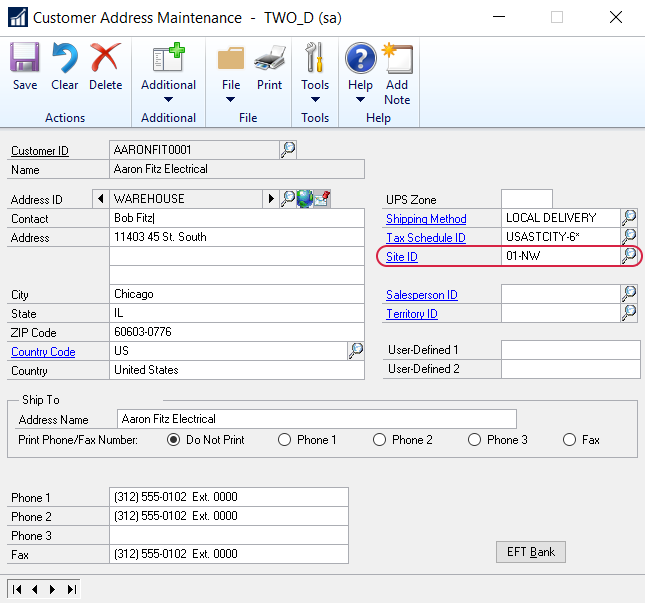
Set a Site for a B2C Customer
When it comes to inventory calculation and deduction for B2C customers, there are several possible sites which can be used for this purpose and the system picks one of the sites depending on the situation.
See the scenarios below to understand which site is picked in different cases.
Scenario 1
A customer registers in the Sana webshop online and selects a country and a state during registration, for example, United States and California. If there is a site set for the California state in Microsoft Dynamics GP, then this site is used to show inventory to a customer and to deduct inventory from.
Scenario 2
A customer registers in the Sana webshop online and selects a country and a state during registration, for example, United States and California. If there is no site specified for the California state in Microsoft Dynamics GP, then the system checks the shipping address of the template customer assigned to the United States. If there is a site set for the template customer shipping address, then this site is used to show inventory to a customer and to deduct inventory from.
Scenario 3
A customer registers in the Sana webshop online and selects a country and a state during registration, for example, United States and California. If there is no site specified for the California state in Microsoft Dynamics GP and there is no site set for the template customer shipping address, then a site set in the Sales Order Processing Setup window is used to show inventory to a customer and to deduct inventory from.
Scenario 4
A customer registers in the Sana webshop online and selects a country which does not have any states, for example, Germany. In this case, the system checks the shipping address of the template customer assigned to Germany. If there is a site set for the template customer shipping address, then this site is used to show inventory to a customer and to deduct inventory from.
If a site is not set for the template customer shipping address, then a site set in the Sales Order Processing Setup window is used instead.
Set the Sites for the States
In Microsoft Dynamics GP click: Sana Commerce > Country Setup. Select the country which has states, for example, United States, from the list of countries and click State Tax. Select the necessary site in the Default Order Site field for each state you are going to use.
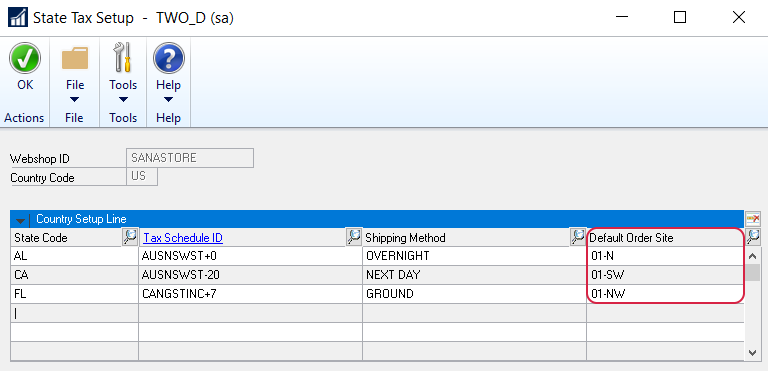
Set the Sites for the Template Customers Shipping Addresses
In Microsoft Dynamics GP click: Sana Commerce > Country Setup. Open the details of the template customer assigned to a country. In the Customer Maintenance window, click Ship To and set the necessary site in the Site ID field.
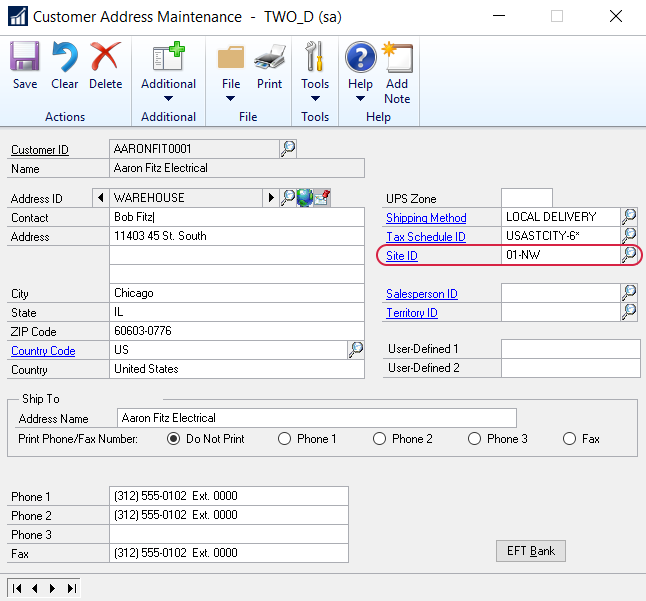
You need to assign customer templates with the specified sites to each country you use in your webshop.
Multiple Bins
Does finding a specific inventory item in the warehouse cause problems? To avoid it, you should use multiple bins in Microsoft Dynamics GP.
Multiple bins is a standard feature of Microsoft Dynamics GP. Use multiple bins to add a layer to item quantity tracking for items with the Sales Inventory or Discontinued item type. Besides tracking items within inventory sites, with multiple bins you can track item quantities in bins that reside within each site.
For more information about multiple bins, refer to the official Microsoft Dynamics GP documentation Inventory Control in Dynamics GP.
Step 1: To use multiple bins functionality, you should enable it firstly. In Microsoft Dynamics GP click: Tools > Setup > Inventory > Inventory Control. In the Inventory Control Setup window, select the checkbox Enable Multiple Bins.
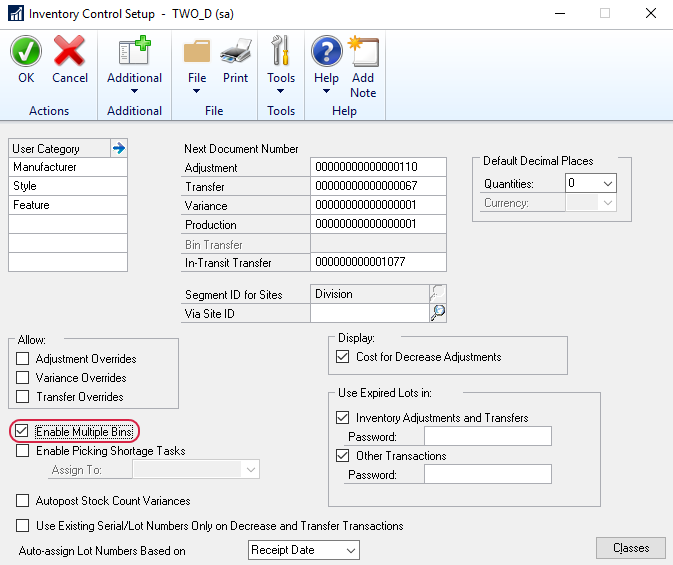
Step 2: Click: Cards > Inventory > Bins/Site. Select the necessary site and check whether the appropriate bins have been created for the site.
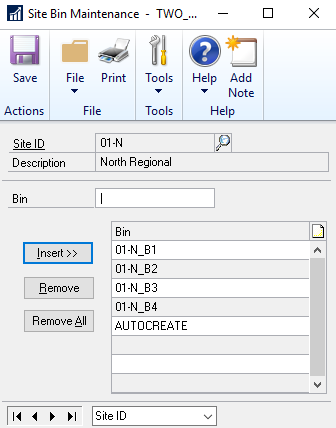
Step 3: Click: Cards > Inventory > Site. Select the necessary site and click Bins. Here you can assign site default bins to different transactions.
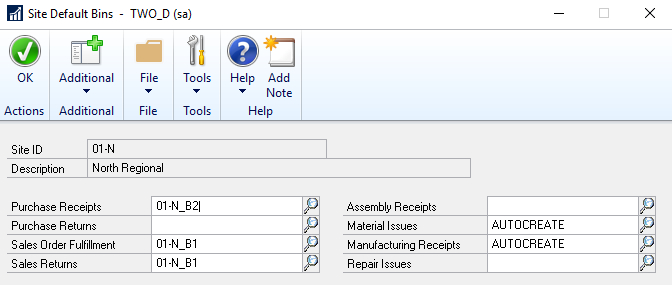
Step 4: Open the Item Maintenance window. Select the necessary site for the item and click Bins. Here you can set item site default bins for different transactions.
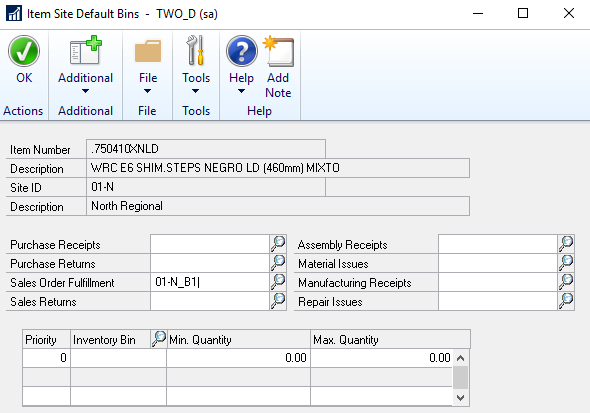
If the item site default bin is available, then it will be used and recorded to the transaction. In case, the item site default bin is not set, then the site default bin will be used instead and recorded to the transaction.
Inventory Calculation
The projected available balance inventory is available starting from Sana Commerce Cloud 10.0.30 in Microsoft Dynamics GP.
There are two methods that are used to calculate inventory and show how many items are in a stock to a customer.
In Microsoft Dynamics GP click: Sana Commerce > Webshop Maintenance.
Choose one of the inventory calculation methods.
| Method | Description |
|---|---|
| Projected Available Balance | This is the calculated available inventory. It takes into account how many units of the item are physically available plus any additional quantities from purchase orders that are planned to be delivered at a specific date.
If you use the Projected Available Balance inventory calculation method, then you should also specify the number of days in the Project Date Calculation (days ahead) field within which the inventory is going to be replenished. A purchase order is used to replenish inventory quantities on specified days. |
| Qty Available - Allocated | This method calculates how many units of an item are physically available. It takes into account how many units of the item are physically available minus quantity on sales orders (how many units of the item that are reserved for sales orders). |