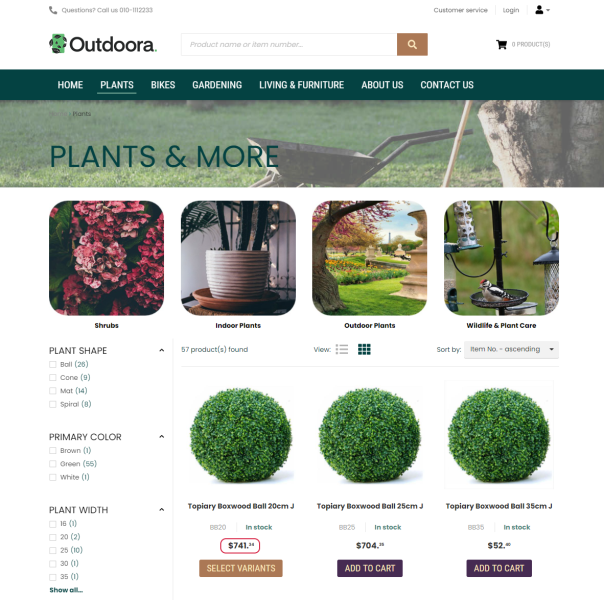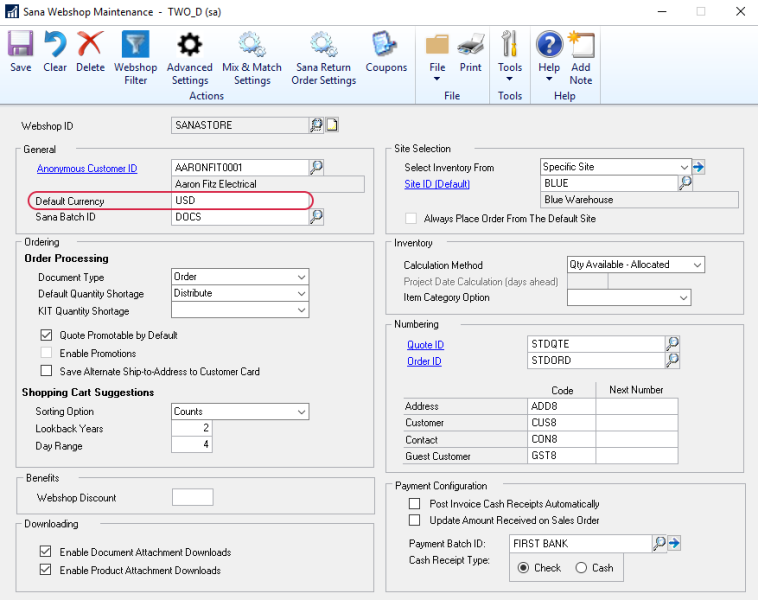Currencies
WATCH THE VIDEO
A Sana webshop supports multicurrency. This means that when customers log in to the Sana webshop, they will see prices in their local currency.
All currencies are managed in Microsoft Dynamics GP.
Multicurrency Setup
If you are doing business in different countries and you want your customers to see prices in their local currency, the Multicurrency Management module should be enabled and setup in Microsoft Dynamics GP.
To enable the Multicurrency Management module, in Microsoft Dynamics GP click: Tools > Setup > System > Registration.

Exchange Rates
If you are using the Multicurrency Management module, you should also make sure that the exchange rates are set up correctly for each currency that you are using in the Sana webshop.
In Microsoft Dynamics GP click: Sana Commerce > Currency Setup. Click Exchange Rate Validation.
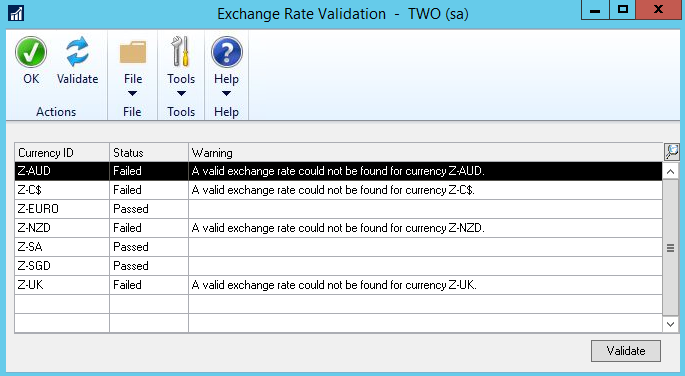
In the Exchange Rate Validation window, you can check if the exchange rates are set up correctly for all currencies used in the Sana webshop. If some currency does not pass validation, then a customer who uses this currency will not be able to order from the Sana webshop. That is why you need to fix the exchange rate of the currency.
For more information about how to set up the Multicurrency Management module in Microsoft Dynamics GP and exchange rates, see Multicurrency Management in Microsoft Dynamics GP on the Microsoft website.
Default Currency Setup
If multicurrency is enabled in Microsoft Dynamics GP, you need to set up the default currency. Click: Tools > Setup > Financial > Multicurrency. In the Multicurrency Setup window, use the Functional Currency field to set up the default currency. The functional currency is the primary currency that the company uses. It will be used, if there is no currency set for the customer.
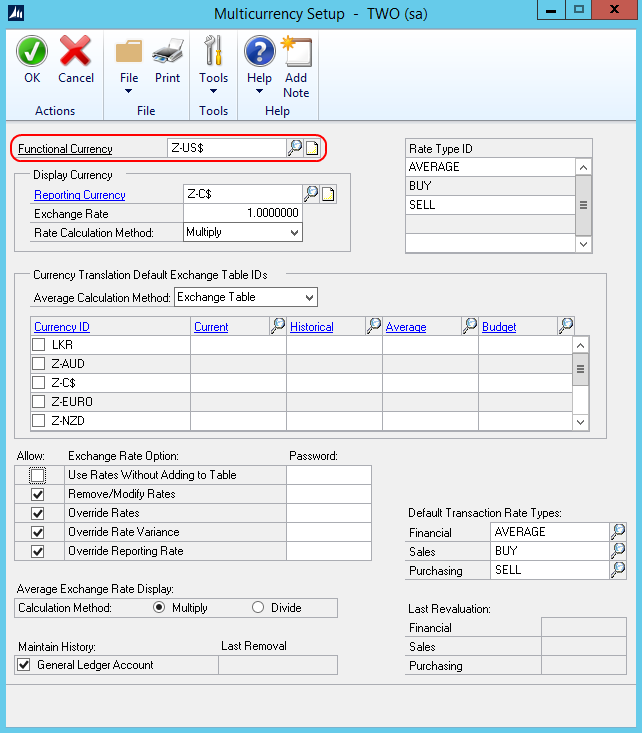
If the Multicurrency Management module is disabled in Microsoft Dynamics GP, the default currency is taken from the webshop settings.
The default currency set for the Sana webshop is used only when multicurrency is disabled in Microsoft Dynamics GP.
Currencies Setup
To set up currencies, in Microsoft Dynamics GP click: Tools > Setup > System > Currency.
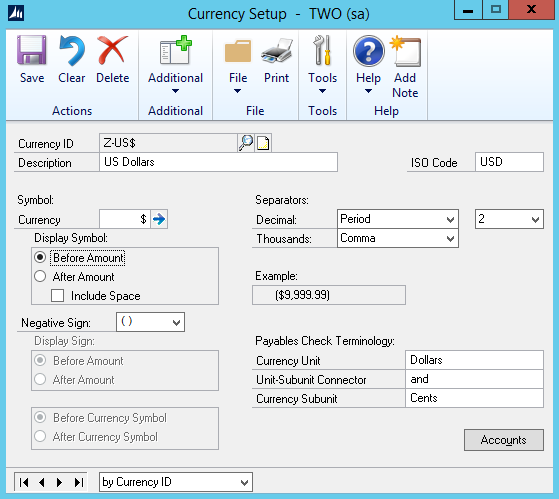
In Microsoft Dynamics GP click: Sana Commerce > Currency Setup. In the Currency Setup window, use the Visible in Webshop checkbox to enable the currency for the Sana webshop. All currencies that are required for the Sana webshop must be set to Visible in Webshop. Only those currencies which are set as visible in webshop in Microsoft Dynamics GP will be indexed by Sana and used in the webshop. You should add ISO codes to the currencies. For more information about ISO codes, see the next section.
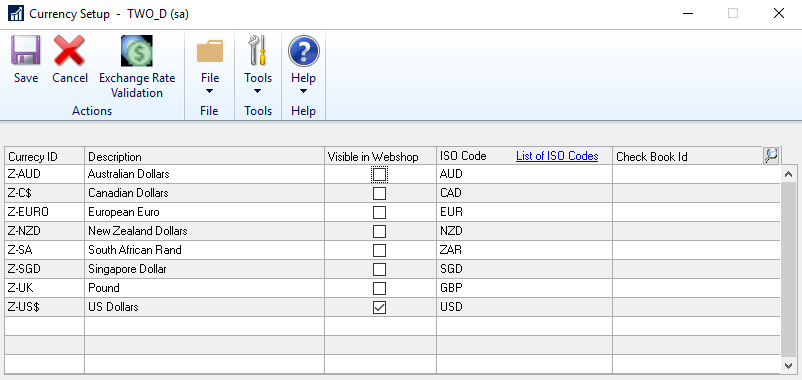
Checkbooks are used to keep payment records and track all invoice payment transactions of your customers that you can reconcile with your bank statements. A checkbook stores cash and bank accounts information.
For more information, see Online Invoice Payments.
Assign ISO Currency Codes
All currencies available in Microsoft Dynamics GP have the ISO codes. ISO Currency Code is the standard code of the currency as defined by the International Organization for Standardization (ISO).
You should add the ISO Currency Code to all currencies. The ISO code must be unique for each currency. Different currencies cannot have the same ISO code.
Even if you are not going to use some currencies in the Sana webshop, you still need to add ISO codes to them. It might be useful if, for example, you sell products in the Sana webshop in USD, but you have some documents in different currency.
In Microsoft Dynamics GP click: Sana Commerce > Currency Setup. In the ISO Code field, enter the necessary ISO Currency Code that is internationally recognized for the currencies.
To see the list of all currency ISO codes, click the List of ISO Codes link.
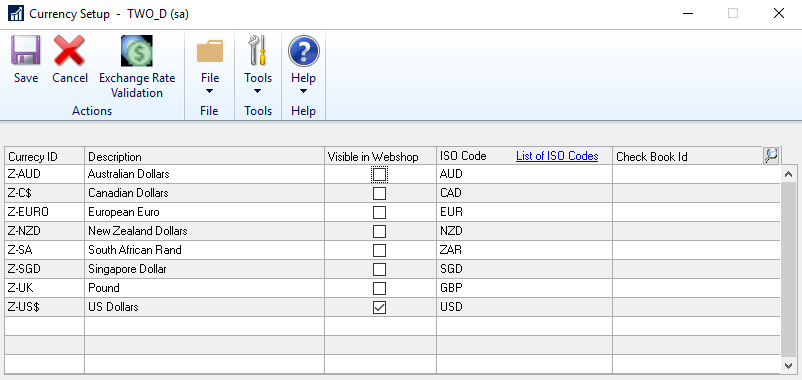
Customer Currency Setup
Webshop visitors who are not logged in to the Sana webshop as a customer will see prices in the currency which is set for the anonymous customer assigned to the webshop.
When a business customer logs in to the Sana webshop, the currency which is set in the customer master data in Microsoft Dynamics GP will be used. To set up customer's currency, open the Customer Maintenance window, select the customer, and click Options. In the Customer Maintenance Options window, use the Currency ID field to set up the currency for the customer.
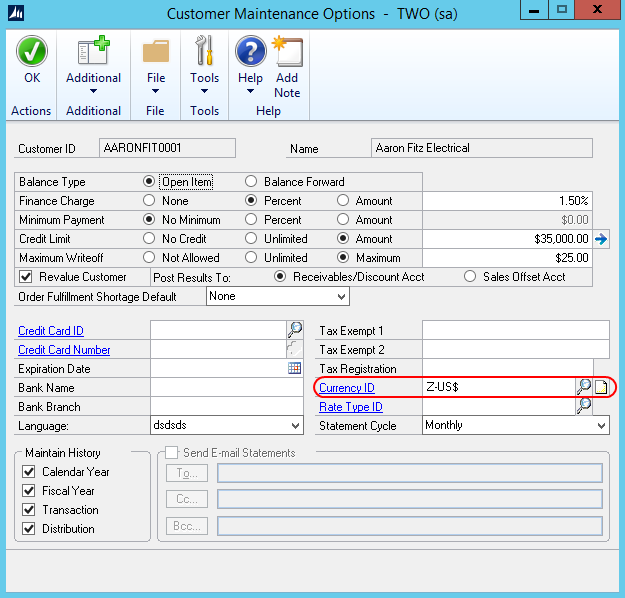
When a customer registers in the Sana webshop online, the currency which is set in the customer template associated with the country in Microsoft Dynamics GP, will be used for the customer.
For more information about countries setup, see Countries.
Item Currency Setup
In Microsoft Dynamics GP click: Inventory > Cards > Item Currency. Use the Item Currency Maintenance window to assign all the necessary currencies to the item. If you do not use Multicurrency Management, you do not need to assign currencies to the items.

If you are using standard pricing and the pricing method is Percent of List Price, enter the List Price in the currency you are assigning to the item. You should enter the list price for each item currency.
Display a Currency Symbol or Code in the Webshop
By default, all prices in the Sana webshop are shown with a currency symbol, for example, $100 or €100. But you can display prices with the currency code instead of the symbol, for example, USD 100 or EUR 100. This can be useful because some currencies use the same symbol. For example, the United States dollar, Mexican peso, and Chilean peso use the same $ symbol.
There is no option to change this in Sana Admin or ERP. Thus, webshop administrators cannot do it themselves. But you can contact your Sana representative if you want to display all prices in your webshop with the currency code instead of the symbol.