Standard Pricing
WATCH THE VIDEO
Microsoft Dynamics GP provides two pricing systems - standard pricing and extended pricing.
For a comparison of both pricing systems, see Pricing.
This article provides information on how to set up prices in Microsoft Dynamics GP, if you are using Standard pricing.
For more information about how to set up prices, refer to the official Microsoft Dynamics GP Guide: Inventory Control.
At first, make sure that standard pricing is enabled in Microsoft Dynamics GP. Click: Sales > Setup > Extended Pricing.
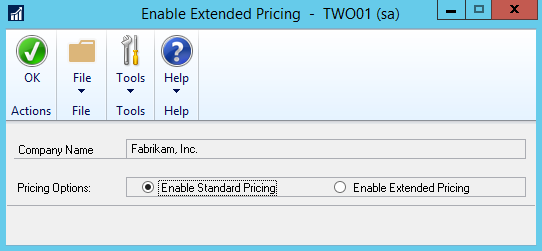
Standard pricing uses Price Lists to set up item prices in Microsoft Dynamics GP.
Currencies, price levels, units of measure, and quantity ranges combine in price lists to give you different options to set up item prices for your customers. To create price lists, you need to set up item currencies, units of measure and price levels beforehand.
Note, that item currencies are available only if you are using Multicurrency Management. In this case, the basic pricing structure for an item has currency at the top level, then price level, unit of measure, and quantity range. If you are not using Multicurrency Management, the structure is price level, then unit of measure, and quantity range.
For more information about how to set up currencies in Microsoft Dynamics GP, see Currencies.
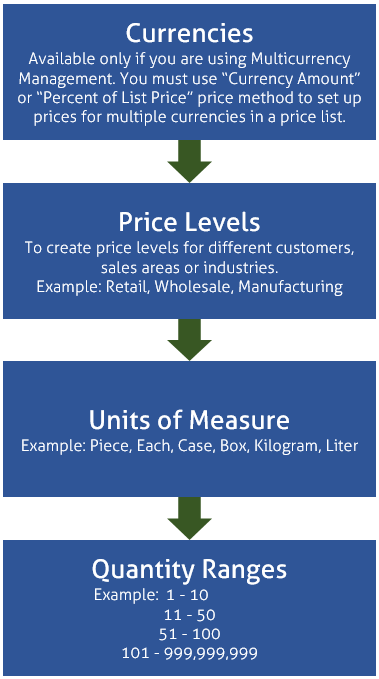
Use the Item Price List Maintenance window to create and manage item price lists. In Microsoft Dynamics GP click: Inventory > Cards > Price List.
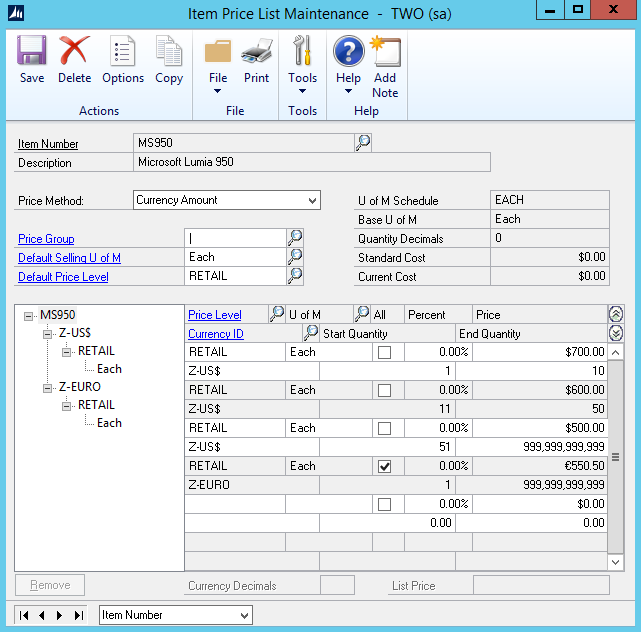
The table below provides the description of the fields necessary for the price list setup.
| Field | Description |
|---|---|
| Item Number | Select the necessary item. |
| Price Method |
Select the price method. Price methods are used to calculate prices in the price list. The price method you select will control which values, either percentages or amounts, can be entered to determine pricing for an item.
If you're using Multicurrency Management and want to set up prices for different currencies, you must use the Currency Amount or Percent of List Price price method for that item. Item currencies must be already setup. If you're using the pricing method Percent of List Price, the List Price must be available for all item currencies you're using. For more information, see Item Currency Setup. If you set up prices in one currency for an item, then you can use any price method for this item. In this case, it doesn't matter whether you are using Multicurrency Management or not. |
| Price Level |
Select the price level. Use price levels to organize customers in groups and create different pricing structures for each separate group.
Item prices are shown in the Sana web store based on priority - at first the system checks whether there is a price for the price level of a customer, if there is no price, the item price will be taken from the price level of the item. Sana also validates price levels configuration. If configuration of price levels for the item is wrong, the item will not be orderable. |
| Unit of Measure | Select a unit of measure. Use units of measure to define different prices for different units of measure. The available units of measure are retrieved from the unit of measure schedule assigned to the item. |
| Currency ID |
Select the currency. You can set up prices for different currencies only if you are using Multicurrency Management. Use Currency Amount or Percent of List Price price method to add prices for multiple currencies to a price list.
If you do not use Multicurrency Management or if the price method is not Currency Amount or Percent of List Price, the entire price list will be automatically in your default currency. |
| Price |
Enter the price or percentage depending on the price method you are using.
If you are using the Currency Amount price method, enter the price in the appropriate line. If you are using another price method, enter the percentage of the list price or cost to be used to calculate the selling price. |
| Percent | |
| Start Quantity |
Accept the default one or change the quantity range. Quantity breaks are typically used to give better pricing to customers who purchase larger quantities of items. Using the start and end quantities you can set up volume (tiered) pricing.
You can create different quantity breaks for each combination of currency, price level and unit of measure. The All option is marked automatically, signifying that the pricing information for that combination of currency, price level and unit of measure applies no matter what quantity is sold. For more information, see Volume Pricing. |
| End Quantity |