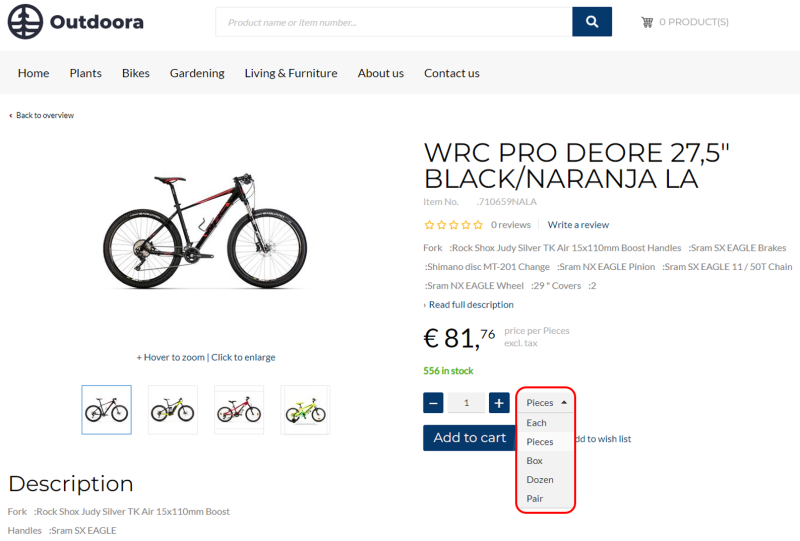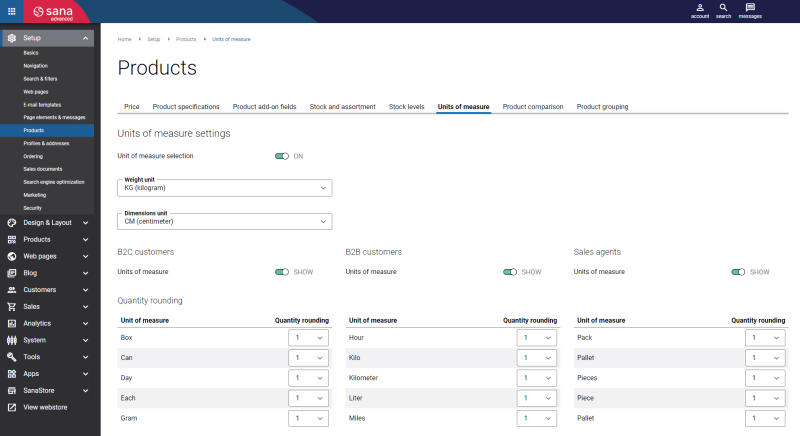Units of Measure
WATCH THE VIDEO
Sana Commerce Cloud supports multiple units of measure for a product which can be configured in Microsoft Dynamics GP. If there are multiple units of measure for a product, a customer can choose the necessary one. When a customer changes the unit of measure, the price of a product is automatically adjusted based on the conversion rules.
The units of measure are shown on the product details page using the Unit of Measure selector content element. You can also add the unit of measure text near the product price to the product details page using the UOM & tax indicator text content element.
In Sana there are also content elements called Unit of measure base quantity and Price per base unit of measure using which you can show the quantity and price for base unit of measure on the product details page in addition to showing the item price for other units of measure. You can add these content elements to the product page template and show them on all product pages. The Unit of measure base quantity and Price per base unit of measure content elements are mostly informative and they can help customers make a better purchasing decision. For more information, see Quantity and Price per Base Unit of Measure.
Units of measure are managed for the items in Microsoft Dynamics GP.
When units of measure are configured in Microsoft Dynamics GP, you should run the General information import task in Sana Admin to import units of measure from GP to Sana.
Manage Units of Measure
In Microsoft Dynamics GP Unit of Measure Schedule is used to manage units of measure. A unit of measure schedule is a group of units of measure that you can assign to a certain item.
To create a unit of measure schedule in Microsoft Dynamics GP click: Inventory > Setup > Unit of Measure Schedule. Use the Unit of Measure Schedule Setup window to define the units of measure used to measure inventory quantities and to set up conversion rules between different units of measure.
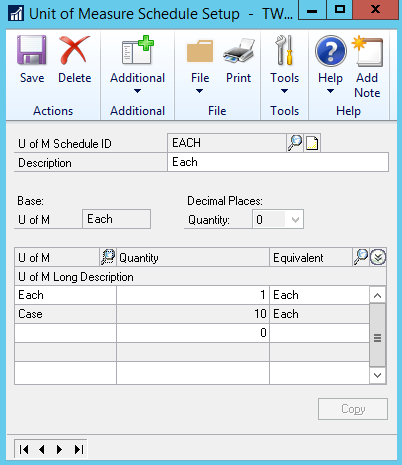
To create a unit of measure schedule you need to enter the ID and description for the unit of measure schedule. Then you need to enter the base unit of measure. Add all the necessary units of measure to the UOM schedule, their equivalents and quantities. For example, a company that sells soft drinks might set up piece as a base unit of measure, a box unit of measure and a case, and define that there are 5 pieces in one box.
Each unit of measure in the UOM schedule can be made visible or invisible. Only those units of measure which are set as visible in webshop are used in the Sana webshop. To manage units of measure visibility, in the Unit of Measure Schedule Setup window select the UOM schedule and at the top click: Additional > Sana Commerce. Using the Visible in Webshop checkbox you can define which units of measure from the UOM schedule should be used in the Sana webshop.
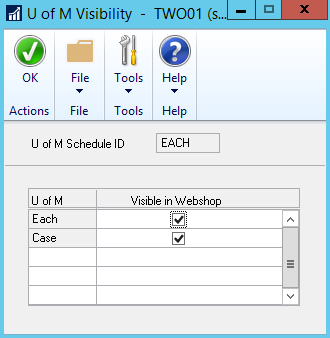
To define the units of measure for an item, open the necessary item and in the Item Maintenance window, assign the appropriate U of M Schedule ID to the item.
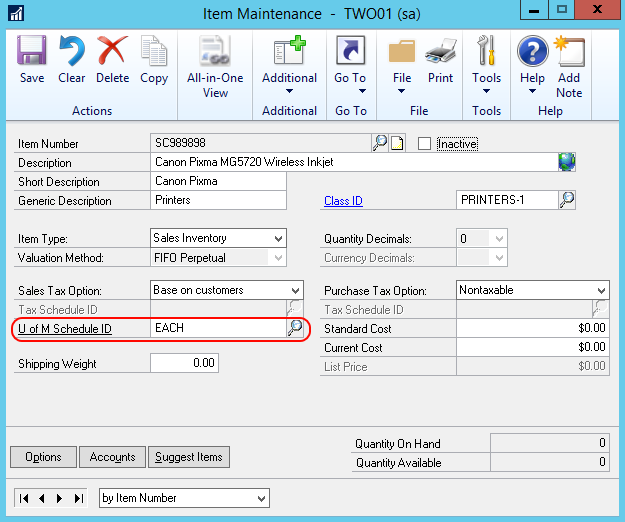
Set Up Units of Measure in Sana Admin
To allow customers to select a unit of measure for an item in the webshop, you should also enable units of measure in Sana Admin: Setup > Products > Units of measure.
There you can enable and disable units of measure, select the type of customers who should see units of measure in the Sana webshop, and enable or disable units of measure selection. For more information about units of measure settings in Sana Admin, see Units of Measure.
If a unit of measure schedule is assigned to an item in Microsoft Dynamics GP, and units of measure are configured in Sana Admin, then a customer will be able to choose a unit of measure for an item in the Sana webshop. If there is only one unit of measure in the UOM schedule in Microsoft Dynamics GP or Unit of measure selection is disabled in Sana Admin, then only the base unit of measure will be shown for a product in the Sana webshop. If there are multiple units of measure for a product, the base unit of measure will be selected by default.