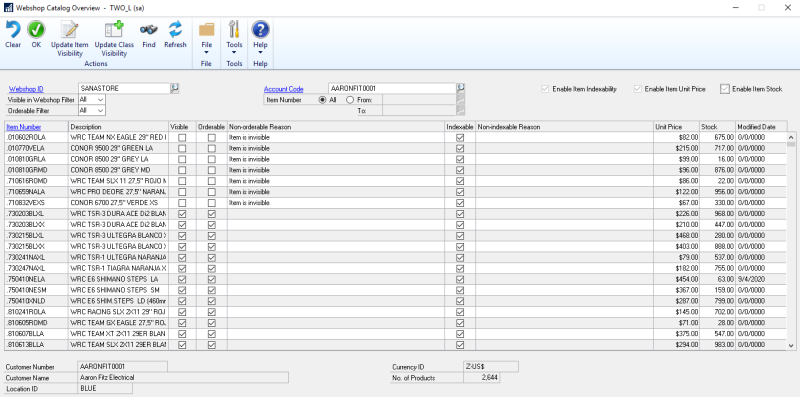Webshop Catalog Overview
WATCH THE VIDEO
Webshop Catalog Overview in Microsoft Dynamics GP is used to simulate the webshop behavior and to see an overview of all item prices, stock, last modified date of an item, items orderability and visibility. If the item does not pass validation, and it is not orderable, you can see the reason of this and fix it, if necessary.
You can also see whether a product is indexable or not in the Webshop Catalog Overview. There can be some special characters in the item data which are not supported by Sana, that is why items with such special characters cannot be indexed and shown in the Sana webstore. If an item is not indexable, the reason of this will be shown in the Webshop Catalog Overview.
To see an overview of the webshop catalog, click: Sana Commerce > Catalog Overview.
The table below provides the filters description.
| Field | Description |
|---|---|
| Webshop ID |
Select the webshop. If you have several webshops, you can see an overview of the catalog for each webshop with different filter criteria.
If catalog filters are set for the webshop, they will be also applied to the items shown in the Webshop Catalog Overview window. |
| Visible in Webshop Filter |
Three values are available:
|
| Orderable Filter |
Three values are available:
|
| Account Code | Used to select the account type and ID. Available account types:
Prices will be calculated and shown for the selected account. If no customer is selected, prices will be calculated and shown for the anonymous customer set in the Sana Webshop Maintenance window. |
| Item Number |
Use the From and To fields to define a range of items which should be shown.
Select All if you want all items to be shown. |
| Enable Item Indexability |
If you enable this option and an item is not indexable, you can see the reason of this. There can be some special characters in the item data which are not supported by Sana, that is why items with such special characters cannot be indexed and shown in the Sana webstore.
By default, this option is disabled because it may affect performance of the Webshop Catalog Overview window. |
| Enable Item Unit Price |
If you enable this option you can see item unit prices.
By default, this option is disabled because it may affect performance of the Webshop Catalog Overview window. |
| Enable Item Stock |
If you enable this option you can see item stock.
By default, this option is disabled because it may affect performance of the Webshop Catalog Overview window. |
The settings Enable Item Indexability, Enable Item Unit Price and Enable Item Stock are available starting from Sana Commerce Cloud 10.0.63 in Microsoft Dynamics GP.
You can reset all filters you have applied using the Clear button at the top of the window.
If you need to search for a specific item, then use the Find button at the top of the window. Enter the item number and click Find.
Using the Refresh button, you can update information about item orderability. Also, clicking on the Refresh button disables the display of item indexability, unit prices, and stock.
You can manage items and item classes visibility from the Webshop Catalog Overview window.
Update Class Visibility
To make any item class visible or invisible in the Sana webshop, at the top of the window, click Update Class Visibility. Select the Visible checkbox for the item classes which you want to show in the Sana webshop.
Using the Update Class Visibility window, you can manage only the visibility of item classes. The visibility of items which are assigned to the item classes is not affected.
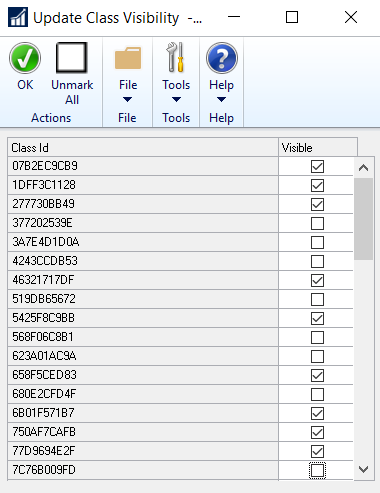
Using the Mark All and Unmark All buttons at the top of the window, you can select and unselect the Visibility checkbox for all item classes. When the necessary item classes are selected, click OK.
Update Item Visibility
To make items visible or invisible in the Sana webshop, at the top of the window, click Update Item Visibility. Using the Update Item Visibility window, you can change items visibility based on the item classes they are assigned to, or items that are not assigned to any item class, and also based on item orderability.
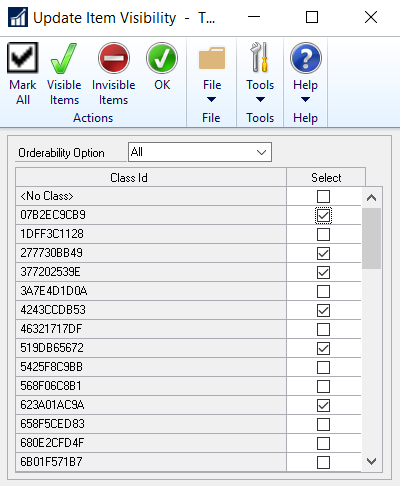
Select the necessary option in the Orderability Option field:
-
All: Select this option if you need to make all items visible or invisible in the Sana webshop.
-
Orderable Only: Select this option if you need to make only those items which are orderable visible or invisible in the Sana webshop.
-
Non-Orderable Only: Select this option if you need to make only those items which are non-orderable visible or invisible in the Sana webshop.
The orderability of items is defined by the data validation rules. You can configure a rule which will define if an item is orderable.
You can select any item class and make items which belong to this item class visible or invisible in the Sana webshop. The visibility of the item class is not affected, only the visibility of the items which belong to a certain item class can be managed in this window.
Using the <No Class> value at the top of the item class list, you can make all items which are not assigned to any item classes visible or invisible in the Sana webshop.
Once the necessary items are selected, use the Visible Items and Invisible Items buttons at the top of the window to manage items visibility.