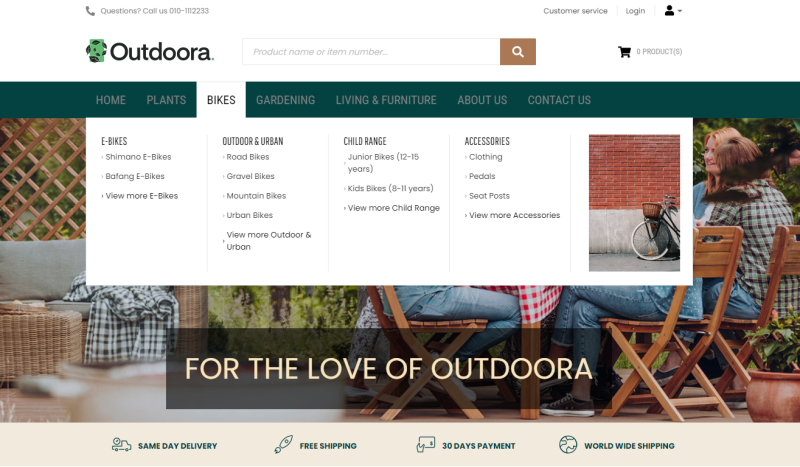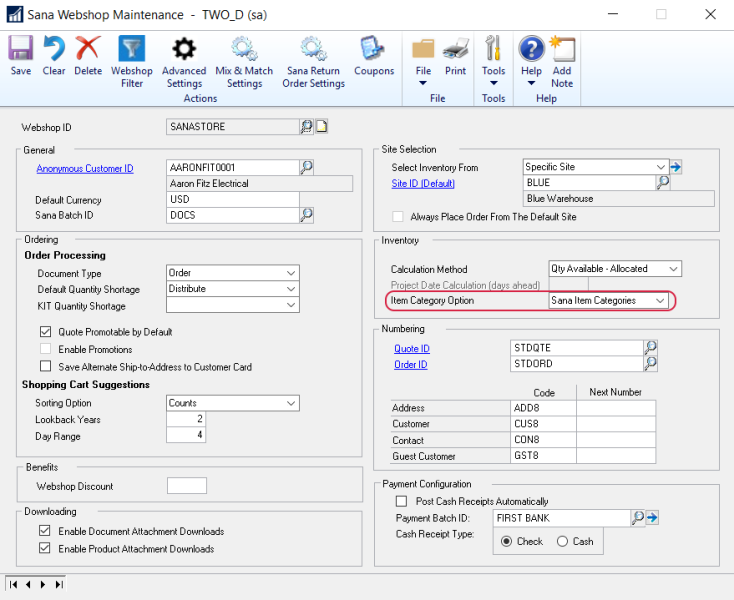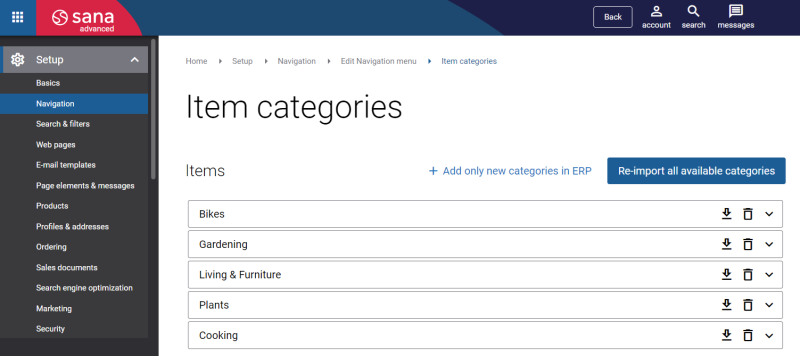Item Categories
Applies to: Sana Commerce Cloud 10.0.37 and higher in Microsoft Dynamics GP.
Item categories are used in Microsoft Dynamics GP to group items that share certain characteristics, for example electronics or clothing.
To use item categories, you need to create item categories and make them visible, then you need to assign items to item categories.
Item categories together with the assigned items can be imported from Microsoft Dynamics GP to Sana to automatically build the main menu of the Sana webshop and catalog. When item categories are imported from Microsoft Dynamics GP to Sana, they become available as navigation items of the main menu. After importing item categories, you can change the main menu the way you need.
You can create item categories using the Sana feature which is called Item Category or you can use the standard Microsoft Dynamics GP feature called Item Class.
Both features can be used to group items that share certain characteristics and then to build the main menu of the Sana webshop and catalog. The process of creating item categories and assigning items to the categories is different in both features, also using Item Class you can add attributes to the items and item classes.
We recommend to learn how both features work and use the one which better fits your business needs.
Enable Item Categories
Step 1: In Microsoft Dynamics GP click: Sana Commerce > Webshop Maintenance.
Step 2: In the Item Category Option field select Sana Item Categories.
For more information about Item Classes option, see Item Classes.
Create an Item Category and Assign Items to It
In Microsoft Dynamics GP click: Sana Commerce > Item Category Setup. Use the Item Category Setup window to create and manage item categories.
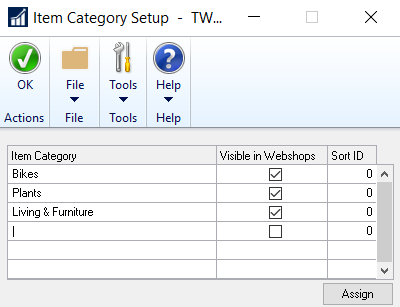
Create an Item Category
In the Item Category field, enter the name of the item category. Use the Visible in Webshops checkbox to make item category visible or invisible in the Sana webshop. Only item categories which are set as visible in webshop in Microsoft Dynamics GP can be imported to Sana.
If you make the item category invisible, items assigned to the item category will be still visible. Only the item category becomes invisible in the Sana webshop.
In Microsoft Dynamics GP it is possible to create item categories of a single level. This means that you cannot create item categories with sub-categories. However, when item categories are imported to Sana and the main menu of the Sana webshop is created, you can manage webshop navigation in Sana Admin the way you need. For more information, see Types of Menu.
Assign Items to an Item Category
To assign items to an item category, in the Item Category Setup window, select the necessary category and then click Assign.
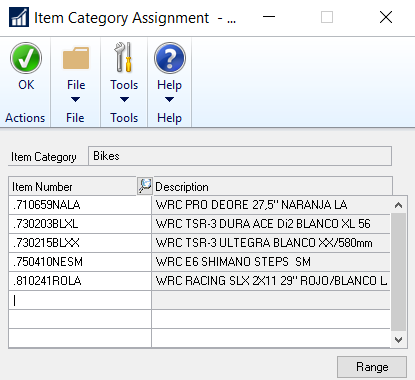
In this window you can assign items to the item category one by one.
If you have a large number of items which should be assigned to an item category, you can use range. In the Item Category Assignment window, click Range.
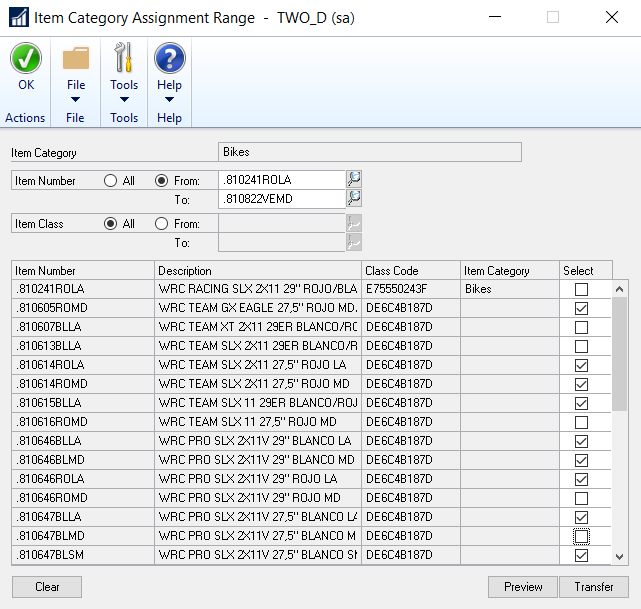
Use the From and To fields for Item Number to set the range of items which should be assigned to an item category. When the range is set, click Preview. You will see the list of all items which are going to be assigned to a category. All of them will be selected. If you do not want to assign some items in this list to the item category, then unselect the checkbox in the Select field for these items.
Then, click Transfer. All selected items will be transferred to the Item Category Assignment window. It means that they are assigned to the category. All unselected items will be skipped. In the Item Category Assignment window, click OK to save the changes.
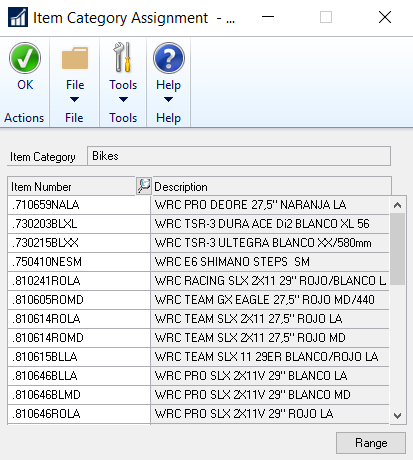
Take into consideration that if an item is already assigned to some item category, it cannot be assigned to another item category. That is why, if these items are in the range you set, then after you click Preview, they will be shown in the list, but these items will be unselected and in the Item Category field, you can see the category they belong to. These items will be skipped and will not be assigned to an item category when you click Transfer.
Assign Items from Item Classes to Item Categories
Using the From and To fields for Item Class you can assign items assigned to the item classes to the selected item category. This can be useful if, for example, previously you used standard Microsoft Dynamics GP item classes functionality, but now you want to use Sana item categories. Using the range fields for Item Class you can easily and quickly assign the necessary items from the item classes to the relevant item categories.
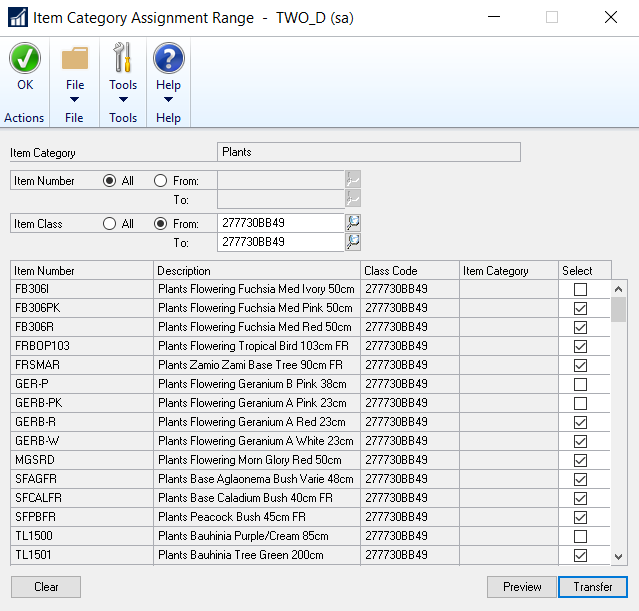
Import Item Categories from Microsoft Dynamics GP to Sana
When the catalog is ready in Microsoft Dynamics GP and items are assigned to the appropriate item categories, you can import them to Sana to automatically build webshop navigation and catalog. To import item categories from Microsoft Dynamics GP to Sana, open Sana Admin and click: Setup > Navigation > Configure categories from ERP.
For more information about how to import item categories from Microsoft Dynamics GP to Sana, see Import Item Categories from ERP.