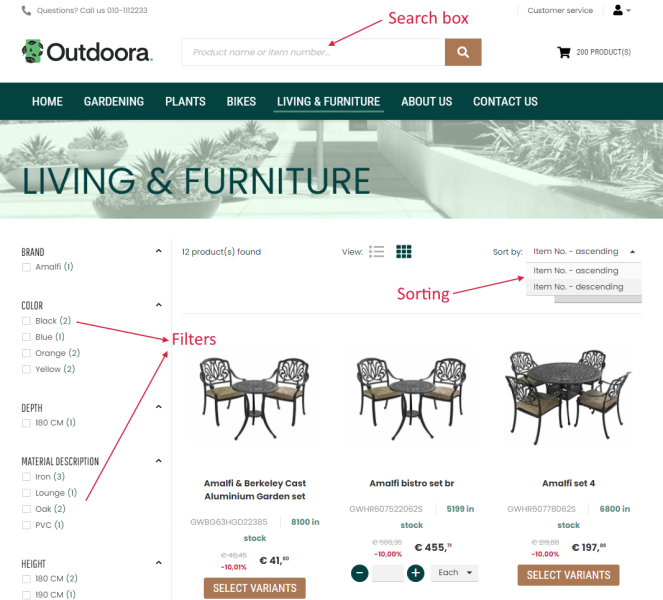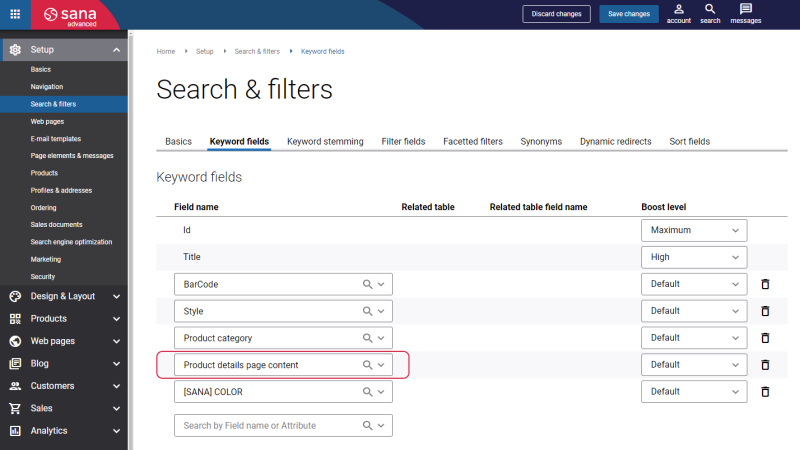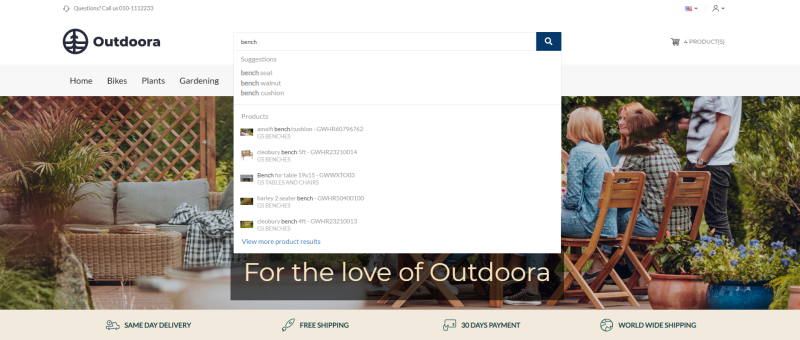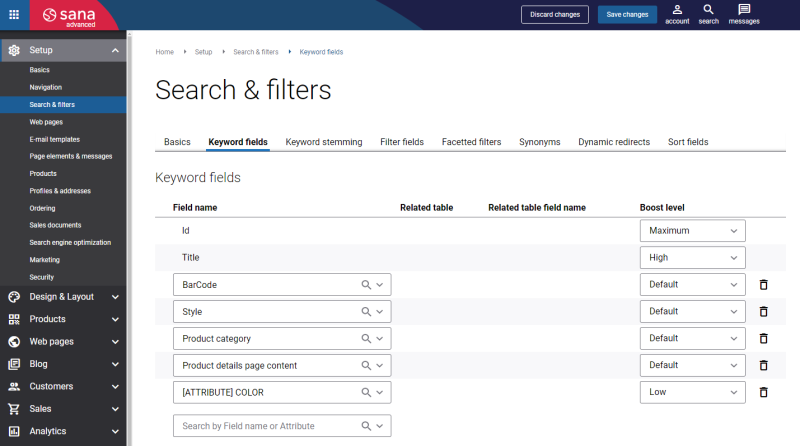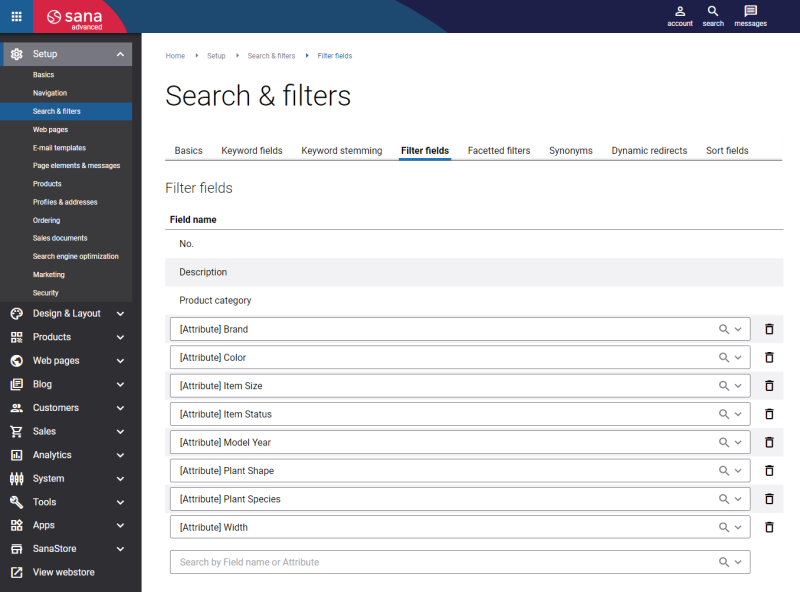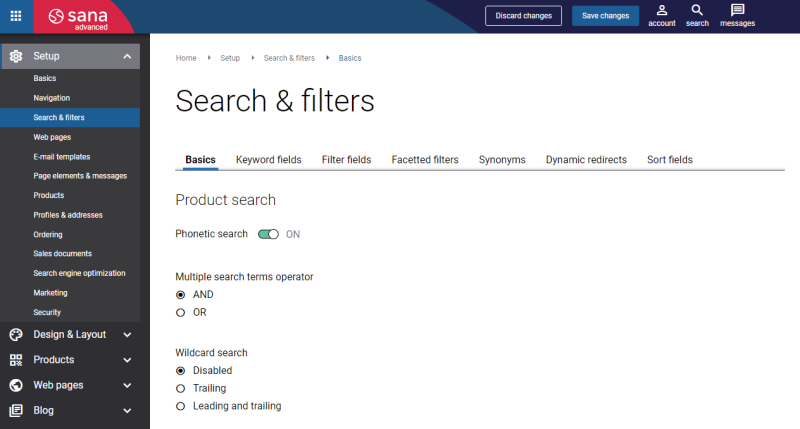Webstore Search
WATCH THE VIDEO
The Search box on your webstore is a great way for customers to find exactly what they are looking for. When you are configuring search settings for your webstore, you should understand their purpose to make sure your search functionality is being used to its full potential.
Webstore visitors can search products by their IDs, names, by various product information in your ERP system and by content on the product details pages.
If you have all required product information and by adding keyword fields in Sana Admin, you can allow your webstore visitors to search for products, for example, by product categories or description in addition to product IDs, names and content. For example, if you use barcodes for products in your ERP system, you can add the BarCode field to the Keyword fields in Sana Admin. It will also allow your sellers to quickly find the products they need by their barcodes.
Search Products by Content on the Product Details Pages
You can allow your webstore visitors to search products not only by their IDs, names, descriptions, and other product information retrieved from your ERP system, but also by content (text) available on the product details pages.
If you want to allow your webstore visitors to search products by content on the product details pages, go to Keyword fields and add the Product details page content field to the keyword fields.
When this field is added, run the Product import scheduled task. In this way, content on the product details pages will become searchable.
Only the data from the following content elements on the product details pages will be used to search the products:
Also, the customer segments applied to the row and visibility settings set for the row which contains the Heading, Paragraph or Image content elements will be considered.
Search Suggestions and Products
When a customer begins to type something in the search bar in the Sana webstore, the search results in the dropdown list below will be shown in 2 separate sections:
-
Suggestions
-
Products
It makes the search process faster. Search suggestions allow customers to click straight through the results without the need to type every letter, saving time and helping people get more effective search results.
Up to 10 lines can be shown in the dropdown list in the search bar (5 suggestions + 5 products). For example, if no suggestions are shown, then up to 10 products can be displayed in the list.
- In the Suggestions section, you can see the suggested search terms which update once a customer continues typing. When a customer starts typing a search query, a list of suggested search terms automatically appears to save your customer’s time. Up to 5 search suggestions can be shown in the dropdown.
Search suggestions are built based on the configured keyword fields. If product categories are added to the keyword fields and should be considered by the search suggestions, you must rebuild the product index by running the Product import task.
Dynamic redirects are also supported for search suggestions and spelling suggestions. Customer assortment affects search suggestions. This means that search suggestions are only shown for the products available to the customers based on the configured customer assortment rules. - In the Products section, you can see a list of products found for the entered search query. Up to 5 products can be shown in the list. Also, if there are more than 5 found products, you can see a link to see more products.
Webstore Search Stop Words
Stop words are commonly used words, like articles, prepositions, pronouns, conjunctions. Some examples include but, in, of, with, a, an, the, etc. Stop words may be ignored in search queries and search results since they do not add significant value to a search. By ignoring stop words, the search engine can focus on more meaningful, relevant words. This allows to speed up and provide more precise search results.
For example, a user enters a chair for the kitchen in the search box. The words a, for and the are the stop words in this case and they will be omitted in the results, instead the keywords chair and kitchen will be prioritized. In search results a user may see kitchen chair.
Sana Commerce Cloud supports stop words for the following languages:
- Arabic
-
Danish
-
Dutch
-
English
-
Estonian
-
Finnish
-
French
-
German
-
Greek
-
Hungarian
-
Indonesian
-
Italian
-
Norwegian
-
Polish
-
Portuguese
-
Spanish
-
Swedish
-
Turkish
Set Up Keyword and Filter Fields
Sana's webstore search uses the Lucene search engine. By adding the product fields to the Lucene index, you can extend your webstore search functionality. Therefore, at first you must configure the keyword and filter fields to be able to search for the products in a webstore, filter and sort the products.
In Sana Admin click: Setup > Search & filters.
Open the Keyword fields tab to configure keyword fields.
Open the Filter fields tab to configure filter fields.
Product fields are used to create filter fields and keyword fields. You can use product fields from the following sources:
- The ERP system
- The PIM system
- Product attributes created in Sana Admin
If you use the fields from ERP to create filter fields and keyword fields, they are retrieved from the products (items) table in your ERP system. The filed names differ depending on the ERP system your Sana webstore is connected to.
In some ERP systems it is also possible to add product attributes (specifications). They are marked with the [Attribute] tag in Sana Admin. The fields that are in bold at the top of the list are optimized Sana fields, for example BarCode, Product category, Description, Variant title. The data for these fields is also retrieved from the ERP system, but from different ERP tables. By adding the fields to the index, you can extend your webstore search functionality and create product sets.
When you change the keyword and filter fields, it is necessary to update the search index by running the Product import scheduled task.
For more information, see Filter Fields and Keyword Fields.
Set Up Webstore Search Settings
To set up search settings, in Sana Admin click: Setup > Search & filters > Basics.
Sana Commerce Cloud provides search settings that allow searching the products by different keywords, phonetic representation of the keywords pronunciation, to narrow or broaden search results, search by a part of the word.
The table below provides the description of the search settings.
|
Search settings |
Description |
|---|---|
|
Phonetic search |
Phonetic search provides the possibility to search text by phonetic representation of the keywords pronunciation. This allows to search products not by the exact spelling of the words, but by their pronunciation. It is useful when the customer does not know the exact spelling of the word or made a mistake. For example, if you are not sure how to spell the word "discount", you can type "diskaunt", "dizkaunt", "discaunt", in the search field, which is close to the pronunciation of the word "discount". |
|
Multiple search terms operator |
Use multiple terms search operators (AND, OR) to determine the relationship between multiple search terms and as a result to narrow or broaden your search by keywords.
|
|
Wildcard search |
A wildcard is an asterisk character "*" that is used as a placeholder for any sequence of characters or words. Using wildcard, you can search by a part of the word or you can search for a phrase based on core terms. Note, that if wildcard search is enabled, you should not enter the asterisk character "*" in the query, it is used automatically. Available options:
Remember that wildcard search can be used to search by a part of the word as well as part of a phrase. |
Related Articles
Search (system page)