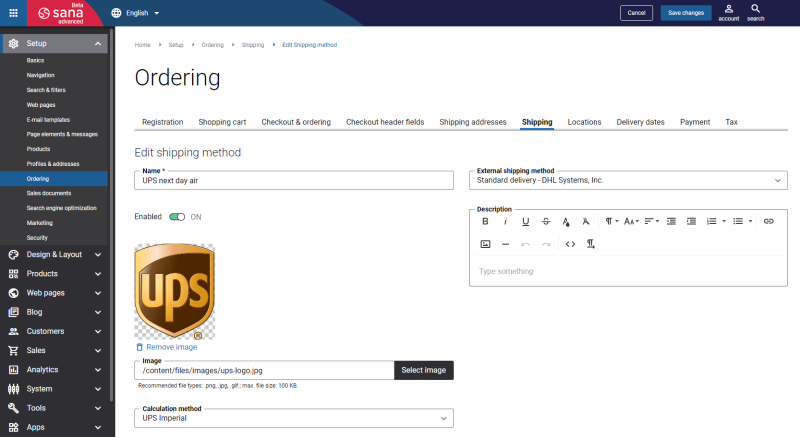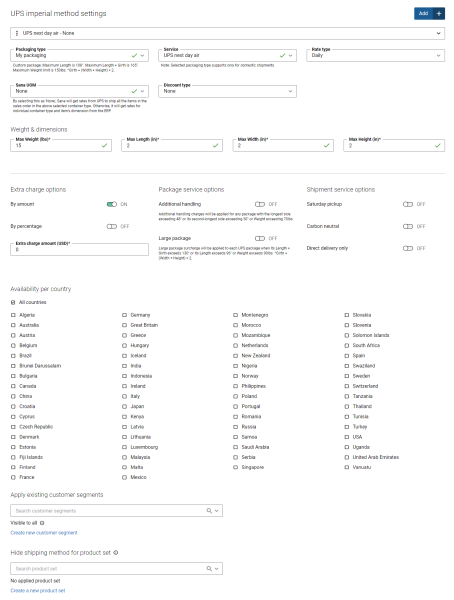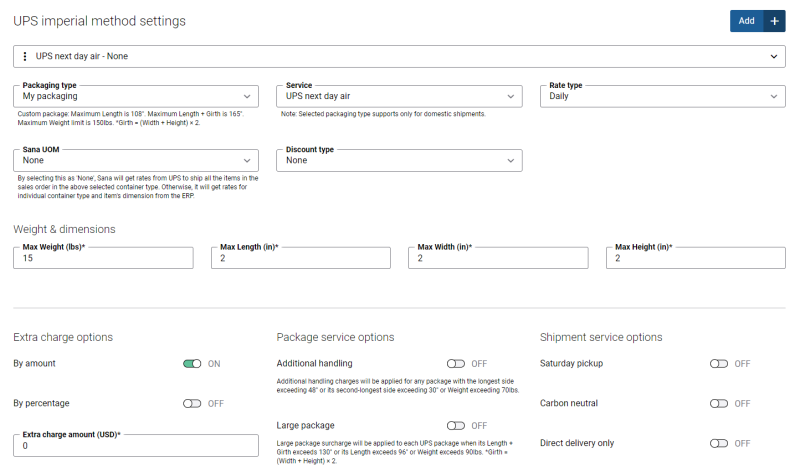Create UPS Imperial Shipping Methods
When UPS Imperial is installed and configured, the list of UPS Imperial services is automatically available to create UPS Imperial shipping methods.
Step 1: In Sana Admin click: Setup > Ordering > Shipping.
Step 2: Click Add shipping method to create a shipping method.
The table below provides the description of the fields and settings that should be configured when you create a UPS Imperial shipping method.
|
Fields and settings |
Description |
|---|---|
|
Name |
Enter the name of the shipping method. |
|
Enabled |
Use this option to enable or disable the shipping method. You can also enable or disable shipping methods on the shipping methods list page. |
|
External shipping method |
Map the shipping method to the one configured in your ERP system. If the shipping method in Sana Admin is mapped to the shipping method in your ERP system, then when a customer places an order in the webstore, the selected shipping method will be stored in the sales order in the ERP system. Related ArticlesMicrosoft Dynamics NAV: Shipping Agents and Services |
|
Image |
Add an image icon of the shipping method. If you add an icon, it will be shown in the webstore in the list of delivery methods. |
|
Description |
You can add a description to the shipping method. Shipping method description is shown in the Sana webstore on the Delivery method checkout step, where customers can select the shipping method they want their order to be delivered. |
|
Calculation method |
Select UPS Imperial. The shipping costs are calculated by UPS real-time depending on the UPS service type, customer's shipping address, actual weight and dimensions of the package. NOTE
The UPS Imperial calculation method is available only when Sana’s UPS Imperial add-on is installed. |
Set Up the UPS Imperial Method Settings
Once you select UPS Imperial as a calculation method, the UPS Imperial specific settings will be shown.
Below you can see a description of the UPS Imperial specific fields and settings that should be configured when you create a shipping method.
Step 1: In the Packaging type dropdown, select the package type that should be used for delivery.
|
Packaging type |
Description |
|---|---|
|
My packaging |
Select for custom packages that do not belong to any of the UPS standard packaging types. If you select this option, you must specify the maximum weight and dimensions of your package in the Weight & dimensions section. |
|
Pallet |
Select for palletized shipments. A pallet is a low portable platform of wood, plastic, metal, fiberboard, or combinations thereof, that is elevated enough to allow forklift access. A pallet assists in consolidation and handling of packages and decreases the amount of time it takes to move packages. If you select this option, you must specify the maximum weight and dimensions of your package in the Weight & dimensions section. NOTE
The maximum weight and dimensions of the pallet depend on the country of destination. For example: If you ship a pallet from the USA to the UK, the maximum dimensions are: 119in × 71in × 67in (Length × Width × Height); weight limit 4410lbs. If you ship a pallet from the USA to the Netherlands, the maximum dimensions are: 71in × 47in × 70in (Length × Width × Height); weight limit 4410lbs. If you ship a pallet from the USA to Denmark, the maximum dimensions are: 119in × 71in × 70in (Length × Width × Height); weight limit 3308lbs. |
|
UPS express box - small |
Select for smaller shipments, such as books and tapes. The box's dimensions are 13in × 11in × 2in (Length × Width × Height); weight limit 150lbs. |
|
UPS express box -medium |
Select for smaller shipments, such as books and tapes. The box's dimensions are 16in × 11in × 3in (Length × Width × Height); weight limit 150lbs. |
|
UPS express box - large |
Select for smaller shipments, such as books and tapes. The box's dimensions are 18in × 13in × 3in (Length × Width × Height); weight limit 150lbs. |
|
U.S. express PAK |
Select for protecting shipments of sensitive or regulated items that need a container of tear-resistant material. The dimensions are 16in × 12.75in × 1in (Length × Width × Height); weight limit 150lbs. |
|
U.S. express pad PAK |
Select for protecting shipments of sensitive or regulated items that need a container of tear-resistant material. The dimensions are 14.75in × 11in × 1in (Length × Width × Height); weight limit 150lbs. |
|
U.S. express hard PAK |
Select for protecting shipments of sensitive or regulated items that need a container of tear-resistant material. The dimensions are 14.75in × 11.5in × 1in (Length × Width × Height); weight limit 150lbs. |
|
UPS tube |
Select for protecting documents that must be rolled in a triangular tube rather than folded. The dimensions are 38in × 6in × 6in (Length × Width × Height); weight limit 150lbs. |
|
UPS Letter |
Select for letter type shipments. The dimensions are 12.5-15in × 9.5in × 1in (Length × Width × Height); weight limit 150lbs. |
|
UPS worldwide express 10 KG box |
Select for international shipments weighing up to 10 KG. The box’s dimensions are 16.5in × 13.25in × 10.75in (Length × Width × Height); weight limit 22lbs. |
|
UPS worldwide express 25 KG box |
Select for international shipments weighing up to 25 KG. The box’s dimensions are 19.75in × 17.75in × 13.25in (Length × Width × Height); weight limit 55lbs. |
Step 2: In the Service dropdown, select the type of service to be delivered by UPS according to the selected packaging type.
Step 3: Set up other UPS Imperial settings.
|
Fields and settings |
Description |
|---|---|
|
Rate type |
Select the rate type based on which you will receive shipping charges for the UPS services. The available options are:
For more information, see UPS Shipping Rates. |
|
Sana UOM |
Select the unit of measure from the list available in Sana. The list of units of measure is retrieved from your ERP system. The selected unit of measure is mapped to the UPS packaging type. |
|
Discount type |
Select the discount type for the UPS Imperial shipping method. The available options are:
To receive the negotiated rates, a user must enter a valid shipper number in the settings of the UPS Imperial add-on. When you select the Negotiated discount type and the shipper number is authorized for web / promotional discounts, a user will receive the negotiated rates. For more information, see UPS Account-Specific Negotiated Rates.
|
|
Max Weight (lbs) |
The Weight & dimensions section is available only when in the Packaging type field, you select either My packaging or Pallet, and Sana UOM is set to None. If you select these options, you must specify the maximum weight (in pounds) and dimensions (in inches) of the UPS Imperial packaging type. It is used for custom packages and pallets that do not belong to any of the UPS standard packaging types. |
|
Max Length (in) |
|
|
Max Width (in) |
|
|
Max Height (in) |
|
|
Extra charge amount |
You can set an extra charge for a shipment. It can be a fixed amount or percentage. If you do not want to add any extra charges, 0 value should be entered. Final rate = UPS return rate + extra amount |
|
Extra charge percentage (%) |
|
|
Additional handling |
Use this option to enable or disable the additional handling charges for specific shipments. You cannot use the option Additional handling together with the option Large package. You can use either the option Additional handling or the option Large package. If the package exceeds the dimensions – the longest side exceeding 48in or its second-longest side exceeding 30in, or an actual weight of more than 70lbs, the additional handling charges will be automatically applied, even if the option Additional handling is disabled. An Additional handling charge will not be assessed when a Large package surcharge is applied. For more information, see UPS Special Care. |
|
Large package |
Use this option to enable or disable the large package surcharge for specific shipments. You cannot use the option Large package together with the option Additional handling. You can use either the option Large package or the option Additional handling. If the package exceeds the dimensions – length (longest side of the package) plus girth [Girth = (Width + Height) × 2] combined exceeds 130in or its length exceeds 96in, or 90lbs (weight), the large package surcharges will be automatically applied, even if the option Large package is disabled. An Additional handling charge will not be assessed when a Large package surcharge is applied. For more information, see UPS Special Care. |
|
Saturday pickup |
Use this option to enable or disable Saturday pickup to allow UPS collect your packages on Saturday at your request. Saturday pickup includes packages tendered to UPS and packages dropped off at retail locations on Saturday. For more information, see UPS Saturday Pickup. |
|
Carbon neutral |
Use this option to enable or disable the carbon neutral shipments. UPS’s carbon neutral option supports projects that offset the emissions of the shipment’s transport. For more information, see UPS Carbon Neutral Parcel Service. |
|
Direct delivery only |
Use this option to enable or disable the direct delivery of your package. Direct delivery only ensures that a package is delivered to the residential or commercial address you provide. For more information, see UPS Direct Delivery Only. |
|
Availability per country |
Select countries for which the shipping method should be available. If some country is not selected, the shipping method will not be available to the customers of that country. |
|
Customer segments |
Assign customer segments. Using customer segments, you can filter shipping methods. If you add a customer segment to the shipping method, then this shipping method will be available only to the customers that meet the criteria set in the customer segment. Other customers will not see this shipping method. |
|
Product set |
Use this field to select an existing product set or create a new one. You can assign a product set to a shipping method if you want to make it unavailable for certain products. If there is at least one product in the shopping cart from the selected product set, the shipping method will not be shown at the checkout. This can be useful if you are selling products that you know for sure cannot be delivered by a certain method or delivery service. For more information, see Product Sets. |
When you configure UPS Imperial shipping methods, you should also take into consideration the requirements below. On the screenshot below you can see a block of UPS Imperial specific fields and settings.
-
At least one block of the UPS Imperial specific fields and settings must be configured for a shipping method.
-
One shipping method can have multiple blocks of the UPS Imperial specific fields and settings. If you need to add more blocks, click on the Add button. If you want to delete a block, click on the Delete button
 .
. -
You cannot set up a UPS Imperial shipping method with multiple configurations for the same UPS Packaging type and Sana UOM for a single shipping method.
-
If in the Packaging Type field, you select either My packaging or Pallet, and in the Sana UOM field, you select None, then it is required to enter maximum dimensions and weight of the package.
Item’s Units of Measure and Shipping Rates
Scenarios When UPS Returns a Shipping Rate (Based on the Item’s Unit of Measure)
Scenario 1
A customer has an item which is configured in the ERP system with the following item dimensions.
|
Unit of Measure |
Weight |
Length |
Width |
Height |
|---|---|---|---|---|
|
Piece |
100lbs |
13in |
11in |
2in |
A user created a UPS Imperial shipping method in Sana Admin, for example as shown in the table below.
|
Packaging type |
Service |
Rate type |
Sana UOM |
Discount type |
Extra charge amount |
Extra charge percentage |
|---|---|---|---|---|---|---|
|
UPS express box - small |
UPS next day air |
Retail |
Piece |
None |
0 |
0 |
The unit of measure configured in ERP matches the unit of measure set in the Sana UOM field in the UPS Imperial shipping method settings.
Result:
In this case, UPS will return a shipping rate because the item’s unit of measure in ERP and the UPS Imperial shipping method’s unit of measure specified in the Sana UOM field are the same.
Also, UPS will return a shipping rate only if the item’s dimensions in ERP do not exceed the maximum item dimensions allowed by UPS.
Scenario 2
A customer has items which are configured in the ERP system with the following item dimensions.
|
Unit of measure |
Weight |
Length |
Width |
Height |
|---|---|---|---|---|
|
Piece |
100lbs |
13in |
11in |
2in |
|
Box |
100lbs |
13in |
11in |
2in |
|
KG |
100lbs |
13in |
11in |
2in |
|
L |
100lbs |
13in |
11in |
2in |
A user created a UPS Imperial shipping method with multiple configurations for the same UPS packaging type and service, but different units of measure in Sana Admin, for example as shown in the table below.
|
Packaging type |
Service |
Rate type |
Sana UOM |
Discount type |
Extra charge amount |
Extra charge percentage |
|---|---|---|---|---|---|---|
|
UPS express box - small |
UPS next day air |
Retail |
Piece |
None |
0 |
0 |
|
UPS express box - small |
UPS next day air |
Retail |
Box |
None |
0 |
0 |
|
UPS express box - small |
UPS next day air |
Retail |
KG |
None |
0 |
0 |
|
UPS express box - small |
UPS next day air |
Retail |
L |
None |
0 |
0 |
The units of measure configured in ERP match the units of measure set in the Sana UOM field in the UPS Imperial shipping method settings.
Result:
In the shopping cart there are 4 different items with 4 different units of measure. In this case, UPS will return a shipping rate because the items’ units of measure in ERP and the UPS Imperial shipping method’s units of measure specified in the Sana UOM fields in multiple configurations of the UPS Imperial shipping method are the same.
The shipping rates for each item are calculated separately and then, the amount of these shipping rates is summed up. That amount will be the final shipping cost.
Scenarios When UPS Does Not Return a Shipping Rate (Based on the Item’s Unit of Measure)
Scenario 1
A customer has an item which is configured in the ERP system with the following item dimensions.
|
Unit of measure |
Weight |
Length |
Width |
Height |
|---|---|---|---|---|
|
Piece |
100lbs |
13in |
11in |
2in |
A user created a UPS Imperial shipping method in Sana Admin, for example as shown in the table below.
|
Packaging type |
Service |
Rate type |
Sana UOM |
Discount type |
Extra charge amount |
Extra charge percentage |
|---|---|---|---|---|---|---|
|
UPS express box - small |
UPS next day air |
Retail |
Box |
None |
0 |
0 |
The unit of measure configured in ERP differs from the unit of measure set in the Sana UOM field in the UPS Imperial shipping method settings.
Result:
In this case, UPS will not return a shipping rate because the item’s unit of measure in ERP and the UPS Imperial shipping method’s unit of measure specified in the Sana UOM field do not match.
Scenario 2
A customer has items which are configured in the ERP system with the following item dimensions.
|
Unit of measure |
Weight |
Length |
Width |
Height |
|---|---|---|---|---|
|
Piece |
100lbs |
13in |
11in |
2in |
|
Box |
100lbs |
13in |
11in |
2in |
|
KG |
100lbs |
13in |
11in |
2in |
|
L |
100lbs |
13in |
11in |
2in |
A user created a UPS Imperial shipping method with multiple configurations in Sana Admin, for example as shown in the table below.
|
Packaging type |
Service |
Rate type |
Sana UOM |
Discount type |
Extra charge amount |
Extra charge percentage |
|---|---|---|---|---|---|---|
|
UPS express box - small |
UPS next day air |
Retail |
Piece |
None |
0 |
0 |
|
UPS express box - small |
UPS next day air |
Retail |
Box |
None |
0 |
0 |
|
UPS express box - small |
UPS next day air |
Retail |
KG |
None |
0 |
0 |
|
UPS express box - small |
UPS next day air |
Retail |
L |
None |
0 |
0 |
|
UPS express box - small |
UPS next day air |
Retail |
Hour |
None |
0 |
0 |
The units of measure configured in ERP match the units of measure set in the Sana UOM field in the UPS Imperial shipping method settings.
Result:
In the shopping cart there are 4 different items with 4 different units of measure. These are the first 4 items from the table above.
The items’ units of measure in ERP and the UPS Imperial shipping method’s units of measure specified in the Sana UOM fields in multiple configurations of the UPS Imperial shipping method match.
However, there are no items in the shopping cart with the UOM Hour that is configured in the shipping method.
In this case, UPS will not return a shipping rate.
Scenarios When UPS Returns a Shipping Rate (When the Value in the Sana UOM Field is Set to None)
Scenario 1
A customer has an item which is configured in the ERP system with the following item dimensions.
|
Unit of measure |
Weight |
Length |
Width |
Height |
|---|---|---|---|---|
|
Piece |
100lbs |
13in |
11in |
2in |
A user created a UPS Imperial shipping method in Sana Admin, for example as shown in the table below. A user set the value in the Sana UOM field to None.
|
Packaging type |
Service |
Rate type |
Sana UOM |
Discount type |
Extra charge amount |
Extra charge percentage |
|---|---|---|---|---|---|---|
|
UPS express box - small |
UPS next day air |
Retail |
None |
None |
0 |
0 |
Result:
In this case, UPS will return a shipping rate even though item’s unit of measure in ERP and the UPS Imperial shipping method’s unit of measure specified in the Sana UOM field differ. The UPS Imperial shipping method does not consider item’s unit of measure in ERP when the value in the Sana UOM field is set to None.
Scenario 2
A customer has items which are configured in the ERP system with the following item dimensions.
|
Unit of measure |
Weight |
Length |
Width |
Height |
|---|---|---|---|---|
|
Piece |
100lbs |
13in |
11in |
2in |
|
Box |
100lbs |
13in |
11in |
2in |
|
KG |
100lbs |
13in |
11in |
2in |
|
L |
100lbs |
13in |
11in |
2in |
A user created a UPS Imperial shipping method with multiple configurations for the same UPS packaging type and service, but different units of measure in Sana Admin, for example as shown in the table below. For one of the UPS Imperial shipping methods, a user set the value in the Sana UOM field to None.
|
Packaging type |
Service |
Rate type |
Sana UOM |
Discount type |
Extra charge amount |
Extra charge percentage |
|---|---|---|---|---|---|---|
|
UPS express box - small |
UPS next day air |
Retail |
Piece |
None |
0 |
0 |
|
UPS express box - small |
UPS next day air |
Retail |
Box |
None |
0 |
0 |
|
UPS express box - small |
UPS next day air |
Retail |
KG |
None |
0 |
0 |
|
UPS express box - small |
UPS next day air |
Retail |
None |
None |
0 |
0 |
Result:
In this case, UPS will calculate shipping rates separately for the items which units of measure in ERP and shipping method settings match, and the one that does not match will be calculated regardless of the item unit of measure in ERP as there is a shipping method configuration with the None Sana UOM.
The shipping rates for each item are calculated separately and then, the amount of these shipping rates is summed up. That amount will be the final shipping cost.
For more information, see UPS Imperial Troubleshooting.
All items which do not meet the above mentioned scenarios will be packed into a separate container if they do not exceed weight and dimensions units allowed by UPS. If all items cannot be packed into one container, the remaining items will be packed in another container.