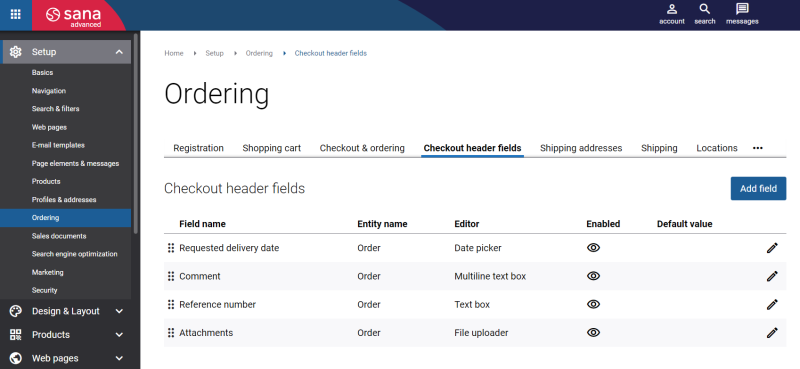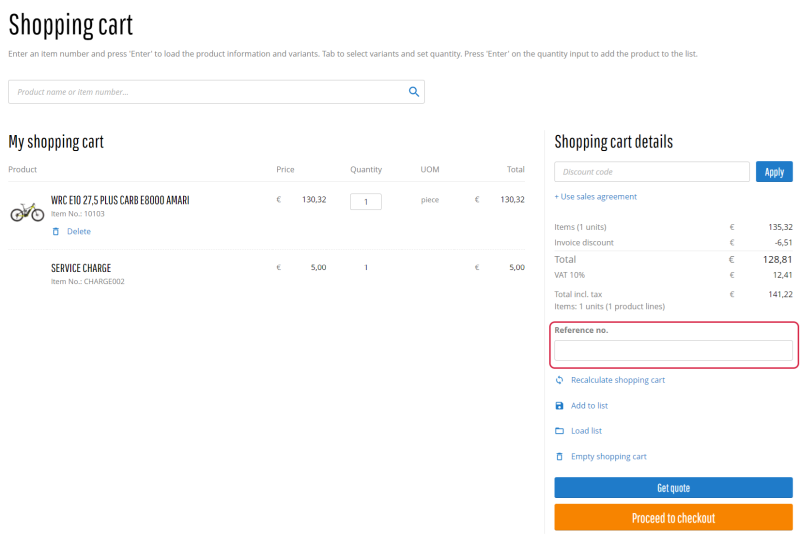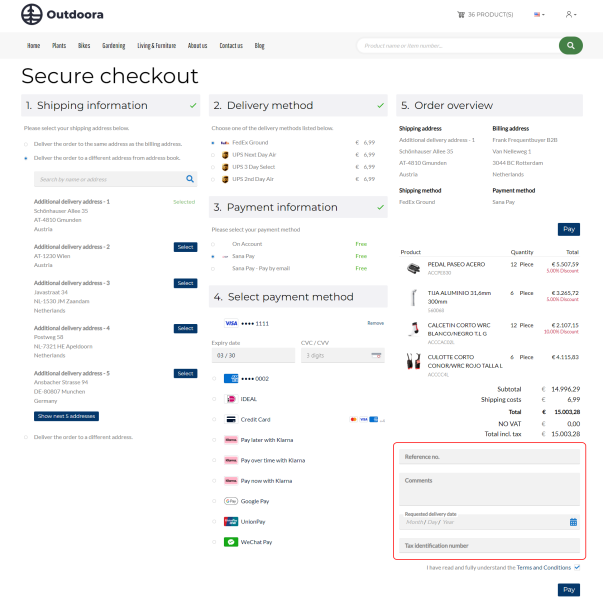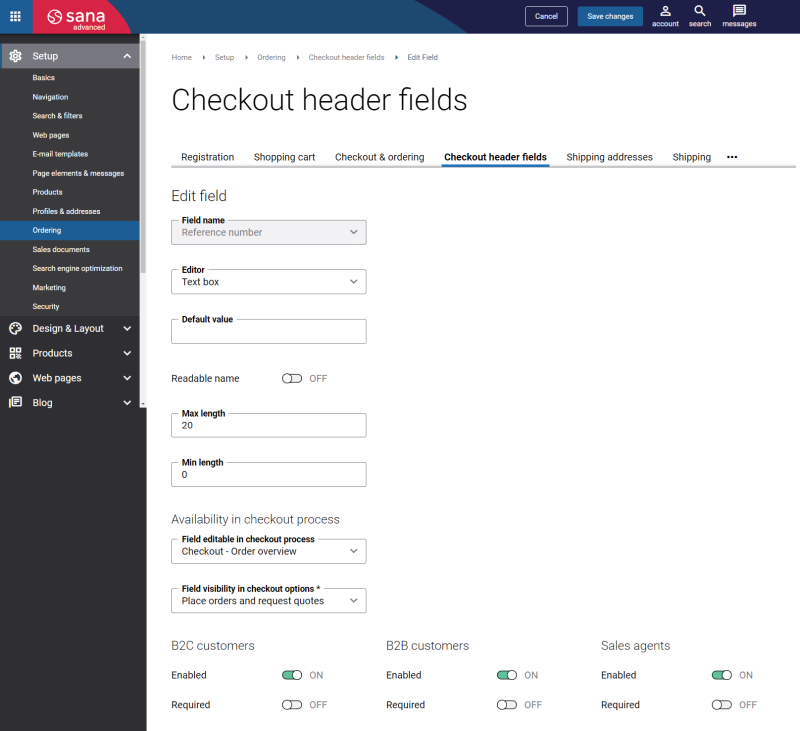Checkout Header Fields
In Sana Admin click: Setup > Ordering > Checkout header fields.
You can use the checkout header fields to add extra fields to the last checkout step and the shopping cart in the Sana webstore. Adding extra fields to the sales order is a great way to collect additional information from your customers.
Adding extra fields to the shopping cart is crucial for optimizing order processing. When a customer fills in the extra fields in the shopping cart, the entered order data is considered during the shopping cart calculation. This enables more precise calculations for shipping costs, service charges, estimated shipment dates, stock, etc., ensuring transparency and fairness in the final pricing and shipment, which can significantly reduce cart abandonment rates and increase overall sales.
Extra fields are shown in the shopping cart using the Basket fields content element that is available on the Basket system page.
Extra Fields in the Shopping Cart Details
Extra Fields on the Checkout Page
By default, four fields are used in the checkout process in the Sana webstore: Reference no., Comments, Requested delivery date, and Attachments. These fields are available on the Checkout header fields tab in Sana Admin and you cannot remove them, but you can hide any of these fields if you do not want to show them in your Sana webstore.
In addition to the default fields, you can add other fields if necessary. On the screenshot where the extra fields are shown on the last checkout step, you can see the Tax identification number field that was added. You cannot add any fields you want, but only the available sales order fields that your ERP system returns to Sana. The data the customer enters in these additional fields during checkout is stored in the sales order in your ERP system.
You can also change the position of the checkout header fields in Sana Admin by dragging and dropping them. They are displayed in the same order in the Sana webstore.
Add Extra Fields to Checkout
Keep in mind that adding any extra field to the checkout page or shopping cart is not the same as enabling or disabling some standard checkout feature. It can turn risky and negatively affect your sales if you do something wrong that prevents customers from successfully placing orders. Therefore, be careful when adding new fields to the checkout page or shopping cart and test any changes thoroughly before making them live in your webstore.
Step 1: In Sana Admin click: Setup > Ordering > Checkout header fields.
Step 2: On the Checkout header fields tab, click Add field.
The table below the description of the Checkout header fields settings.
| Field | Description |
|---|---|
| Field name | The checkout fields are retrieved from the sales order table in your ERP system. Here you can see all available sales order fields that you can use.
These fields are retrieved from your ERP system when you run the General information import task in Sana Admin. |
| Editor | The type of the field. Depending on the selected field, different editors can be used:
|
| Default value | You can specify the default value that will be shown in this field on the checkout page. |
| Readable name | The option is available only for text box fields.
If the Readable name option is enabled, the field is validated for special characters. Only letters, digits, spaces and the following characters &-_().,'` can be entered. |
| Max length | You can define how many characters can be entered in the field of the text box type.
You need to know the maximum number of characters that can be stored in the field you add in your ERP system not to exceed the limit and not to encounter unexpected problems. |
| Min length | You can define the minimum number of characters that should be entered in the field of the text box type. |
| Options | Use options to add values and their user-friendly translatable titles for the fields of the dropdown list type. |
| Forbid past dates | Use this option to allow or forbid customers to specify a date in the past for the fields of the date picker type.
For some fields, you may want to forbid specifying dates in the past, for example, for requested delivery date. And for other fields, you may want to allow dates in the past, such as date of birth. |
| Field editable in checkout process | Select whether a field should be shown in the shopping cart details or on the last checkout step in the webstore.
If you choose to show a field in the shopping cart, then a customer will have to fill in this field in the shopping cart. This field will be also shown on the last checkout step with the entered information as a read-only field. A customer can change the value of this field using a link on the last checkout step. This link will redirect a customer to the shopping cart. Also, a customer can go back to the shopping cart without using a link to change the value. |
| Field visibility in checkout options |
NOTE
The Field visibility in checkout options field will be unavailable if the Shopping cart option is selected in the Field editable in checkout process field. The field which is shown in the shopping cart is available as read-only for all checkout types. Select for which type of sales document this field should be available. You can display a field for sales orders or quotes or both. You can select for which type of sales document this field should be available only if this field is shown on the last checkout step. Keep in mind that the availability of the checkout options here depends on which checkout options are globally enabled on the Checkout & ordering tab. For example, if the Place orders option is selected for all customer types on the Checkout & ordering tab, then only this option will be available for the checkout header fields. But if Place orders and request quotes is selected for at least one customer type, then this option will be available for the checkout header fields as well. |
| Enabled | Use this option to show or hide the field on the last checkout step in the webstore. |
| Required | Use this option to define whether the field is required or optional. |
Comment, Delivery Date, Reference Number, and Attachments
When customers place orders in the Sana webstore, they can enter comments, select the preferred delivery date, enter customer’s reference number, and upload files related to the sales order. When a customer submits an order, this information is stored with the sales order in the ERP system.
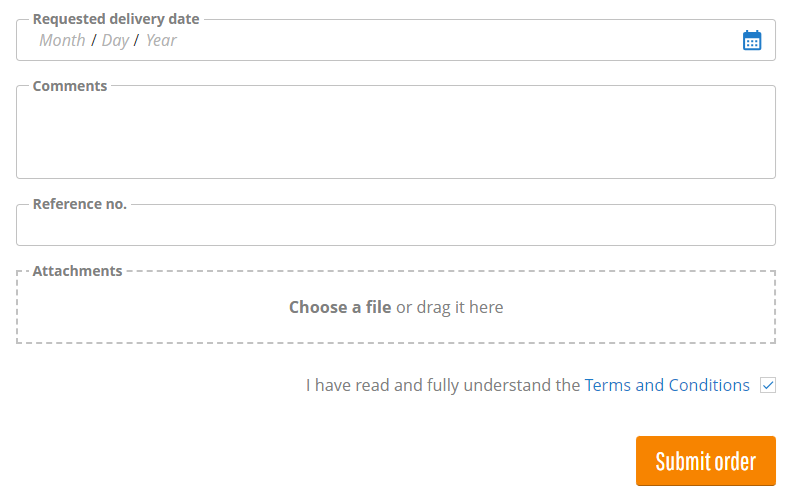
Customers and webstore visitors can provide feedback or special instructions, which are valuable for both businesses and customers. Sana Commerce Cloud provides customers with the possibility to add sales order header comments and sales order line comments.
Even though customers can select their preferred requested delivery date, of course, when the merchant can deliver the order depends on various factors as well as on the shipping carrier. For more information about requested delivery date, see Delivery Dates.
The attached file is stored in the file system on the Web server and the URL to this attachment is saved to the sales order in your ERP system.
You can show and hide the fields Reference no., Comments, Requested delivery date, and Attachments per customer type: B2C customer, B2B customers, and Sales agents. You can also make these fields optional or required.
For more information about sales order data in ERP systems, see the articles listed below.
Microsoft Dynamics NAV: Sales Order Data
Microsoft Dynamics AX: Sales Order Data
Microsoft Dynamics 365 Business Central: Sales Order Data
Microsoft Dynamics 365 for Finance and Operations: Sales Order Data
Microsoft Dynamics GP: Sales Order Data
SAP Business One: Sales Order Data
SAP ECC: Sales Order Data
SAP S/4HANA: Sales Order Data
Limitations
-
Checkout header fields cannot be shown in the shopping cart if the Optimize for large orders order processing strategy is used in the webstore.
-
The fields Comments and Attachments can only be shown on the last checkout step.
-
Checkout header fields are not used for Punchout.