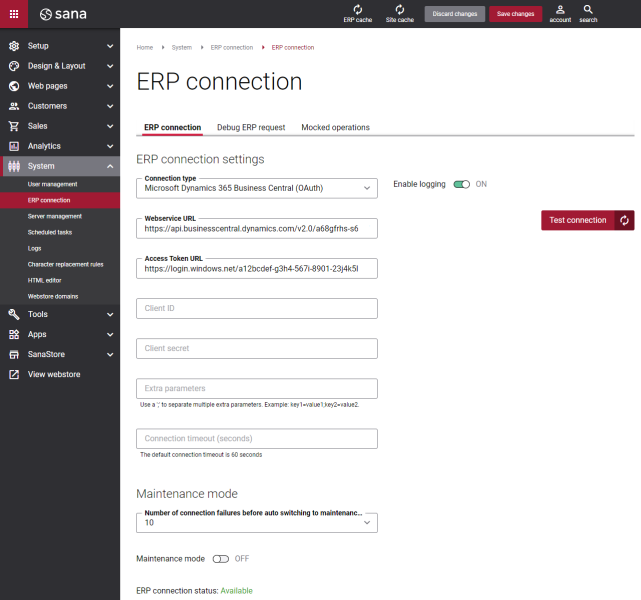Connect Sana to Microsoft Dynamics 365 Business Central
Sana Commerce Cloud connects to Microsoft Dynamics 365 Business Central via Web Service. Sana supports OData and SAOP Web services for Microsoft Dynamics 365 Business Central Cloud with the OAuth authentication.
Support for the SOAP protocol is being deprecated in Microsoft Dynamics 365 Business Central Cloud and Microsoft will remove it in the future. It is highly recommended to use OData.
To establish connection between Sana and Microsoft Dynamics 365 Business Central, in Sana Admin click: System > ERP connection and enter the necessary settings.
| Field | Description |
|---|---|
| Connection type | Select the connection type that should be used to connect your Sana Commerce Cloud web store to your Microsoft Dynamics 365 Business Central Cloud system.
You can use the following connection types:
|
| Webservice URL | Enter the OData Web Service URL of Microsoft Dynamics 365 Business Central.
Starting with Sana Commerce Cloud 10.0.43 in Microsoft Dynamics 365 Business Central Cloud, you can find the Web Service URL in the Sana Web Services window when the Sana extension is installed inside Microsoft Dynamics 365 Business Central. In Microsoft Dynamics 365 Business Central choose the Search for Page or Report icon and enter Webshop Setup. In the Webshop Setup window, click Web Services. OData URL The OData URL must be in the following format: https://api.businesscentral.dynamics.com/v2.0/[TenantID]/[TenantName]/ODataV4/SCCWebService_ProcessJsonRequest?company=[CompanyName]OR[CompanyId] Example: https://api.businesscentral.dynamics.com/v2.0/a1bc2345-67de-8901-2fgh-3i45j67bbc12/Sana/ODataV4/SCCWebService_ProcessJsonRequest?company=SANA%20USA%2C%20Inc. SOAP URL NOTE SOAP web services are deprecated in update 21 for Microsoft Dynamics 365 Business Central Cloud. You can find the SOAP URL in the Web Services window when the Sana extension is installed inside Microsoft Dynamics 365 Business Central and configured. You should copy the SOAP URL of the SC_NAV_WebService service. |
| Access Token URL | Enter the Access Token URL. It must be in the following format:
https://login.windows.net/[Directory (tenant) ID]/oauth2/v2.0/token The URL must contain the Directory (tenant) ID generated in the Microsoft Azure Portal when creating an application for Sana. Example: https://login.windows.net/a12bcdef-g3h4-567i-8901-23j4k5lm23n4/oauth2/v2.0/token For more information, see Set Up OAuth Authentication. |
| Client ID | Enter the ID of the application (client) created in the Microsoft Azure Portal.
For more information, see Set Up OAuth Authentication. |
| Client secret | Enter the client secret generated in the Microsoft Azure Portal when creating an application for Sana.
This is a secret string that the application uses to prove its identity. For more information, see Set Up OAuth Authentication. |
| Extra parameters | This field is used when you need to specify some extra parameters in the connection to Microsoft Dynamics 365 Business Central. Use the ";" character to separate multiple parameters. |
| Connection timeout | Determines the time to wait while trying to establish a connection before terminating the attempt. You can set the amount of time in seconds a connection waits to time out. A connection timeout means that a server is taking too long to reply to a data request. For more information, see Timeout.
Default: 60 seconds |
| Enable Logging | If logging is enabled, all requests from the Sana Admin and webstore to Microsoft Dynamics 365 Business Central and responses will be written to the tracelog file on the server. By default logging is disabled as it affects performance and storage usage. Therefore, we recommend using it only for debugging purposes and disable when it is not needed.
Once this option is enabled, the logging will work for 8 hours. When the time runs out, logging will automatically stop. 8 hours is the default value, but you can change it if necessary. To do this, please contact your Sana Commerce representative. For more information about logging in Sana, see Logs. |
| Enable connection |
This option is used to enable and disable Microsoft Dynamics 365 Business Central connection. When it is disabled, Sana Admin and webstore are not connected to Microsoft Dynamics Business Central.
If you disable ERP connection, you cannot access pages in Sana Admin and manage data that depend on ERP, such as product pages and shop accounts. You can continue to create content as long as it doesn't depend on data from ERP, and, for example, work on webstore design and other settings. If you have synced general settings, products and customers between Sana Commerce Cloud and your ERP system before disabling the ERP connection, your webstore can continue to operate in the maintenance mode. |
Click Test connection to check whether the connection between Sana Commerce Cloud and Microsoft Dynamics 365 Business Central is established.
Now the Sana web store is connected to Microsoft Dynamics 365 Business Central and you can try it out.
Get started with the Sana web store integrated with Microsoft Dynamics 365 Business Central:
-
Use the Get Started guide to get to know about Sana Commerce.
-
Read the Sana User Guide to learn about Sana Commerce features and tools and how to configure them.
-
Refer to the Microsoft Dynamics 365 Business Central Sana user manual for in-depth information about the core settings which you need to configure in Microsoft Dynamics 365 Business Central and master data management.