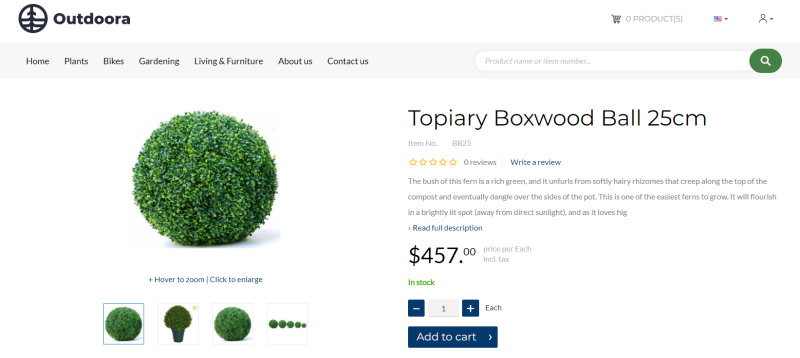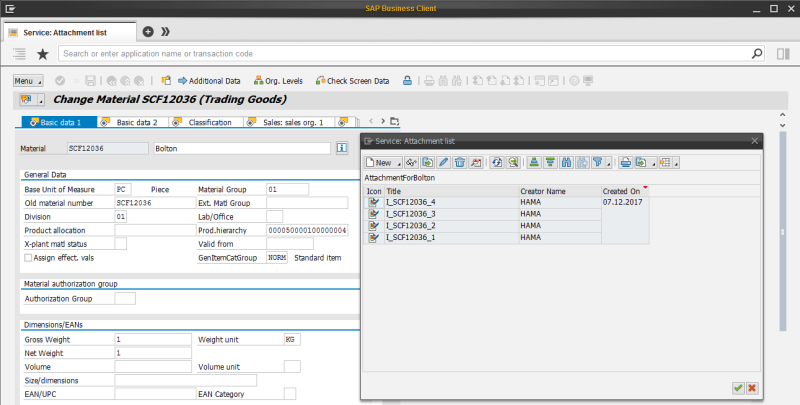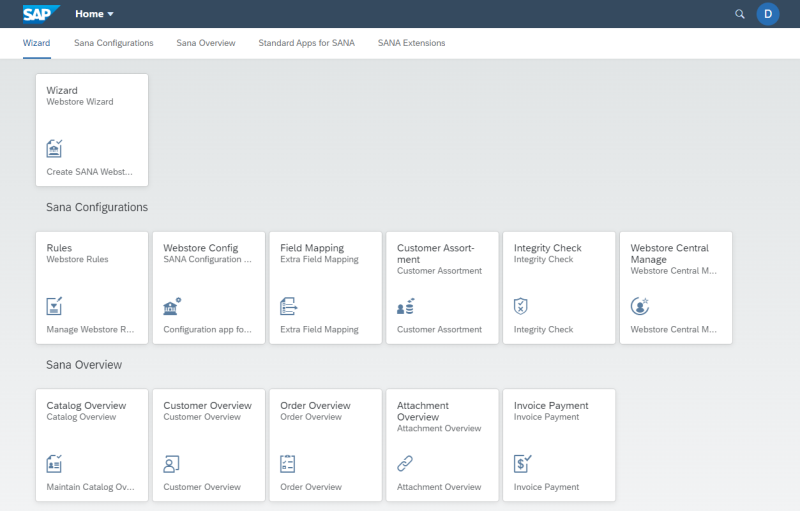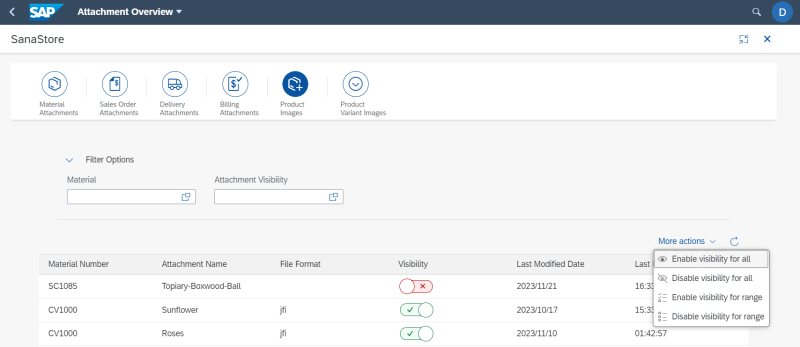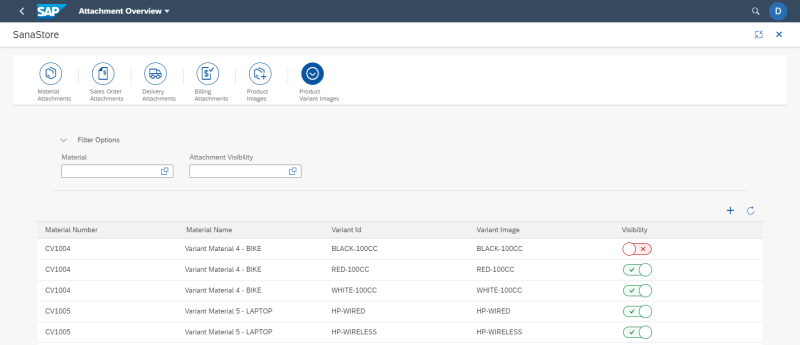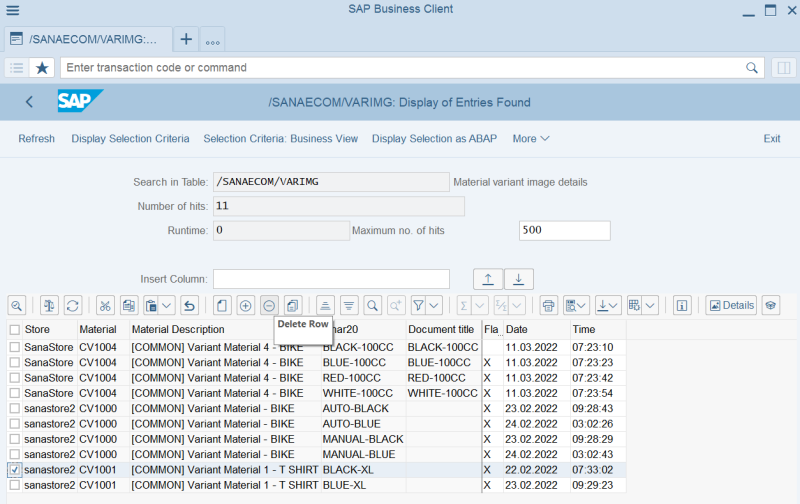Product Images
WATCH THE VIDEO
In SAP S/4HANA you can add product images and show them on the product pages in the Sana webstore. Images can be added to the materials using attachments in SAP S/4HANA.
Sana Commerce Cloud also allows to add videos to the products. You can add videos only in Sana Admin but not in ERP. Product videos are shown along with product images in the media carousel on the product pages.
The product images and product videos are shown on the product details page using the Media gallery content element.
You can equally use the procedure which Sana Commerce Cloud provides out-of-the-box and SAP S/4HANA to add product images.
Set Up User Permissions
The SAP S/4HANA user must have the necessary permissions to be able to add attachments to the materials. If you can't add attachments in SAP S/4HANA, please ask the SAP administrator to give you the necessary permissions.
If the SAP S/4HANA user has the required permissions to add attachments, then the button Services for Object will be available in the material master data.
To manage the user in SAP S/4HANA, use the transaction code SU01. The parameter SD_SWU_ACTIVE must be added to the user on the Parameters tab to allow the user to add attachments in SAP S/4HANA.
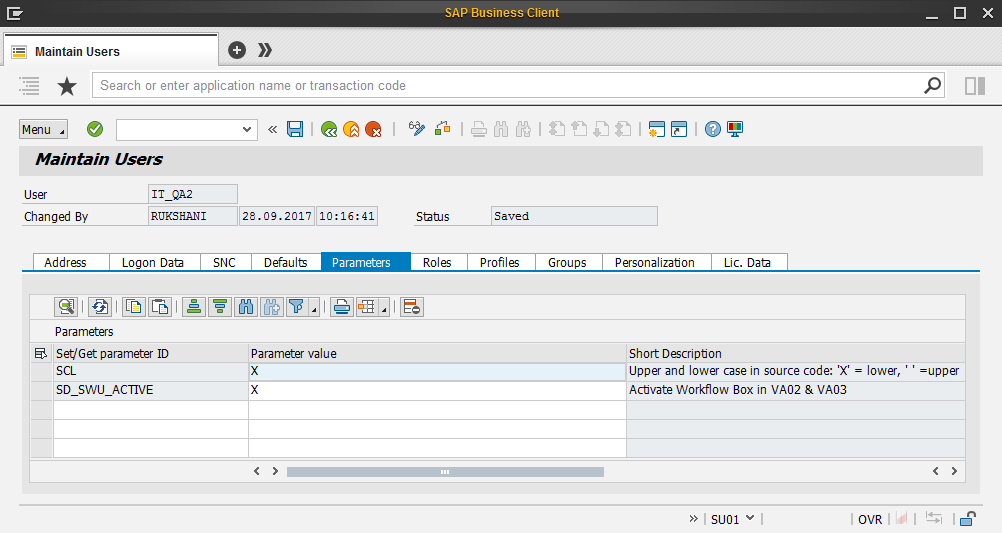
Add an Image to a Material in SAP
Step 1: Open material master data.
Step 2: Click on the Services for Object button to add the image to the material. Then click: Create > Create Attachment.
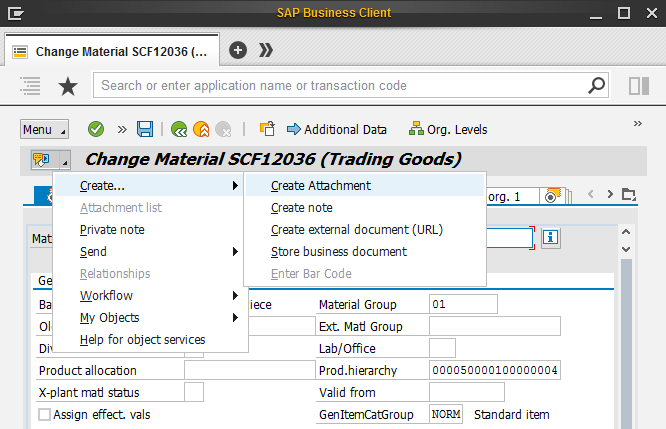
Step 3: Find the necessary picture and add it to the material. You can add multiple images to each material. All images added to the material in SAP S/4HANA will be shown on the product details page in the Sana webstore.
Just in the same way, you can add an image to a material variant. If a material has variants, you need to click: Create > Create Attachment and then select the necessary material variant image. The image name and the material variant Id must be the same, otherwise an image will not be added to a material variant. Only one image can be added for each material variant. You can manage the material variant images visibility in the Sana webstore in the Attachment Overview Sana app, on the Product Variants Images tab. Also, on the Product Variants Images tab, you can find the variant Id.
For more information, see Manage Image Visibility for Product Variants.
Step 4: Click Attachment list, if you need to view the list of all images added to the material. You can open the attachment list only when at least one attachment has been added to the material. In the Service: Attachment list window, you can also add and remove images.
Manage Image Visibility for Simple Products
In SAP S/4HANA you can choose which product images you want to show in your Sana webstore.
Step 1: Open the Attachment Overview Sana app in the SAP Fiori Launchpad.
Step 2: Select your webstore and open Product Images tab.
In the Product Images table, you can see the list of products and images attached to them. You can see the material number, product image name, file format, last modified date and time and product image visibility.
Each product image has the last modified date and time. SAP S/4HANA sends the product image modification date to Sana Commerce Cloud. This means that Sana Commerce Cloud tracks the date and time when the product image was changed and retrieves only those images that have been added or changed.
Filters
Expand Filter Options. You can use filters to narrow search results and show only those product images that you need.
You can filter images by material. If you specify the material, then all available product images for this material will be shown. You can also filter product images by their visibility. You can choose whether you want to see only those product images which are visible in webstore (Visible) or only invisible (Invisible).
You can reset all filters and sorting you have applied using the Refresh Data ![]() button.
button.
Step 3: If you enable the Visibility option, in the Product Images table, then your product images will be shown on the product pages in the Sana webstore.
Since the attachments and images are added to the materials in SAP S/4HANA using attachments functionality, the system identifies product images as attachments. That is why you can see the list of attachments and images on the Material Attachments tab, and the same list on the Product Images tab, in the Attachment Overview Sana app. When you add attachments and images to the materials, they will be invisible by default in the Attachment Overview Sana app.
When you make some attachment visible, it becomes either an attachment or an image, depending on which tab you made it visible, on Material Attachments or on Product Images. For example, if you make some JPEG file visible on the Product Images tab, it will become a product image and it will no longer be shown on the Material Attachments tab. In the same way, if you make some PDF file visible on the Material Attachments tab, then it will become a material attachment and this file will no longer be shown on the Product Images tab.
Use More actions to manage visibility of product images in the Sana webstore.
-
If you select the option Enable visibility for all, you can make all product images visible in the Sana webstore at once.
-
If you select Disable visibility for all, you can make all product images invisible in the Sana webstore.
-
If you select Enable visibility for range, you can make product images within a certain range visible.
-
If you select Disable visibility for range, you can make product images within a certain range invisible.
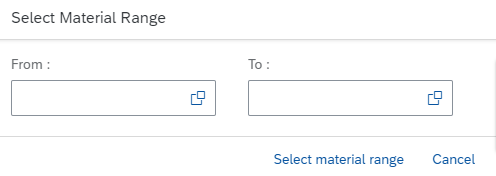
Manage Image Visibility for Product Variants
Applies to: Sana Commerce Cloud 114 and higher in SAP S/4HANA.
In SAP S/4HANA you can choose which product variant images you want to show in your Sana webstore.
You can manage product variant image visibility in the Attachment Overview window in SAP Fiori.
Step 1: Open the Attachment Overview Sana app in the SAP Fiori Launchpad.
Step 2: Select your webstore and open the Product Variants Images tab.
In the Product Variants Images table, you can see the list of products and images attached to them. You can see the material number, name, product variant Id, product variant image name and their visibility.
Filters
Expand Filter Options. You can use filters to narrow search results and show only those product variant images that you need.
You can filter images by material. If you specify the material, then all available product variant images for this material will be shown. You can also filter product variant images by their visibility. You can choose whether you want to see only those product variant images which are visible in webstore (Visible) or only invisible (Invisible).
You can reset all filters and sorting you have applied using the Refresh Data ![]() button.
button.
Step 3: To add a product variant image, click on the Create new record  button.
button.
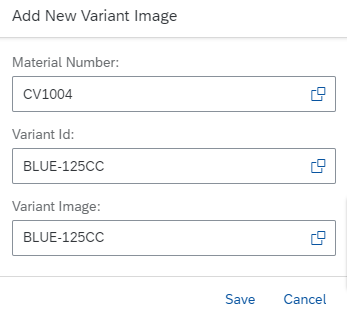
Step 4: Select a product in the Material Number field. If the selected product has variants, they will be shown in the Variant Id field. Select the necessary product variant. Then use the Variant Image field to add a product variant image.
A product variant image will be shown in the Variant Image field only if a variant image is added to a product in SAP S/4HANA. When you add a variant image to a product in SAP S/4HANA, make sure that the variant image name and the product variant Id are the same. The product variant Id is shown in the Variant Id field, on the Product Variants Images tab. If the variant image name and the product variant Id do not coincide, then a variant image will not be added to a product in SAP S/4HANA and it will not be shown in the Variant Image field, on the Product Variants Images tab in the SAP Fiori Launchpad. Only one image can be added for each product variant in SAP S/4HANA.
Step 5: In the Product Variant Images table, enable the Visibility option to make a product variant image visible in the Sana webstore.
When a variant image is added to a product using the Create new record  button, it will be shown in the Product Variants Images table.
button, it will be shown in the Product Variants Images table.
Remove Product Variant Images
On the Product Variants Images tab, in the Attachment Overview window, you can only make product variant images visible or invisible in the Sana webstore, but you cannot delete them. In case you need to remove completely any product variant image, you can do this using the /SANAECOM/VARIMG table in SAP S/4HANA.
Call the transaction Data Browser (SE16) in SAP S/4HANA. Enter /SANAECOM/VARIMG in the Table field and click Execute.
Here you can see the list of all product variant images. If you need to remove any product variant image, then select the necessary record and click Delete Row.
If you remove a product variant image from the /SANAECOM/VARIMG table, then this product variant image will be removed from the Attachments Overview window as well and will not be shown on the Product Variants Images tab.
How Product Images in SAP Are Linked to Products in Sana?
Step 1: When images are added to the materials in SAP S/4HANA, run the Product import task in Sana Admin. Open Sana Admin and click: System > Scheduled tasks.
The Product import task retrieves material information from the database to build or update the catalog of your webstore.
Step 2: When the Product import task is completed, start the Product image import task.
Before running the task make sure that it is configured. Click Edit on the Product image import task and enable the setting Import product images from ERP. In the Separator field, enter the symbol that will be used to separate product image information in the product image filename, like item number and order number.
The Product image import task will retrieve all product images from SAP S/4HANA, rename them according to the image file name format supported by the Sana webstore, and save all images to the ProductImages directory of the Sana Commerce solution on the Web server.
Then, the Product image import task will automatically resize all product images from the ProductImages folder and put them according to the size to the Small, Medium and Large folders. This is done because product images of three different sizes are used in the Sana webstore.
For more information about product image and image sizes, see Product Images.
When the Product image import task is completed, product images from SAP S/4HANA will be shown in the Sana webstore.