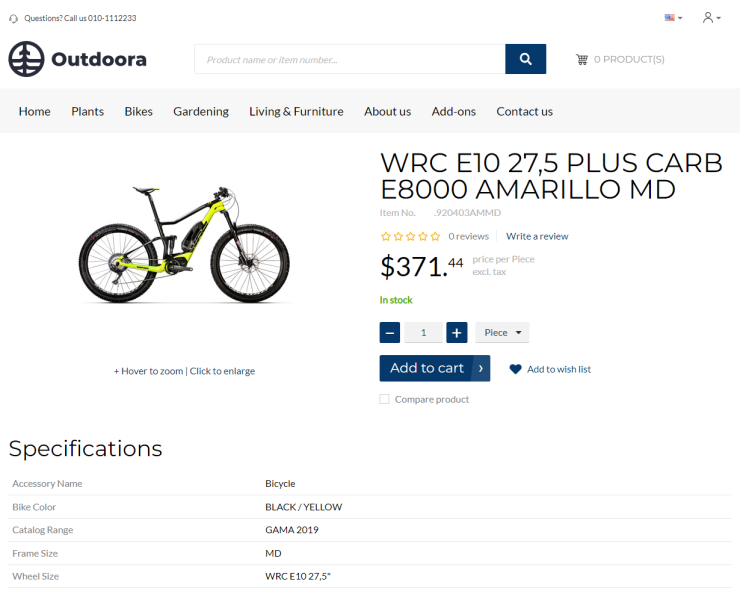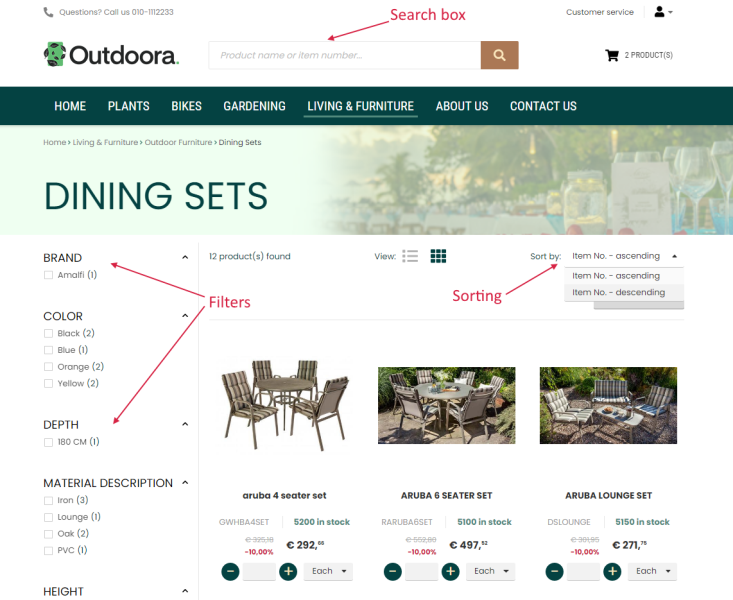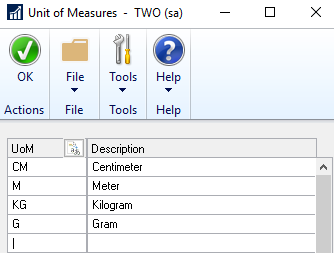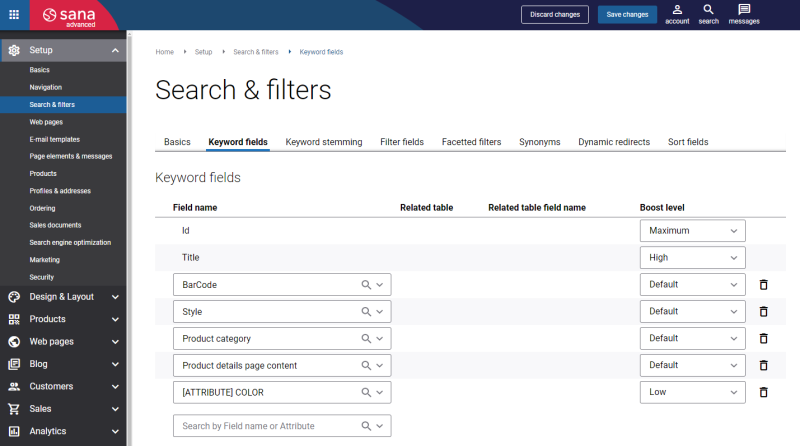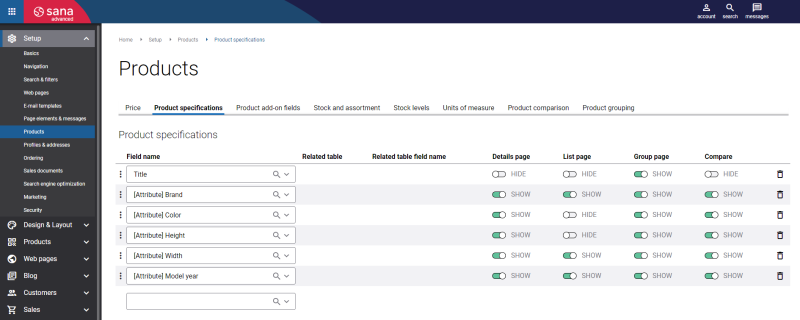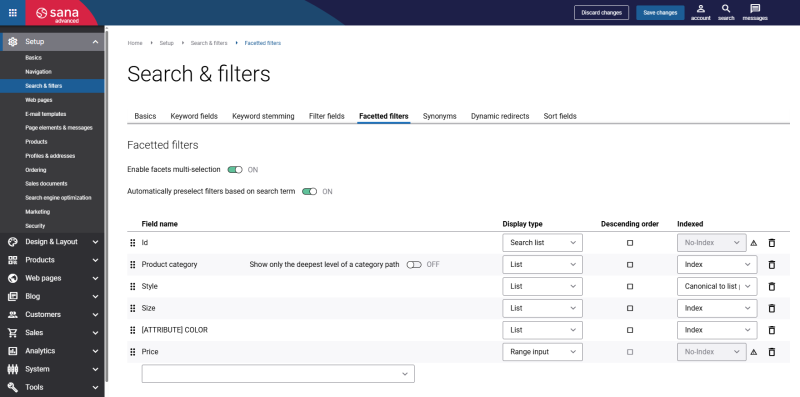Item Attributes
WATCH THE VIDEO
When customers search for a product, they might be interested in certain characteristics, such as size, color, brand or model year. In Sana you can use product specifications to search for a product, filter and sort the products, and show them on the product pages.
You can add product specifications to the product details page using the Product specifications content element.
In Microsoft Dynamics GP you can use item attributes to add any product characteristics. They provide more details about the product and allow your customers to find what they are looking for faster.
Create Item Attributes
In Microsoft Dynamics GP click: Sana Commerce > Item Attributes Setup.
Use the Item Attributes Setup window to create different attributes, like color, size, style, etc.
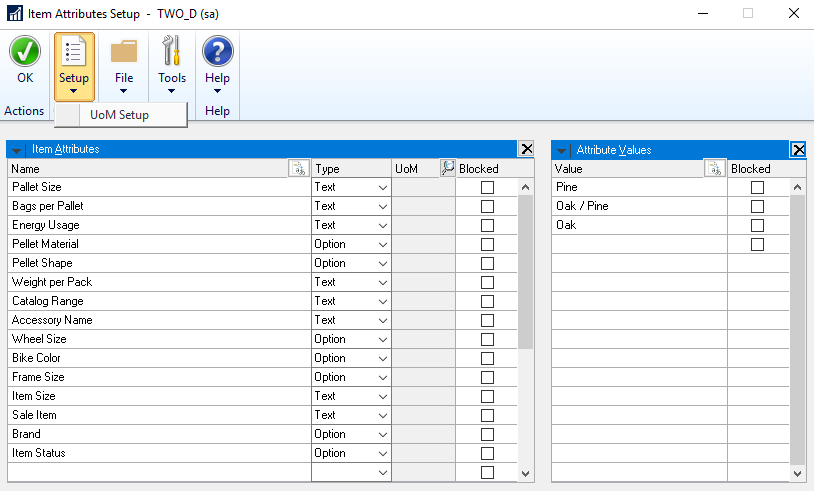
The table below provides the description of the item attribute fields.
| Field | Description |
|---|---|
| Name | Enter the attribute name. |
| Type |
Select the attribute type:
Only using the attribute type Option, you can add the predefined list of attribute values. For all other item attribute types, you can add item attribute values to each item individually from the Item Maintenance window. |
| UoM |
If the attribute is of the Decimal or Integer type, you can also select a unit of measure.
To create units of measure for item attributes, click: Setup > UoM Setup.
|
| Blocked |
Select this checkbox, if you want to block the item attribute. If the attribute is blocked, you will not be able to assign it to an item.
If you block the item attribute of the Option type, the attribute values added to this item attribute in the Value field will be also blocked and you will not be able to assign them to an item. |
| Value | Add item attribute values. Only using the attributes of the Option type, you can add the predefined list of attribute values. For all other item attribute types, you can add item attribute values to each item individually from the Item Maintenance window. |
| Blocked | Select this checkbox, if you want to block the attribute value. If the attribute value is blocked, you will not be able to assign it to an item. |
You can also delete any item attribute or value. To do this, select it and click on the Delete button.
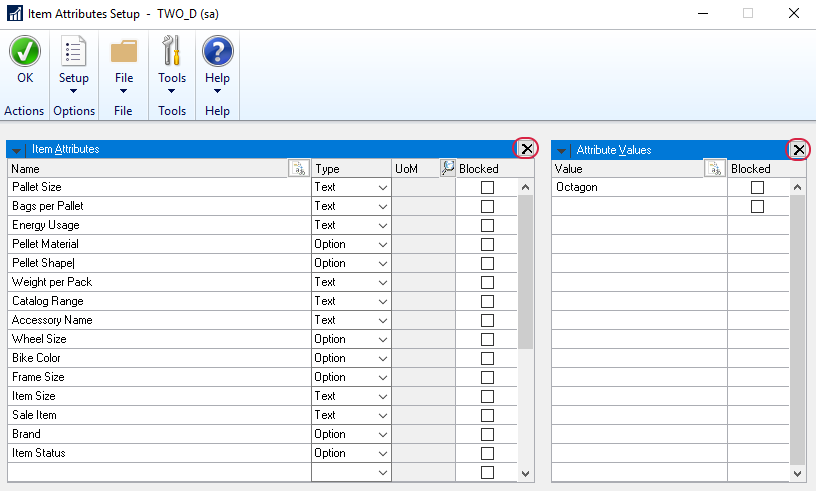
Translations
You can add item attribute names, values and units of measure in different languages. If your webshop is multi-lingual, your customers will be able to see item attributes and values in the selected language.
To add item attribute or value in other languages, select it and click on the Translations button.
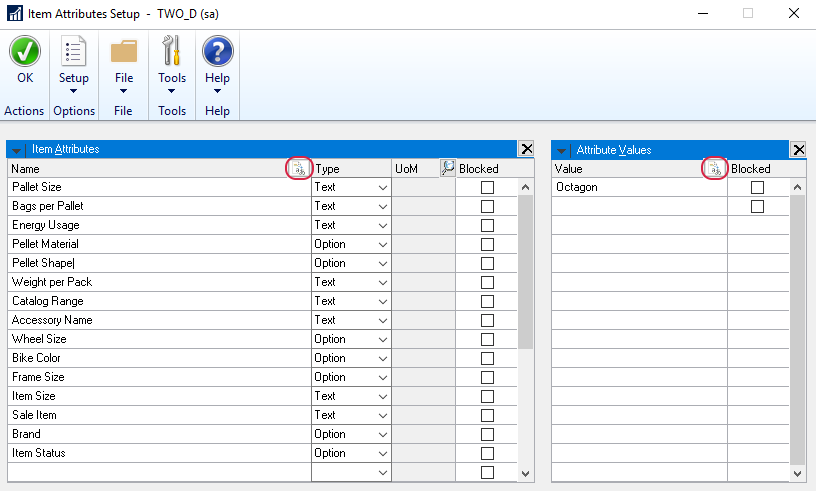
In the Item Attribute Translations or in the Item Attribute Value Translations window, you can select a language and enter the item attribute or attribute value in the selected language.
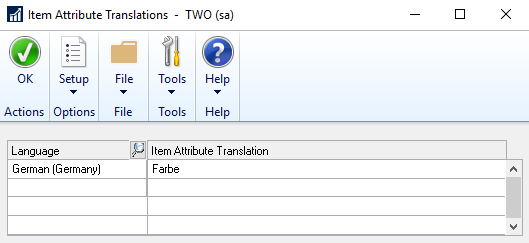
To add a unit of measure in other languages, in the Item Attributes Setup window, click: Setup > UoM Setup. In the Units of Measure window, select the necessary unit of measure and click on the Translations button.
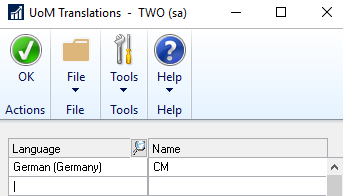
Add Attributes and Values to the Item
To add item attributes to the item, open the necessary item and at the top click: Additional > Item Attributes. Use the Attribute Maintenance window to add item attributes and values to the item. If you add the attribute of the Option type, you can also select the attribute value from the predefined list. For all other attribute types, you need to add attribute values manually.
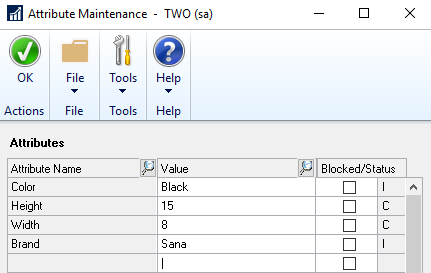
If you add a new value to the item attribute of the Option type which does not exist in the predefined list, this value will be automatically added to the Item Attributes Setup window.
You can also block attributes on the item level. If the attribute is blocked, it will not be used for the item.
Item Class Attributes
Attributes can be also added to the item classes and inherited automatically by all items that belong to the class.
To add attributes to an item class, open the necessary item class and click: Additional > Class Attributes.
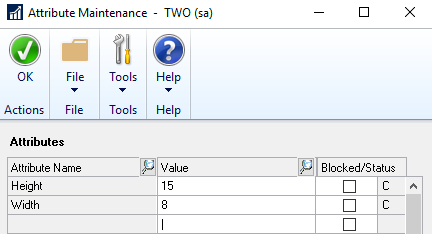
Only those attributes which are new for the item will be inherited from the item class. For example, if there is the item attribute Color with the value Black and the item class attribute Color with the value White, the one from the item will be used. If there is the item class attribute Weight with some value for example, and there is no Weight attribute for the item assigned to this class, it will be automatically inherited by the item.
When attributes are inherited by the item from the item class it belongs to, you can also see them in the item attributes. This way you can see all attributes that are used for the item. In the Status field of the item attributes you can see whether this is the item attribute (I) or the class attribute (C).
You can also override the attributes inherited from the class for the item. If you change the value of the class attribute for the item, its status will change to item attribute (I).
Both, item attributes and those inherited from the class are shown on the product details page in the Sana web store.
Set Up Webshop Search, Catalog Filter, Sorting and Product Specifications
To use item attributes from Microsoft Dynamics GP in Sana, you must first add them to the filter and keyword fields.
In Sana Admin click: Setup > Search & filters. On the Keyword fields and Filter fields tabs, add the necessary item attribute fields.
The Keyword fields are used to search products in the webshop and the Filter fields are used for filtering, sorting and product specifications. In the Field name dropdown list, you can see the fields with the [Attribute] tag that corresponds to the item attributes in Microsoft Dynamics GP. After setting up the Keyword fields and Filter fields in Sana Admin, you will need to rebuild the product index by running the Product import task. For more information, see Keyword Fields and Filter Fields.
To show item attributes as product specifications, in Sana Admin click: Setup > Products. On the Product specifications tab, add those item attribute fields which you want to show on product pages in the Sana webshop. For more information, see Product Specifications.
To use item attributes for catalog filter and sorting, in Sana Admin click: Setup > Search & filters.
On the Facetted filters tab, you can add those item attributes which you want to use for catalog filters on the product list pages.
On the Sort fields tab, you can select those item attribute fields which you want to use for sorting of products on the product list pages.
For more information, see Webstore Search.