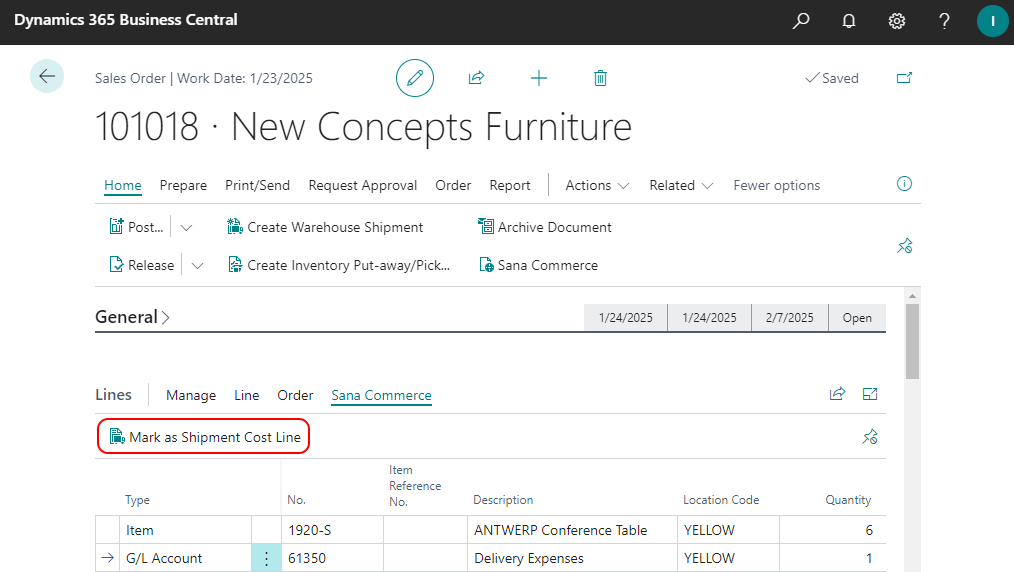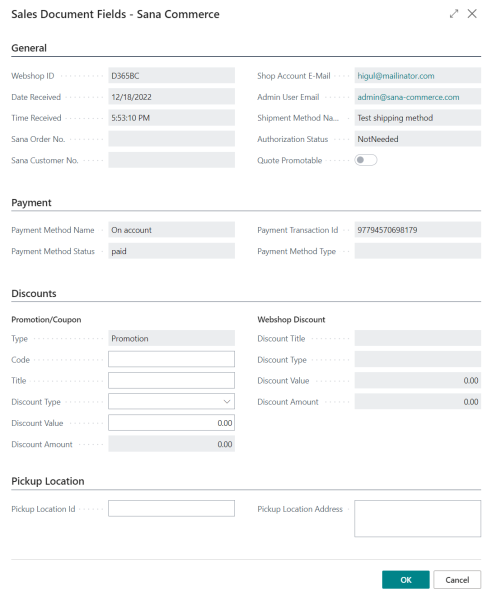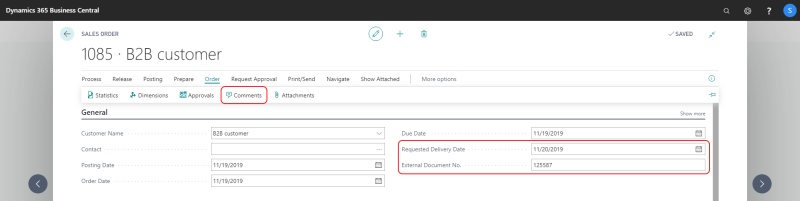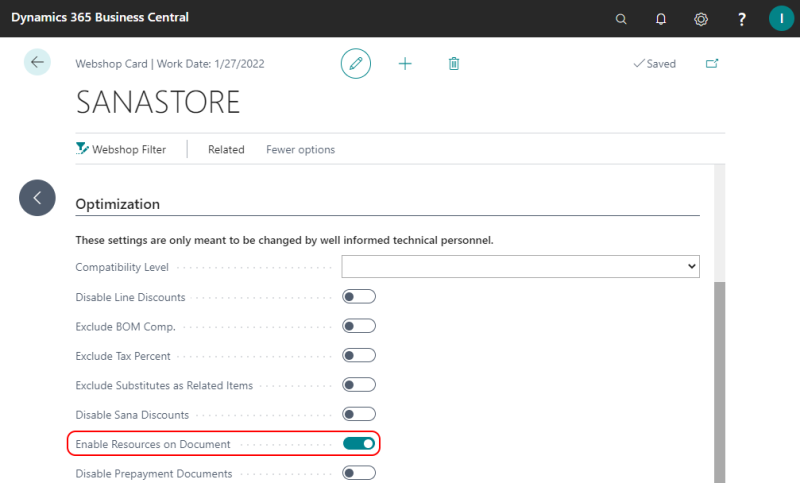Sales Order Data
This article contains the description of the Sana specific sales data which is filled in by a customer in the Sana webshop during the checkout process.
While placing an order in the Sana webshop a customer can select delivery method, payment method, enter reference number, delivery date, comment and apply a discount code. All this information is stored in the sales order in Microsoft Dynamics 365 Business Central.
To check the Sana specific sales data, in Microsoft Dynamics 365 Business Central click on the search button  and enter Sales Orders. Open the sales order details and click: Navigate > Order > Sana Commerce.
and enter Sales Orders. Open the sales order details and click: Navigate > Order > Sana Commerce.
The table below provides the description of the Sana Commerce sales document fields.
|
Field |
Description |
|---|---|
|
General |
|
|
Webshop ID |
The ID of the webshop where an order was created. |
|
Date Received |
Date when an order was placed. |
|
Time Received |
Time when an order was placed. |
|
Sana Order No. |
The ID of the order which was placed in the Sana webshop when connection between the webshop and the ERP system was lost. In this case when connection is back and the order is sent to Dynamics 365 Business Central, it will be checked by this ID not to create the order duplicate. |
|
Sana Customer No. |
The ID of the customer who placed an order in the webshop. |
|
Shop Account E-Mail |
Customer's shop account e-mail from Sana Admin. |
|
Admin User Email |
The e-mail address of a webstore administrator. If customers face some difficulties in the checkout process, a customer service representative can impersonate customers and place the order for them. If a customer service representative impersonates a customer and places an order in the Sana webstore, then the e-mail address of the webstore administrator will be recorded into the sales order. Using this field, a sales manager in Dynamics 365 Business Central can easily differentiate sales orders placed by the customer and customer service representative. For more information, see Shop Accounts. |
|
Shipment Method Name |
The name of the shipment method selected in the Sana webshop while placing an order. |
|
Authorization Status |
The status of the order after authorization. The order can be approved or declined. For more information, see Shop Account Roles. |
|
Payment |
|
|
Payment Method Name |
The name of the payment method selected in the Sana webshop while placing an order. |
|
Payment Method Status |
The status of the payment method. |
|
Payment Transaction Id |
The unique payment transaction ID. |
|
Payment Method Type |
NOTE
Applies to: Sana Commerce Cloud 10.0.56 and higher in Microsoft Dynamics 365 Business Central. Sana stores the payment method type that was used by the customer to pay for the order, such as Visa, Mastercard, American Express, etc. This payment method type is sent by the payment service provider used to process payments. NOTE
Currently, only the payment method type sent by Sana Pay payment provider is stored in this field. Other payment providers do not support this feature for now. |
|
Discounts |
|
If a customer applied a discount from Sana Admin, Sana coupon from Microsoft Dynamics 365 Business Central or a coupon from LS Retail to the sales order, information about discount will be available in the Promotion / Coupon section. There you will see the name of the discount / coupon, discount type and amount, etc.
If a webshop discount from Microsoft Dynamics 365 Business Central is applied in the shopping cart, information about this discount will be available in the Webshop Discount section. There you will see the webshop discount title, type and amount. |
|
|
Quote Promotable |
NOTE
This option is applicable only to sales quotes. The Quote Promotable checkbox indicates whether a customer can convert a quote into an order from the order detail page in the Sana webshop. If this checkbox is selected a customer can convert a quote into an order directly in the Sana webshop. For more information, see Order Types: Quotes and Orders. |
|
Pickup Location |
|
|
Pickup Location Id |
Some delivery services support pickup locations, for example nShift. If customers place an order in the Sana webstore and select a shipping carrier which supports pickup locations, they can select a pickup location instead of the shipping address. In this case, the ID and address of the selected pickup location will be stored in these fields. |
|
Pickup Location Address |
|
Reference Number, Comments and Requested Delivery Date
When customers or sales agents place an order in the Sana webshop, they can enter the reference number, comments and the requested delivery date on the Order Overview step. This information is stored in the sales order in Dynamics 365 Business Central.
You can show and hide these fields on the last checkout step per customer type and make them optional or required. For more information, see Checkout Header Fields.
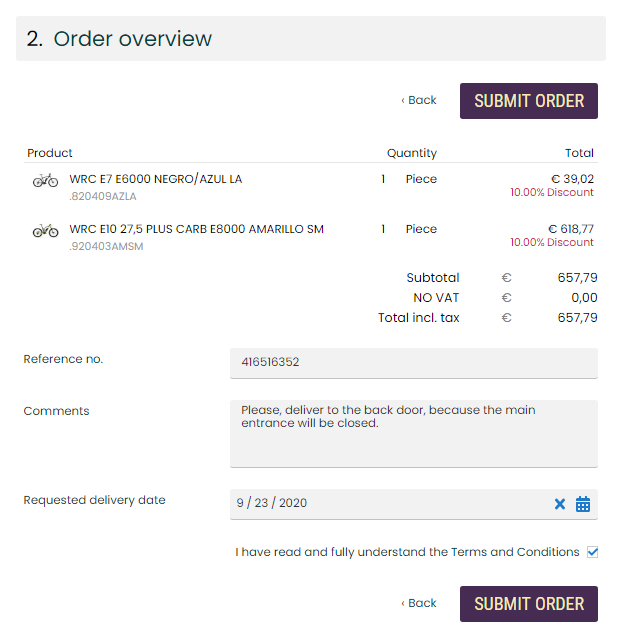
The requested delivery date and the reference number are stored in the sales order details, on the General FastTab.
In Dynamics 365 Business Central the Requested Delivery Date field is optional. Thus, if a customer does not enter the requested delivery date while placing an order in the webshop, the Requested Delivery Date field will be blank in Dynamics 365 Business Central and in the order confirmation e-mail.
For more information about the requested delivery date, see Delivery Dates.
To see the comment added by the customer to the order, at the top of the sales order click: Order > Comments.
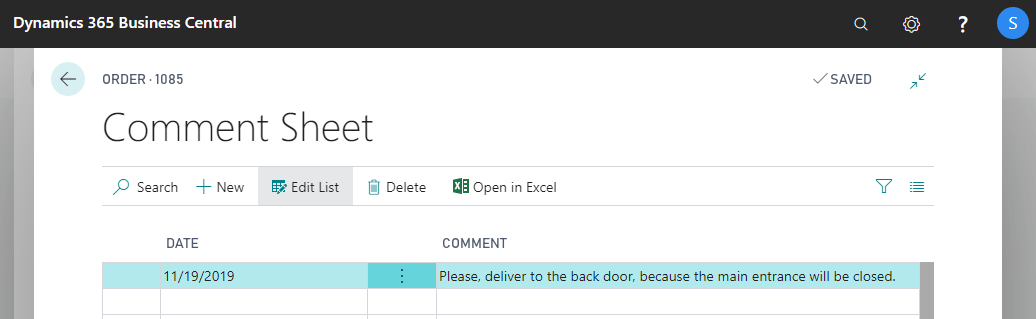
Resources
When a customer places an order in the Sana webshop, it is automatically saved to Microsoft Dynamics 365 Business Central. All products purchased by the customer are stored in Microsoft Dynamics 365 Business Central as sales order lines of the Item type.
In Microsoft Dynamics 365 Business Central a user can also add resources to the sales order. Resources from Microsoft Dynamics 365 Business Central are not shown in the Sana webshop. This means that customers cannot buy resources in the Sana webshop online.
But resources added to the sales order directly in Microsoft Dynamics 365 Business Central can be shown to the customers in the order history in the Sana webshop. If there are sales orders for certain customers in Microsoft Dynamics 365 Business Central with resources, these customers can log in to the webshop with their shop account, go to the order history and check the details of the sales order. The resources will be shown in the sales order as service lines without quantity.
Resources are not supported when a customer edits order or reorders, creates a return order or converts a quote to a sales order with checkout.
You can control visibility of resources in the order details in the Sana webshop. To show or hide resources in the order details, in Microsoft Dynamics 365 Business Central click on the search button  and enter Webshops. Open the Webshop Card of your webshop and on the Optimization FastTab, enable or disable the option Enable Resources on Document depending on whether you want to show or hide resources in the order details.
and enter Webshops. Open the Webshop Card of your webshop and on the Optimization FastTab, enable or disable the option Enable Resources on Document depending on whether you want to show or hide resources in the order details.
Unsupported Sales Order Lines
Applies to: Sana Commerce Cloud 10.0.70 and higher in Microsoft Dynamics 365 Business Central
In some cases, sales managers need to add extra lines to sales orders in Microsoft Dynamics 365 Business Central to charge extra for certain services. They usually add them using a G/L Account type or other types that are not supported by Sana. Some companies use different add-ons to calculate additional fees, such as for delivery services, which also add extra sales order lines. If such lines are not supported by Sana Commerce Cloud, they are ignored, which may result in displaying totals in the sales order details in the webstore that don’t match the sales order lines.
For the cases like these you can use the Mark as Shipment Cost Line option. If the sales order in Microsoft Dynamics 365 Business Central contains a line that is not supported by Sana, you can click the button Mark as Shipment Cost Line and that line will be marked as a shipping cost line that is supported by Sana. In this case, the correct data will be displayed in the sales order details in the Sana webstore.
This only works for sales orders with the Open status and paid on account.