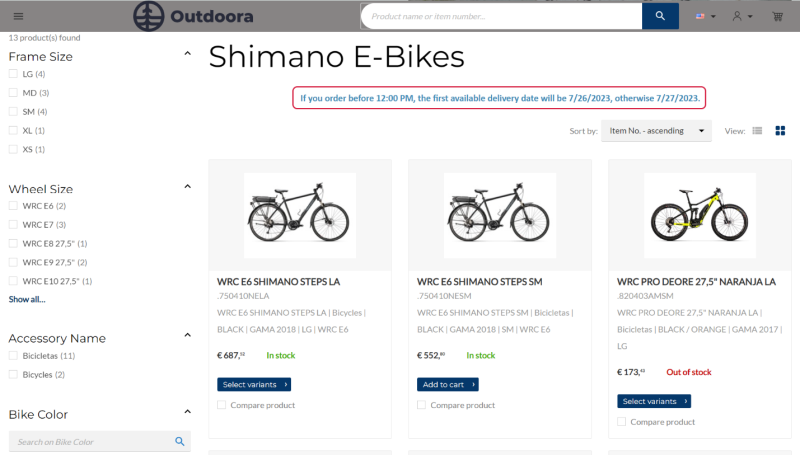Delivery Dates
In today's marketplace, online shoppers are very demanding and thus it is very important to pay attention to every little aspect of your online business. The delivery dates management is one of the very crucial aspects which is often overlooked.
Sana allows customers to select the requested delivery date for the order during checkout. Nevertheless, when you allow your customers to choose the delivery date, you must deliver the order on the specified date without any serious delays in order to satisfy customers with quality and promised service.
For more information about requested delivery date, see Checkout Header Fields.

Using the delivery dates settings, you can show to your customers the dates that are available with you and let customers schedule their delivery. For example, if your company does not work on the weekends, or you have a few uncommon holiday days like any business days, then using the delivery dates settings in Sana you can exclude these days. This will ensure that your customers will not choose these days as requested delivery dates during checkout.
Besides, you can configure cut-off time and show the message with the explanation of the delivery conditions on any page in the webstore. The Cut-off time info content element is used to add the cut-off time message to a page.
Using the delivery dates settings in Sana, you can provide transparency to customers, build customer loyalty, improve your brand value and ensure greater customer satisfaction.
Configure Delivery Dates
To manage the delivery dates, in Sana Admin click: Setup > Ordering > Delivery dates.
There are two sections on the Delivery dates tab: Delivery date configurations and Unavailable dates.
Delivery Date Configurations
The Delivery date configurations section provides you with more advanced settings for delivery dates configuration. There is one configuration which is present by default. You can set up the default delivery date configuration the way you need or create a new one. The default delivery date configuration cannot be removed.
The table below provides description of the settings necessary for the delivery date configuration.
|
Field |
Description |
|---|---|
|
Name |
Enter the name of the delivery date configuration. If you edit the default delivery date configuration, the name cannot be changed. |
|
Cut-off time |
You can enable and configure the cut-off time. If the Cut-off time option is enabled, you need to enter the Cut-off time. It means that if a customer submits the order by the specified cut-off time, the order will be delivered on the same day. If a customer submits the order after the cut-off time, the order will be delivered later. When exactly the order will be delivered in this case, you can specify in the Lead time before cut-off (days) field. If the value in this field is 0, then the order will be delivered the next day, but you can enter any other suitable value. Example: The Cut-off time option is enabled, the Cut-off time is 12:00 PM and the Lead time before cut-off (days) is 0. In this case, if a customer submits an order before 12:00 PM, then the order will be delivered on the same day. If a customer submits an order after 12:00 PM, then the order will be delivered the next day. |
|
Available days in the week |
Specify which days of the week should be available for delivery. You can choose one of the following options:
|
|
Apply existing customer segment |
You can assign customer segments to the delivery date configurations to show them to different customer groups. For example, you can create different delivery date configurations and apply them to customers from certain countries. The customer segments cannot be applied to the default delivery date configuration. It is a mandatory field for the custom delivery date configuration. |
Unavailable Dates
In the Unavailable dates section, you can set up days which should not be available for selection as requested delivery dates in the checkout.
Enter the name, select a specific date or set the date range which should not be available. You can enable the Recurring annually option for events which happen every year at the same day, for example, holidays, like New Year, Christmas, etc. If there is some event which happens on different days each year or this is just a one time event which does not repeat again, then you can keep the Recurring annually option disabled.
You can also remove the unavailable dates.