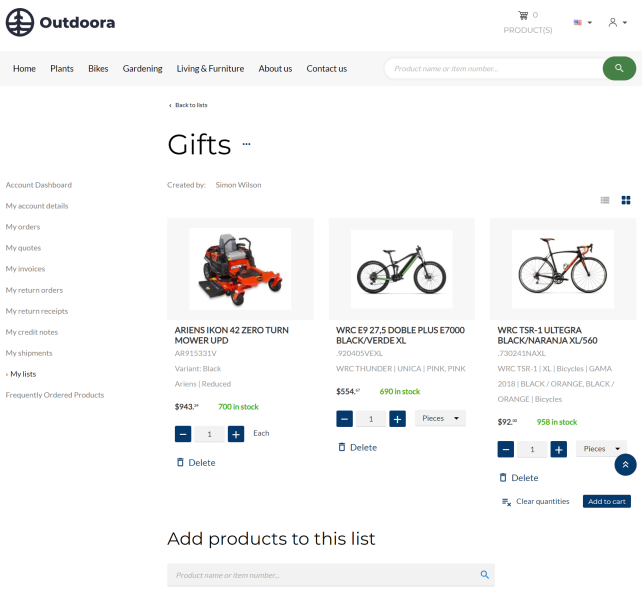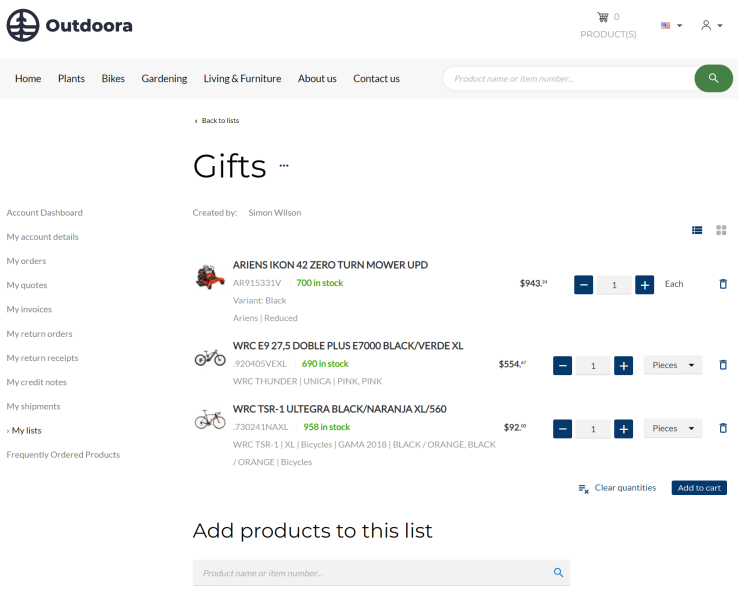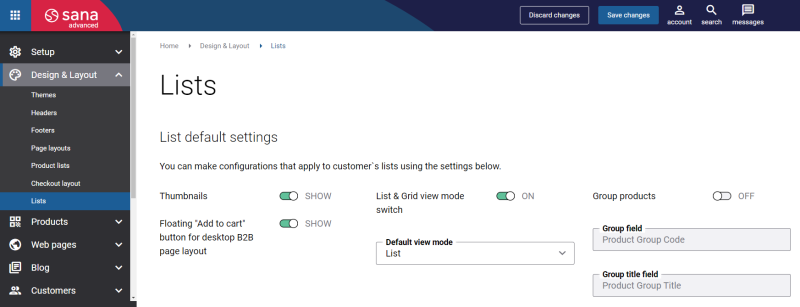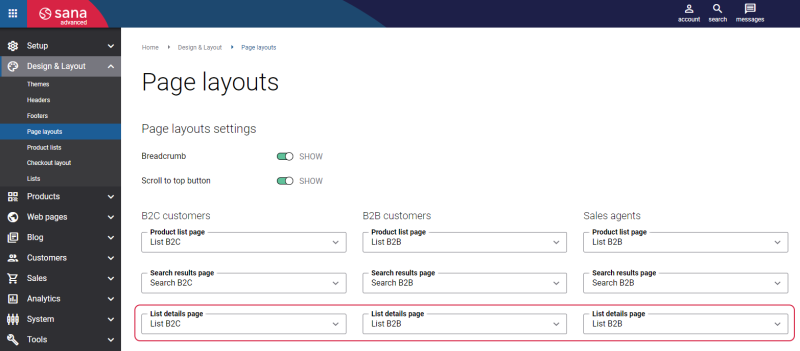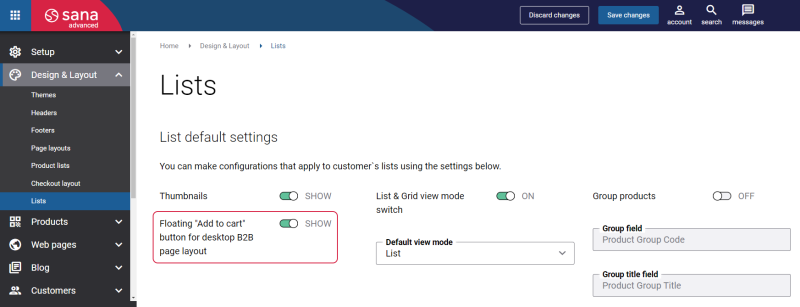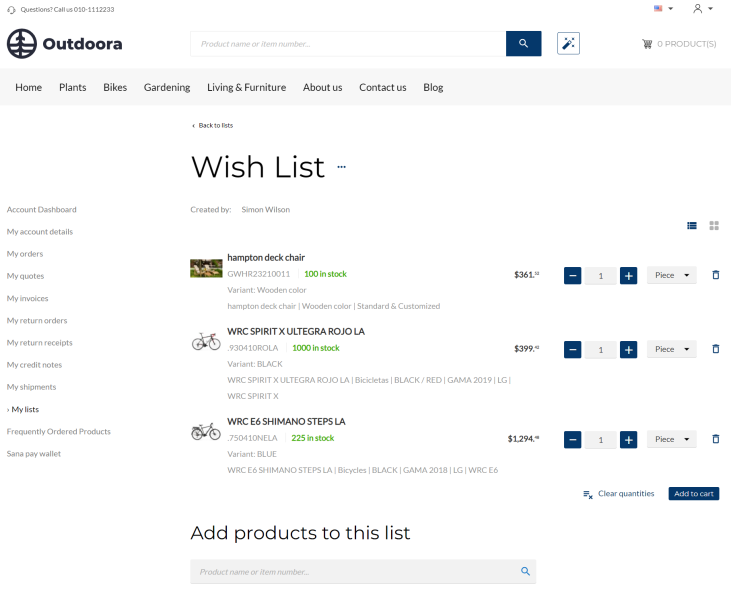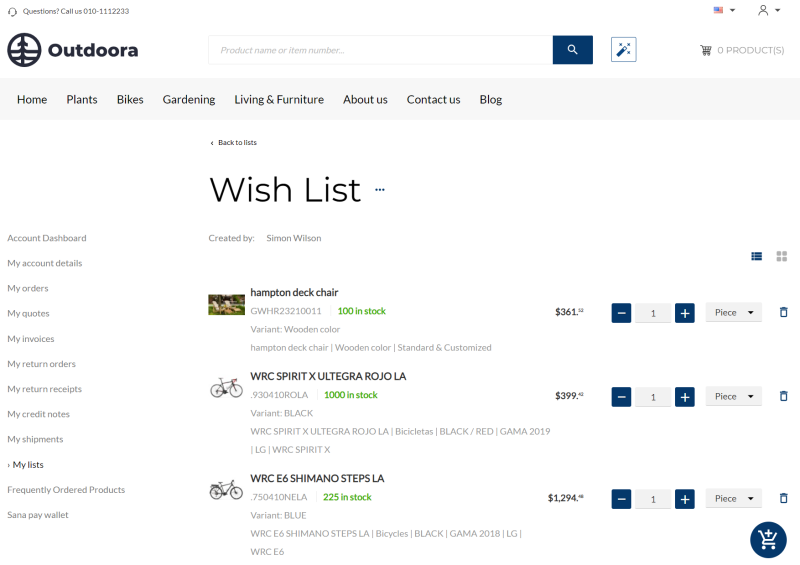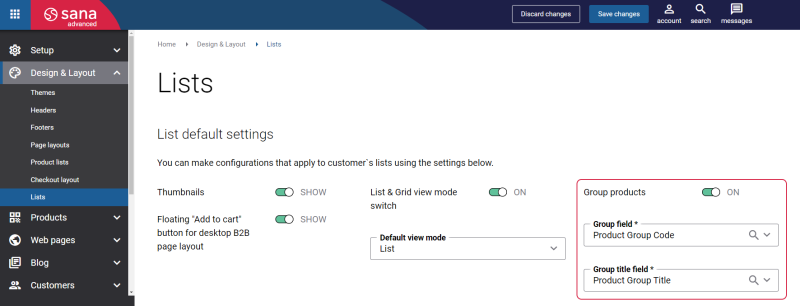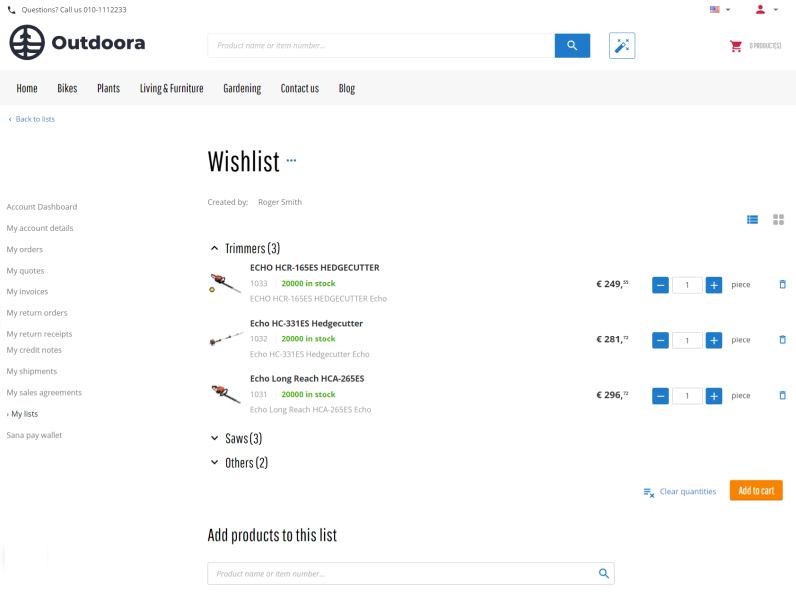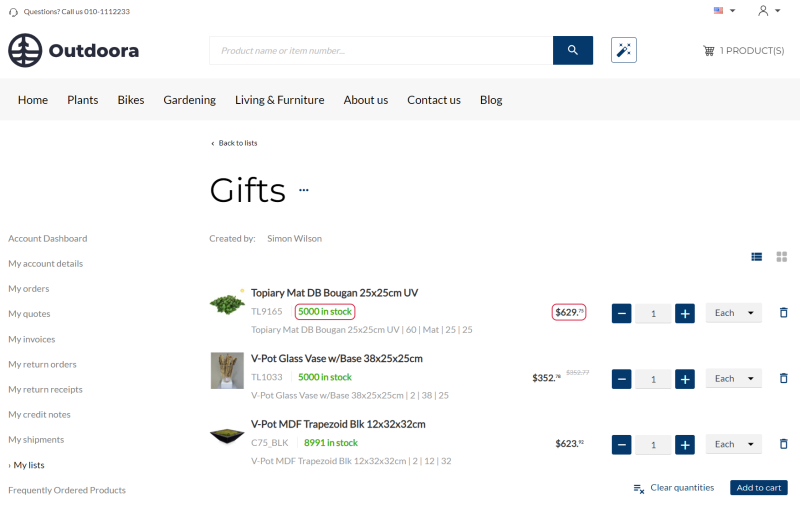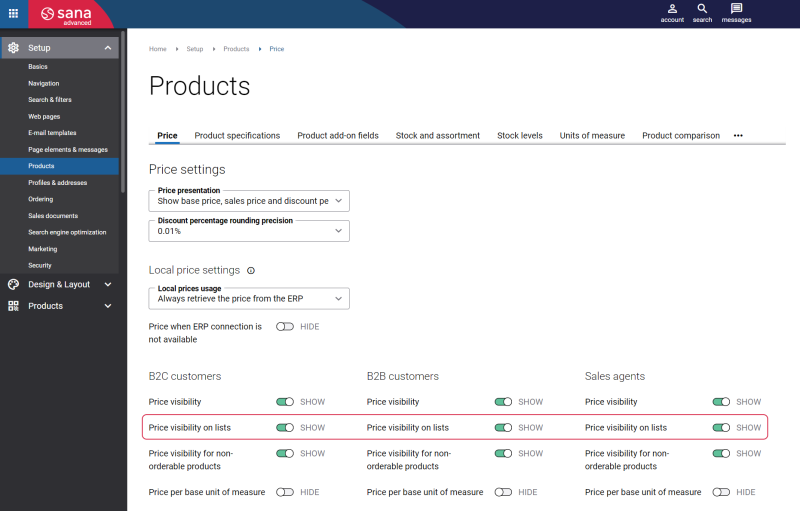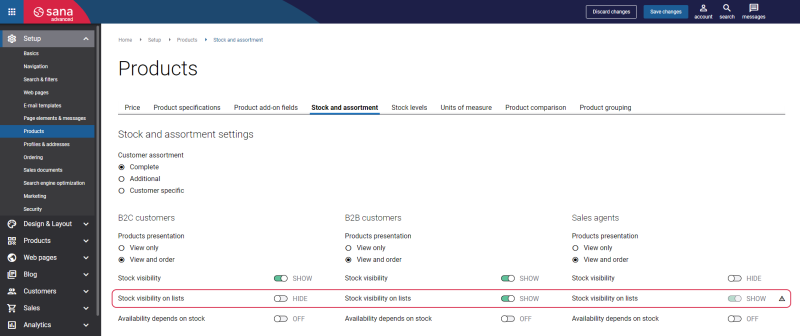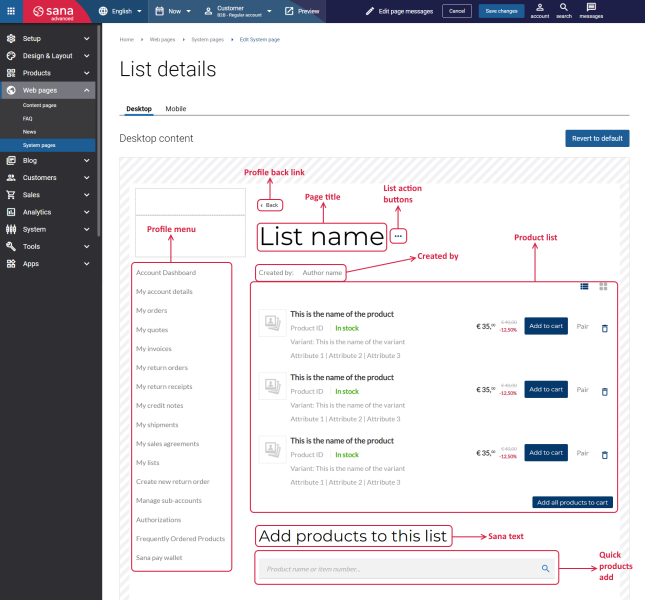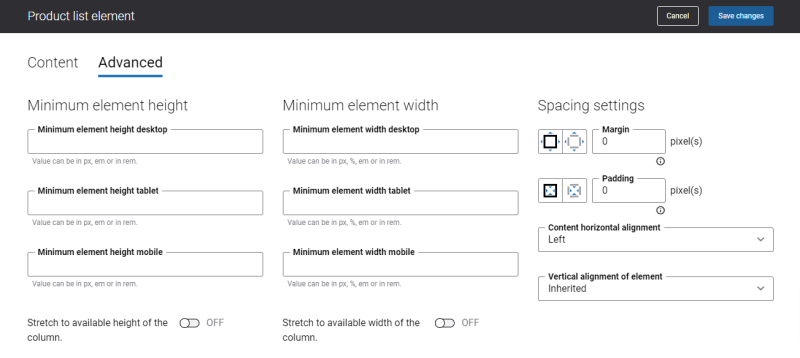List Details
When the customer opens the list of saved products, the customer sees all the products previously added to the list.
On the list details page, the customer can:
- See all products added to the list
- Add a specific product from the list to the shopping cart or all products
- Rename the list
- Delete the list
- Delete products from the list
- Download the list
- Duplicate the list
- Share lists between linked accounts
- Create a subscription
List Settings
The list details page looks the same as the normal product list page.
The products can be displayed as a list or a grid, with or without thumbnails.
To enable list and grid view modes, select the default view mode, and enable or disable thumbnails, in Sana Admin click: Design & Layout > Lists. You can use the settings Thumbnails, List & Grid view mode switch, and Default view mode.
List details page layouts, list B2C or list B2B, affect the list details page.
To configure page layouts, in Sana Admin click: Design & Layout > Page layouts.
- If List B2C is used, the Add to cart button is shown next to each product. Only the sales unit of measure is shown for each product.
- If List B2B is used, the quantity box is shown next to each product. The customer needs to specify the quantity for the desired products and click Add to cart. Multiple units of measure can be shown for each product.
You can also enable the option Floating "Add to cart" button for desktop B2B page layout.
The floating Add to cart button works only for the B2B page layout and shows up on the list details page only when a customer selects at least one product or product variant and scrolls down the page. The floating Add to cart button is always used in the mobile layout. The floating Add to cart button has the same presentation in both desktop and mobile layouts.
Below see how the Add to cart button is presented in the Sana webstore in different layouts (desktop and mobile) in case the Floating "Add to cart" button for B2B page layout option is enabled and disabled.
"Add to Cart" Button with Fixed Position
Floating "Add to Cart" Button (Desktop Layout)
Floating "Add to Cart" Button (Mobile Layout)
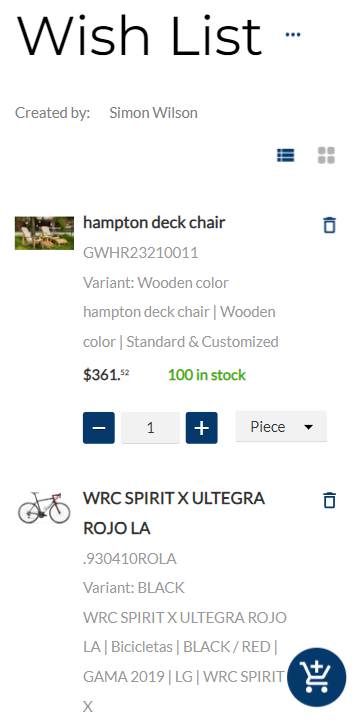
Clicking on the Clear quantities button, you can remove all quantities specified for products. This option is available only for the List B2B page layout and is especially useful if you have a long list of products.
You can also group products added to the list. To do this, you need to enable the Group products option and select the necessary values in the Group field and Group title field fields.
When product grouping is used, products will be shown in groups in the list rather than as separate products. Each group will have its own title. For more information, see Group Products.
Prices and Stock Visibility
You can control whether to show or hide prices and stock on the list details pages per customer type – B2B customers, B2C customers and sales agents.
In Sana Admin click: Setup > Products > Price. Use the option Price visibility on lists to show and hide prices on the list details pages per customer type – B2B customers, B2C customers and sales agents. If the option Price visibility is disabled, prices on the list details pages are not shown as well.
In Sana Admin click: Setup > Products > Stock and assortment. Use the option Stock visibility on lists to show or hide product stock on the list details pages per customer type – B2B customers, B2C customers and sales agents. If the option Stock visibility is disabled, stock on the list details pages is not shown as well.
Edit Content of the List Details Page
The List details is a system page that exists in Sana. This means that you can change its content and design if you want it to look different.
To edit the List details system page, in Sana Admin click: Web pages > System pages. Find the List details page.
The Desktop and Mobile tabs of the List details system page hold the content elements that are shown on the desktop and mobile devices. Thus, the List details page can be styled differently for desktop and mobile devices.
There are several default content elements on the Lists page that you can edit:
- Page title
- List action buttons
- Created by
- Product list
- Profile menu
- Profile back link
- Sana text
- Quick products add
Also, you can add and remove various content elements on the List details page as well as use the content management system of Sana with the page layouts, row, and column settings to create high quality and impressive design for the List details page.
Using the Revert to default button, you can revert any changes you have made to the page and start from scratch.
Content Elements on the Lists Page
Below you can see the description of all standard content elements that are shown on the List details page.
Page Title
The Page title content element is used to show the title of the list. You can change the font size of the list title in the settings of the content element.
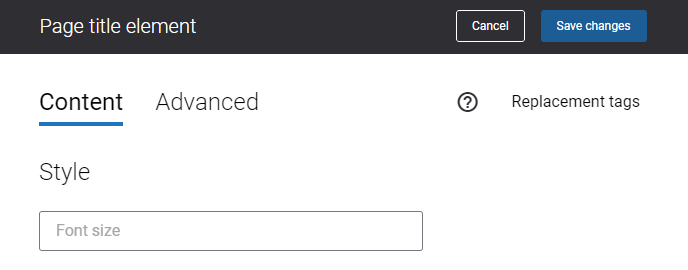
List Action Buttons
The List action buttons content element is used to show the Share, Shared (unshare), Duplicate, Delete and Rename buttons on the list details page. The Share and Shared (unshare) buttons are shown only to the linked accounts, such as sales agents and their business customers, account managers and their sub-accounts. The Duplicate and Delete buttons are used to duplicate and delete the list page. The Rename button is used to rename the list.
Created By
The Created by content element is used to show the name of the customer who created the list.
Product List
The Product list content element is used to show a list of products.
You can change the background color of product thumbnails in the settings of the Product list content element. The background color is visible if the product image has a transparent background or it does not fill the entire space of the image placeholder.
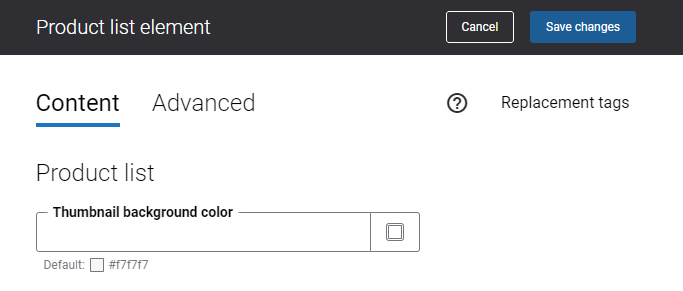
Quick Products Add
The Quick products add content element is used to show the search box on the List details page. With its help, the customer can find the necessary product and add it to the list. If a product has variants and is sold in different units, the customer can select what they need to add the right product to the list.
Profile Back Link
The Profile back link content element is used to show a back link on the List details page. Using this link, a customer can go back to the Lists page from the List details page in the Sana webstore.
Profile Menu
The Profile menu content element is used to show the account menu on the List details page.
Content Element Advanced Settings
On the Advanced tab of each content element on the List details page, you can configure height, width, and spacing settings. These settings are the same for all content elements. For more information, see Content Elements.
Change the Default Texts of the List Details Page
You can easily change the standard texts of the List details page in the English language or any other installed webstore language.
Standard texts on the List details page can be separate Sana text content elements as well as parts of other content elements.
-
If the default text on a page is a Sana text content element, you can change this text either directly on the page using inline editing, or by opening the settings of the Sana text content element and changing it there.
-
If the text on a page is a part of another content element, you can change this text either in the Page elements & messages or In-site editor.