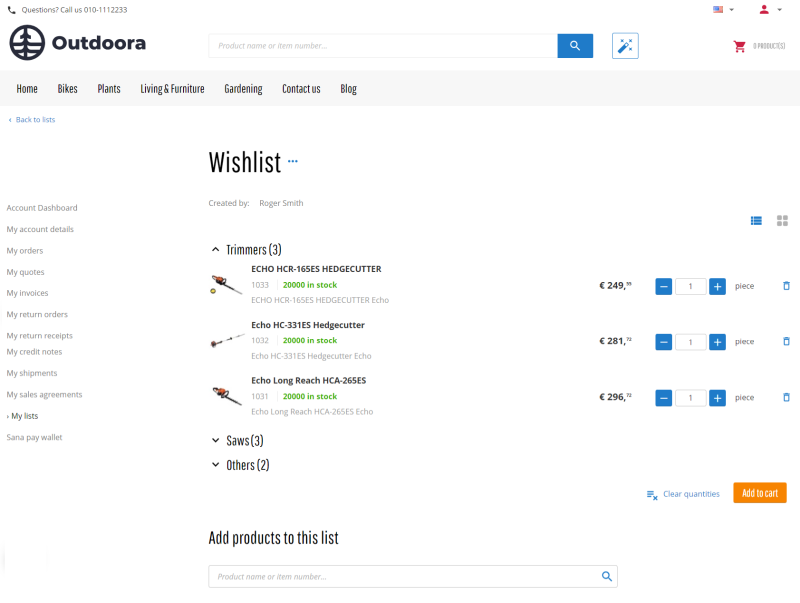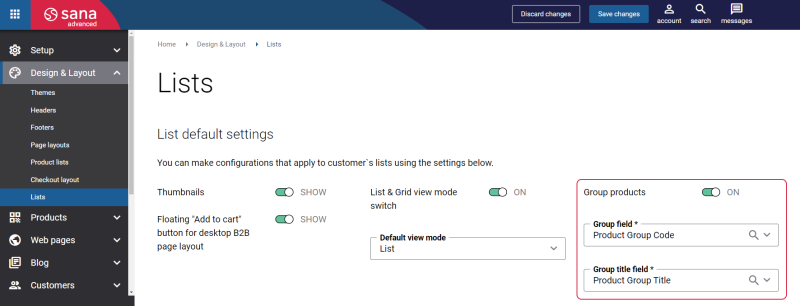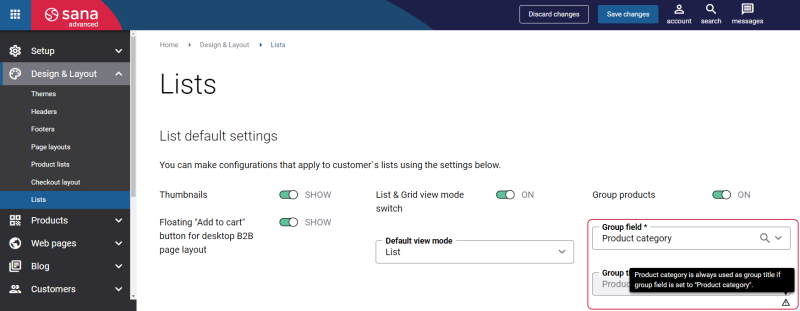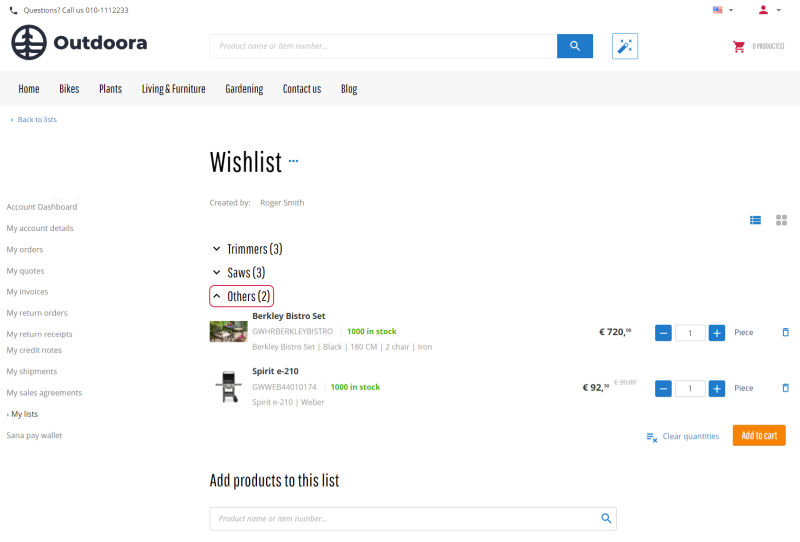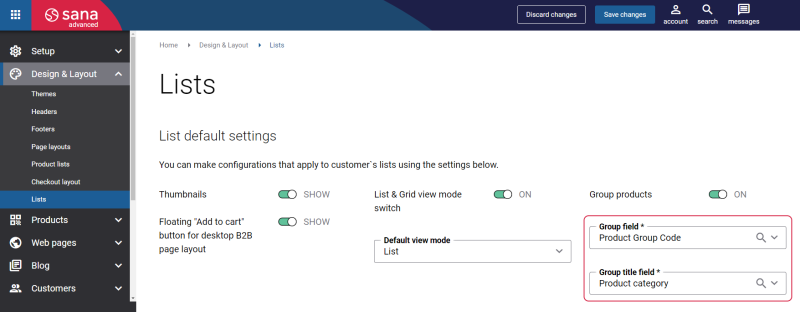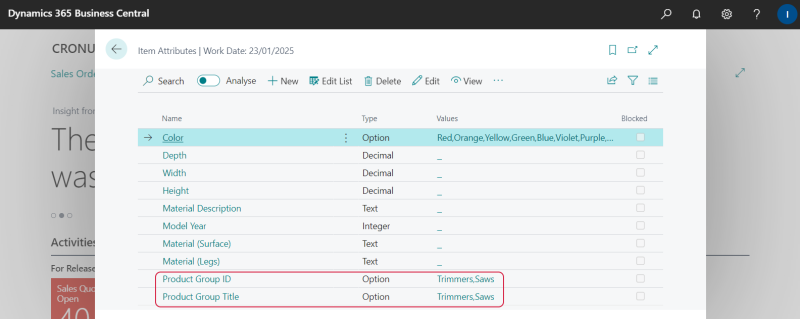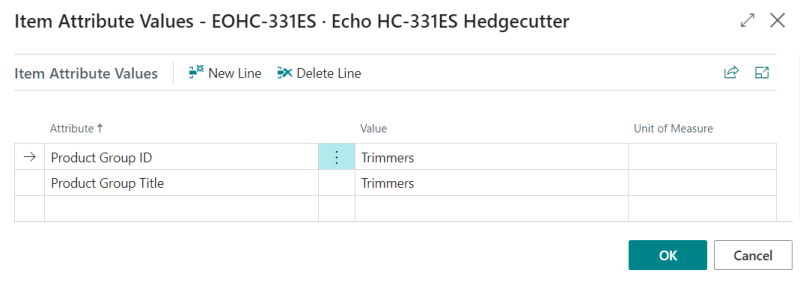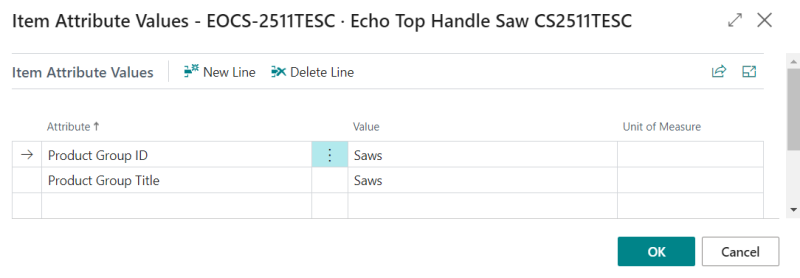Group Products
When customers add too many products to a list, it becomes cluttered. Managing the cluttered list can be difficult and it may decrease customer satisfaction. In this case, grouping of products in the list can come in handy.
A well-organized list with grouped products provides a more seamless and enjoyable customer experience. Customers can navigate through their lists more efficiently, reducing frustration and increasing satisfaction with your webstore.
Configure Product Grouping
There are a couple of settings available in Sana Admin using which you can configure product grouping. In Sana Admin click: Design & Layout > Lists. Enable the Group products option and select the necessary values in the Group field and Group title field fields. When the fields are configured, you need to run the Product import scheduled task.
You can use different fields to group products and on top of that you can group products by product categories from the ERP system.
If you choose to group products in the list by product category they belong to, then in Group field select the value Product category. In this case, Group title field will not be available, since the name of the product category will be used as the title for a group in the list.
If a product does not belong to any group or category in the ERP system, then it will be shown in the Others group in the list.
Each product group in the list can be expanded or collapsed.
How Does Product Grouping Work?
The product can only be assigned to one group.
To use product grouping, you must have two product fields that will be used to group products. One field will be used as a unique identifier of the product group, let’s call it Product Group ID for example, and another field will be used as a product group name that will be shown in the webstore, let’s call it Product Group Title for example. You will need to select these two product fields in Sana Admin when setting up product grouping.
All products that must belong to one group must be assigned to a specific product group ID. The product group ID should never be the same as the name of an existing product as this can cause problems.
For example, you sell different gardening tools in your webstore, like trimmers, saws, mowers and so on. When a customer adds a couple of different trimmers and saws to the list, you want to show these products in two separate groups rather than as separate products for the customer convenience. In this case, you must assign all saws to the “Saws” product group, for example, using some product field, and all trimmers to the “Trimmers” product group.
To do this, you can:
-
Create two item attributes in your ERP system and call them for example Product Group ID and Product Group Title with the necessary values. Then assign the necessary item attributes to the required products to group them. Using item attributes in ERP is the easiest way to group products. See example below.
-
Find the appropriate fields in the products table in your ERP system that can serve as a product group ID and product group title.
-
Create two custom fields in the products table in your ERP system and call them for example Product Group ID and Product Group Title.
-
Create two item attributes in Sana Admin and call them for example Product Group ID and Product Group Title with the necessary values. Then assign the necessary item attributes to the required products in Sana Admin to group them.
The product group ID and product group title must be filled in for all products that must be grouped.
Let’s take item attributes in Microsoft Dynamics 365 Business Central as an example. We created two item attributes and called them Product Group ID and Product Group Title and added item attribute values, for example, trimmers and saws.
Then we added the Product Group ID and the Product Group Title item attributes with the “Trimmers” value to all trimmers in ERP.
The same we did for all saws in ERP.
You can use item attributes or one of the above-mentioned methods to group products in your ERP system.
Below are the links to the ERP articles which can help you create the necessary fields in your ERP system:
Microsoft Dynamics 365 Business Central: Item Attributes
Microsoft Dynamics 365 for Finance and Operations: Product Attributes
Microsoft Dynamics NAV: Item Attributes
Microsoft Dynamics AX: Product Attributes
Microsoft Dynamics GP: Item Attributes
SAP Business One: Item Master Data User-Defined Fields
SAP ECC: Material Characteristics
SAP S/4HANA: Material Characteristics