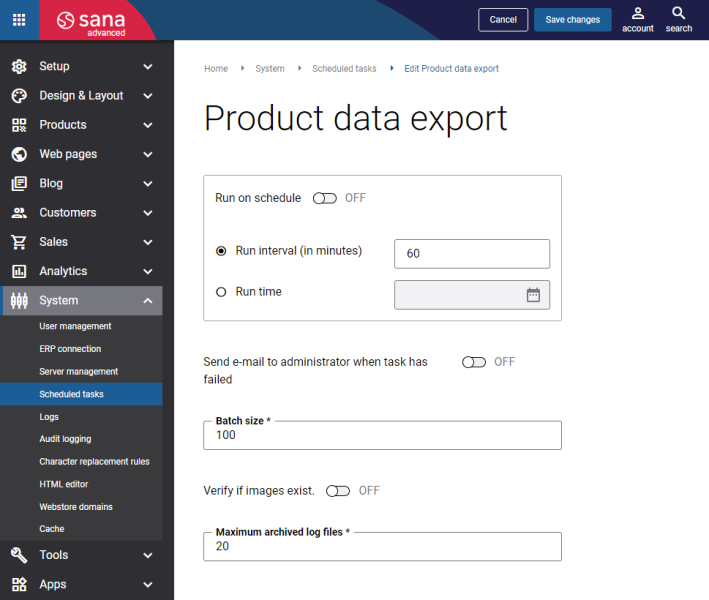Product Data Export
The Product data export scheduled task is used only for the ChannelEngine, Product feed export, Facebook catalog product feed, Google shopping feed, Amazon feed, Tweakwise Search & Merchandising, Mailchimp, and Dotdigital apps. This task is available only when one of these apps is installed in Sana Apps.
This task exports product data from Sana Commerce Cloud and ERP to:
- Directly to ChannelEngine
- XML, JSON, or CSV files – for the Product feed export app
- CSV file – for the Facebook catalog product feed app
- TSV file – for the Google shopping feed and Amazon feed apps
- Directly to Dotdigital
- Directly to Mailchimp
- XML file - for the Tweakwise Search & Merchandising app
This product data can be used for data feed management tools, different shopping engines, and marketplaces to increase your revenue by optimizing and increasing performance of online activities and conducting marketing campaigns across the Web.
Note that the Product data export task exports only product data that is indexed by Sana Commerce Cloud (retrieved by Sana from ERP) but not directly from ERP. Only product prices and stock are exported directly from ERP.
Therefore, before exporting product data make sure that it is indexed by Sana Commerce Cloud. Check that all the necessary product fields are configured in the filter fields and / or product specifications in Sana Admin. These fields are used to retrieve product information from ERP. When all the necessary product fields are configured in Sana Admin, run the Product import task. This task retrieves product information from ERP based on the configured fields. Only after this you can export product data using the Product data export task.
Set Up the Product Data Export Task
To set up the Product data export task, click Edit.
The table below provides the description of the Product data export scheduled task settings.
| Settings | Description |
|---|---|
| Run on schedule | Use this option to enable automatic running of the Product data export task according to the configured schedule, or disable it to allow only manual start of the task.
If you enable Run on schedule, you should enter either the interval in minutes when the task should run automatically or the fixed time. |
| Run interval (in minutes) | Enter the time interval in minutes when the task should run automatically. |
| Run time | Enter the fixed time when the task should run automatically. For the fixed time, the time of the server is used. |
| Send e-mail to administrator when task has failed | Use this option to enable or disable e-mail notifications when a scheduled task fails.
If the scheduled task has failed, the webstore administrator receives an e-mail with the name of the task that failed, the name of the webstore, which is useful in case you have several webstores, when the task failed, and the error message. Thanks to this, the webstore administrator can quickly respond to problems with data synchronization. |
| Batch size | Enter the quantity of products that should be handled in one batch. |
| Verify if images exist | Enable this option to check the existing product images.
For example, initially 4 images were added to a product, but 3 images were deleted over time. Even though the product images are deleted and not shown in the webstore anymore, the records of these images can be still present in the database. That is why, if this option is enabled, the images will be checked and only valid product images which are shown in the webstore will be exported to the file. In this case, only 1 product image will be exported. If the option is disabled, then product images will not be checked and both, valid images and the records of non-existent images from the database, if there are any, will be exported to the file. In this case, all 4 images will be exported. |
| Maximum archived log files | Enter the maximum number of log files to store. If this number exceeds, the oldest log file will be removed and the new one will be created. |