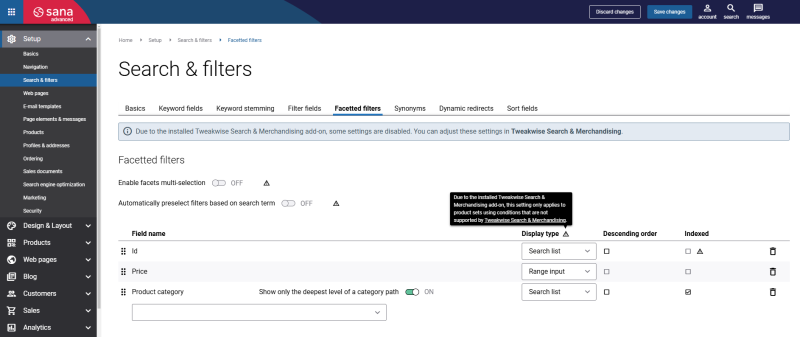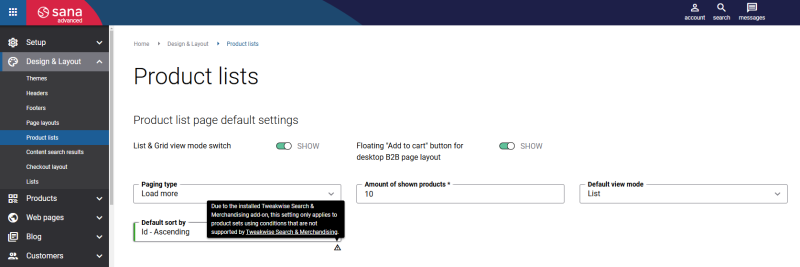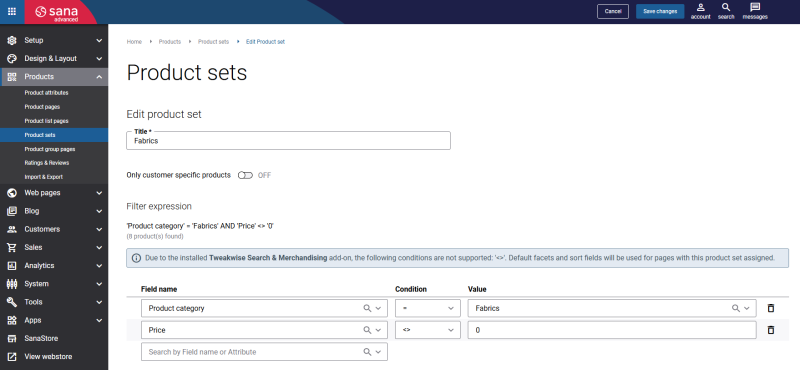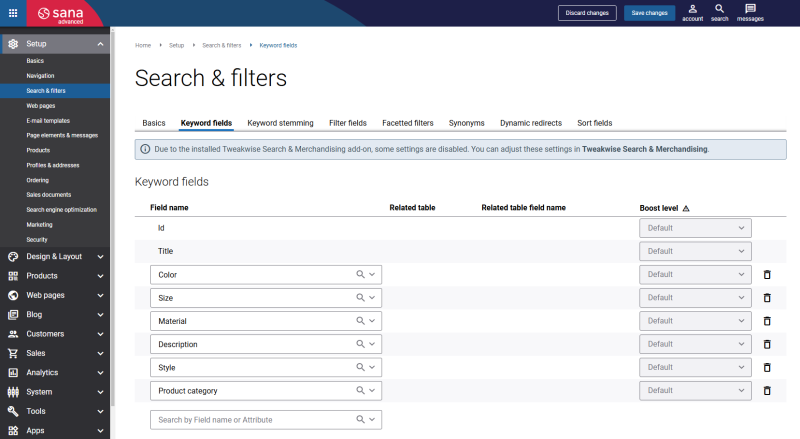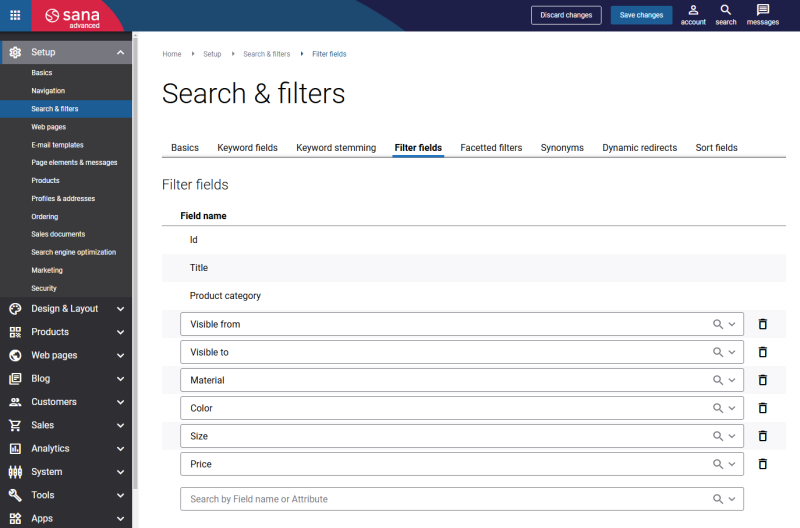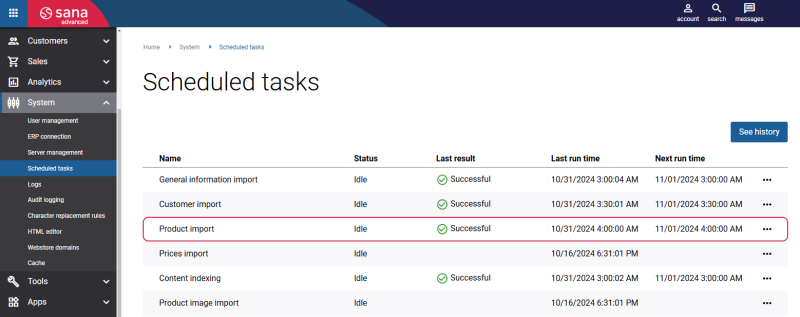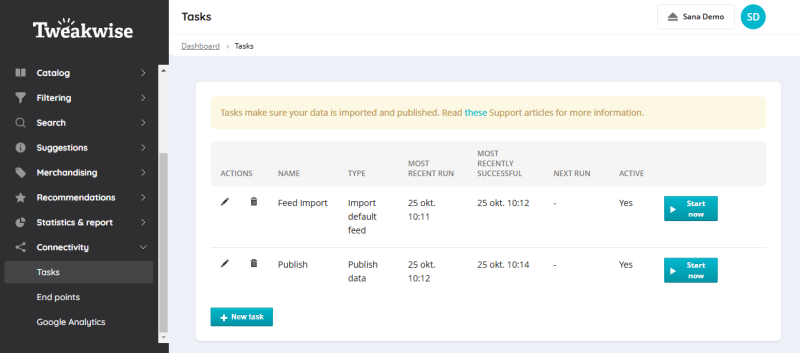Configure Facetted Filters
Facetted filters enable customers to find products that meet their specific needs quickly and easily. When customers have the power to narrow down results based on specific criteria, they are more likely to find the relevant products and feel satisfied with their shopping experience. Enhanced product discovery directly impacts conversion rates, as customers are more likely to purchase when they find exactly what they are looking for.
Limitations in Sana Admin Settings
Once the Tweakwise Search & Merchandising app is installed, it fully replaces the Product search functionality in the Sana webstore. Additionally, certain Search & filters settings in Sana Admin are disabled.
You can adjust product search and filter settings directly in the Tweakwise Search & Merchandising app for a more convenient experience.
Below you can see a list of Facetted filters settings that are disabled in Sana Admin.
In Sana Admin click: Setup > Search & filters > Facetted filters.
-
The settings Enable facets multi-selection and Automatically preselect filters based on search term are disabled when the Tweakwise Search & Merchandising app is installed.
-
To enable the Price facetted filter for customers in the Sana webstore, it is required to add it to the Facetted filters table in Sana Admin.
-
To allow customers to sort the facetted filter values in ascending or descending order, configure it directly in Tweakwise. The Descending order setting in Sana Admin is not supported.
-
To allow search engine crawlers to follow the facet items (links), it is required to enable the Indexed checkbox in Sana Admin.
-
The Display type setting is applied only to product sets that use conditions not supported by Tweakwise search.
-
In Sana Admin click: Products > Product list pages. On the Advanced tab, you can also configure the facetted filters for specific product list pages.
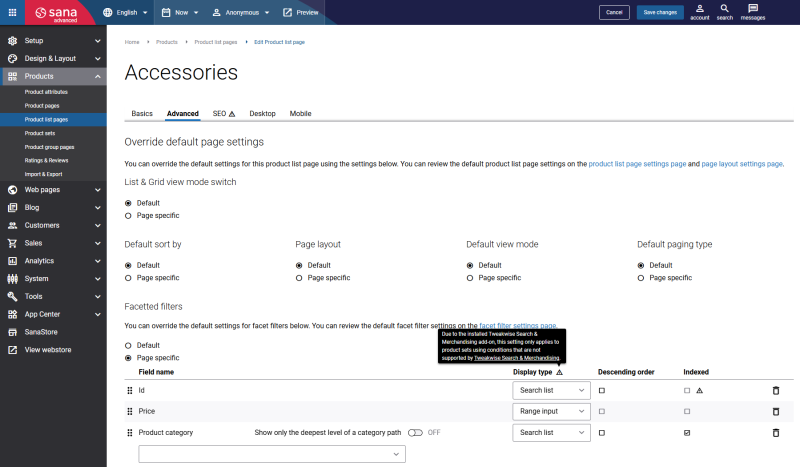
Below you can see product set limitations in Sana Admin.
-
In Sana Admin click: Design & Layout > Product lists.
The Default sort by setting is applied only to product sets that use conditions not supported by Tweakwise search.
-
In Sana Admin click: Products > Product sets.
Tweakwise supports only the Equal condition for creating product sets. If a product set includes conditions other than Equal, the facets configuration and sort fields configuration for the pages using that product set will revert to the default Sana search functionality, but not Tweakwise.
To make the Tweakwise Search & Merchandising app filter products based on specific fields, please contact Tweakwise support. They will assist you in configuring the necessary settings to filter products within the product set according to your specified field. By default, filtering is supported for Product category, ID, and customer assortment fields.
The Tweakwise Search & Merchandising app does not support product sets based on apps, for example, Lookbook or Guided product finder.
Upload Facetted Filters to Tweakwise
Step 1: In Sana Admin click: Setup > Search & filters > Keyword fields. Add the necessary keyword fields.
Step 2: In Sana Admin click: Setup > Search & filters > Filter fields. Set up filter fields.
For more information on configuring filters in Tweakwise, refer to the documentation for the Filtering module in the official Tweakwise documentation.
Step 3: In Sana Admin click: System > Scheduled tasks. Run the Product import scheduled task.
If you install the Tweakwise Search & Merchandising app for the first time and the catalog already exists, rebuild the product index.
When the Tweakwise Search & Merchandising app is installed, the Product import task indexes product data to optimize search functionality and generates a product feed XML file for Tweakwise products, categories, and attributes. This ensures that product information is accurate, up-to-date, and fully integrated with Tweakwise's advanced search and filtering capabilities.
Step 4: In the Tweakwise dashboard click: Connectivity > Tasks. In the Tasks window, in the Feed Import task, click Start now to run the Tweakwise feed, and import product data from the XML file. It takes some time Tweakwise to process the feed file. Once the task is completed, the fields will be available in Tweakwise.