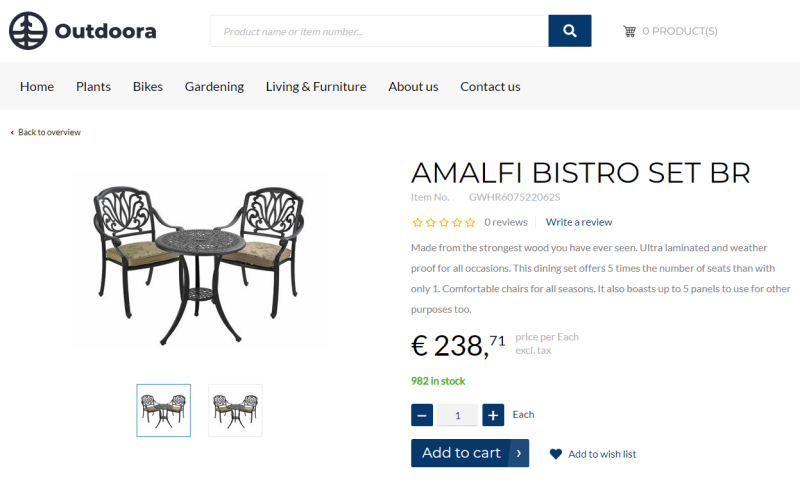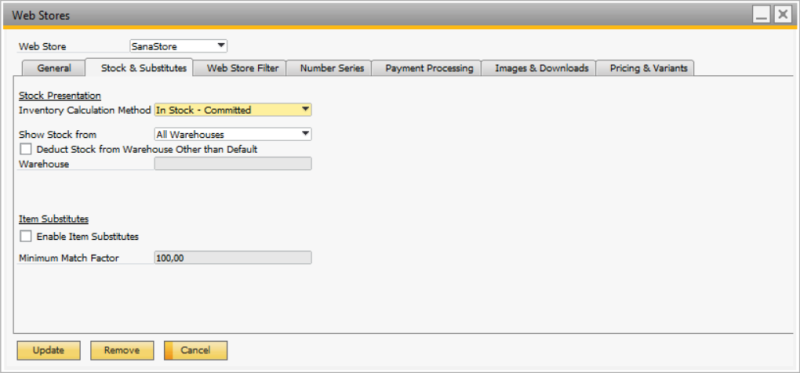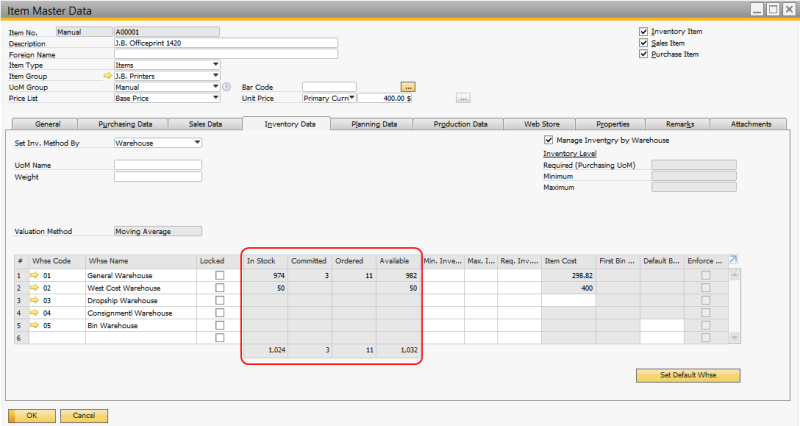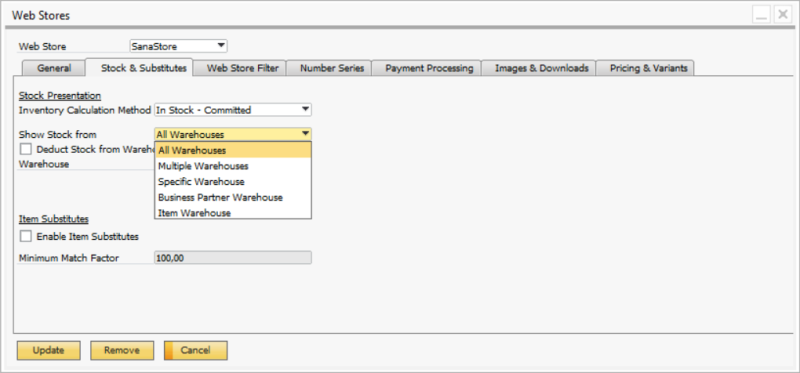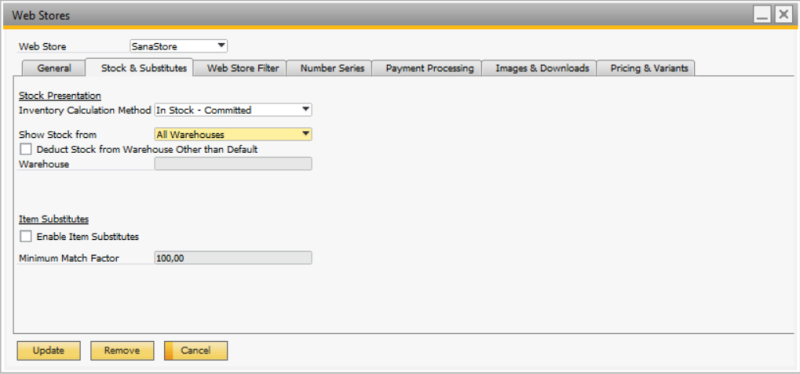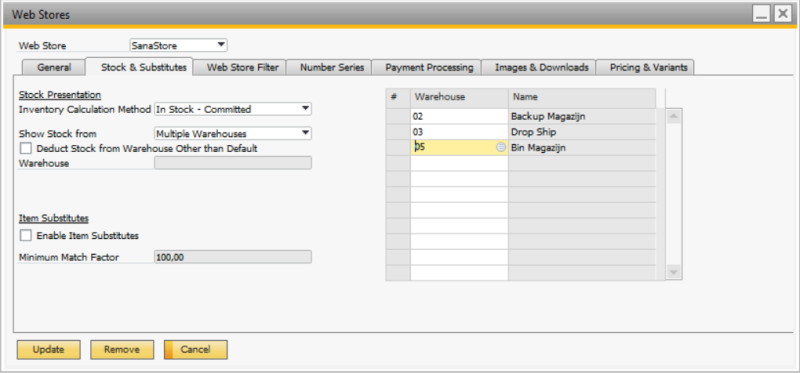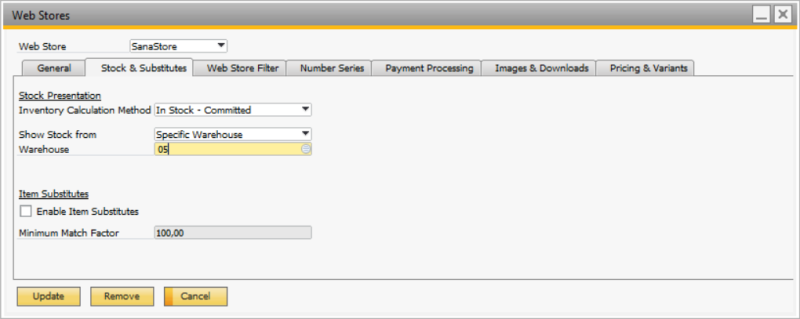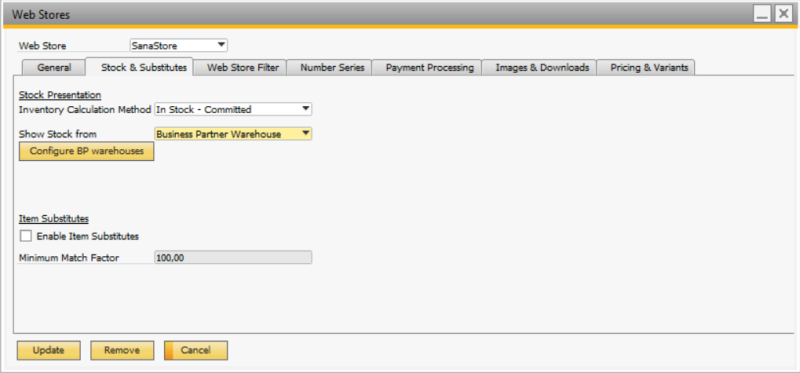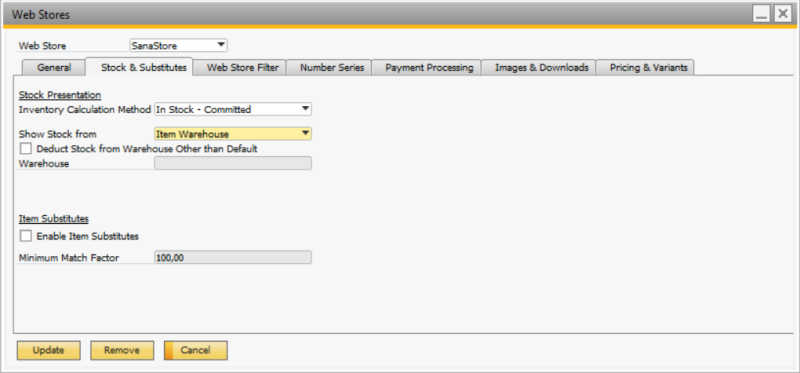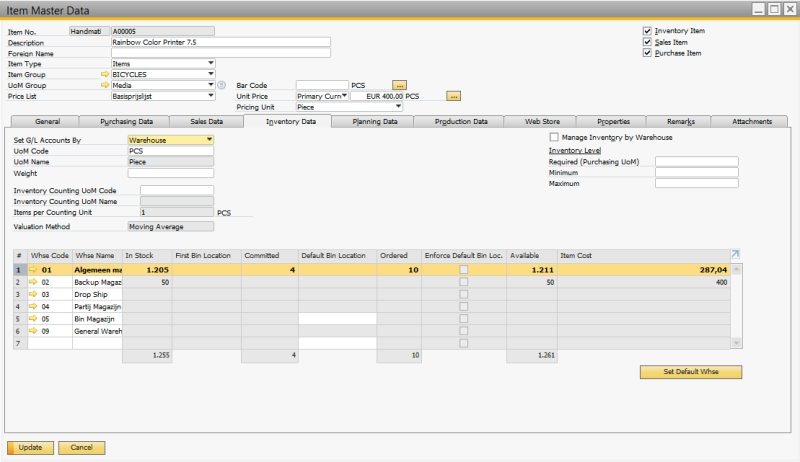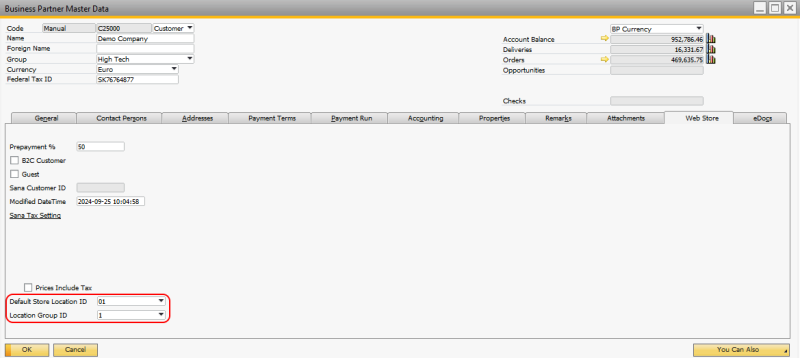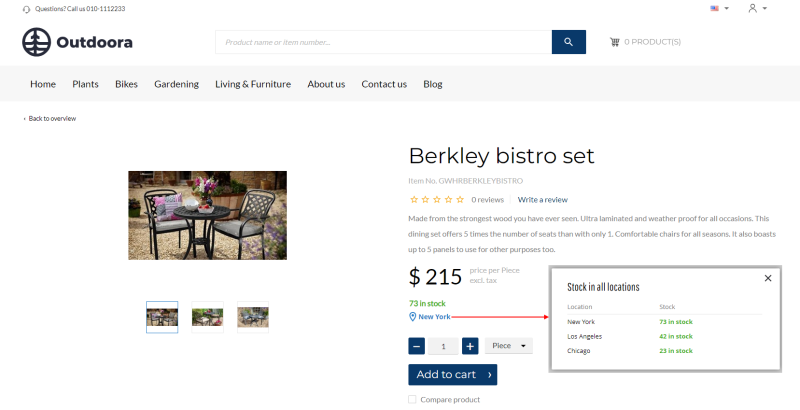Inventory Calculation
WATCH THE VIDEO
Stock is shown in a Sana web store on all product pages. This can be a simple text, a stock indicator of different colors, or a stock amount. Stock amount is retrieved from and calculated by SAP Business One real-time. Thus, when customers create orders from a Sana web store, stock is automatically adjusted by SAP Business One.
Set Up Locations and Warehouses
Step 1: In SAP Business One click: Administration > Setup > Inventory > Locations.
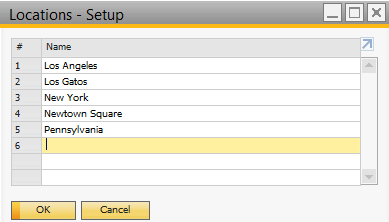
Use the Locations - Setup window to define geographical locations for warehouses. This allows you to group warehouses in your system based on their physical location.
Step 2: In SAP Business One click: Administration > Setup > Inventory > Warehouses.
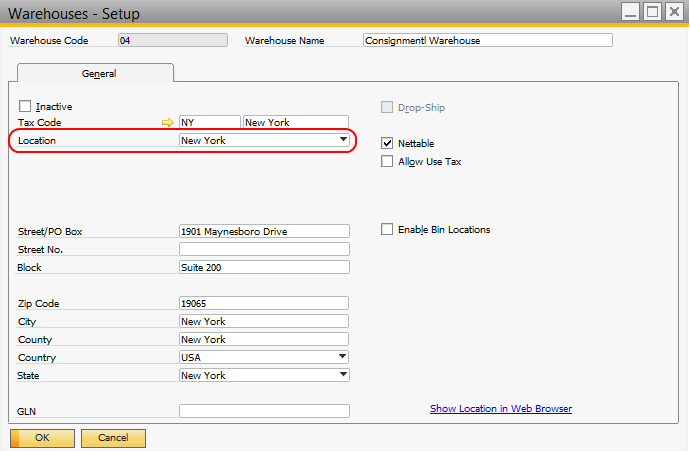
Use the Warehouses - Setup window to specify all the general information about the warehouses your company uses.
Make sure that the warehouse is active. Otherwise, it will not be used.
In the Location field, select the warehouse location specified in the Locations - Setup window.
Set Up Inventory Calculation Method
There are two methods that are used to calculate inventory and show stock amount to the customers in the Sana web store. You can either set up inventory to show how many units of an item are physically available or the projected available balance. You can also show stock amount from a specific warehouse, the total amount from multiple warehouses, stock amount from a default warehouse set for an item or from a specific warehouse set for a customer.
Step 1: In SAP Business One, click: Web Store > Web Stores. Select the necessary web store and go to the Stock & Substitutes tab.
Step 2: In the Inventory Calculation Method field, you can select which quantity of items should be shown to a customer.
Choose one of the inventory calculation methods.
| Inventory calculation method | Description |
|---|---|
| In Stock | This method shows how many units of an item are physically available.
When this method is selected, the stock amount is retrieved from the Item Master Data, the Inventory Data tab, the In Stock field. |
| In Stock - Committed + Ordered | This method takes into account how many units of an item are physically available (In Stock) minus quantity Committed (how many units of the item are reserved for sales orders), and plus quantity Ordered (quantity that is planned to be delivered to the warehouse).
When this method is selected, the stock amount is retrieved from the Item Master Data, the Inventory Data tab, the Available field. |
| In Stock - Committed | This method shows how many units of an item are physically available (In Stock) minus quantity Committed (how many units of the item are reserved for sales orders).
When this method is selected, the stock amount is retrieved from the Item Master Data, the Inventory Data tab, the Available field. |
See the example of the inventory data of the item.
Step 3: Choose from which warehouse the stock amount must be shown.
Deduct Stock from Default or Specific Warehouse
If you show stock from all warehouses or multiple warehouses, the stock amount can be deducted either from the default warehouse or from some specific warehouse.
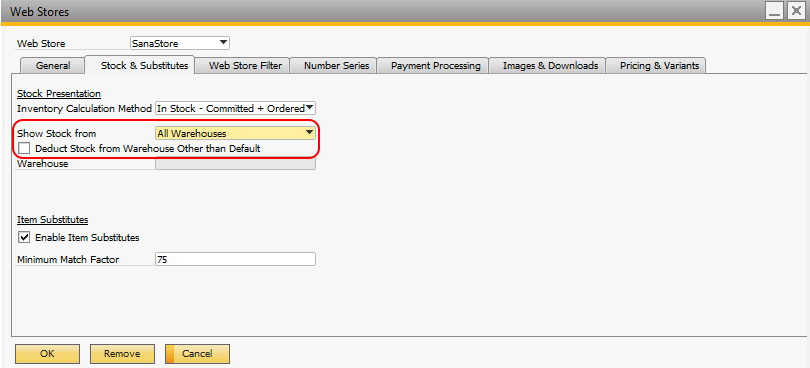
Conditions:
-
Show stock either from all warehouses or multiple warehouses.
-
The option Deduct Stock from Warehouse Other than Default:
-
Selected: In the Warehouse field, select a warehouse from which the stock must be deducted.
-
Not selected: Stock must be deducted from the default warehouse.
-
If an item has a default warehouse, the stock will be deducted from it.
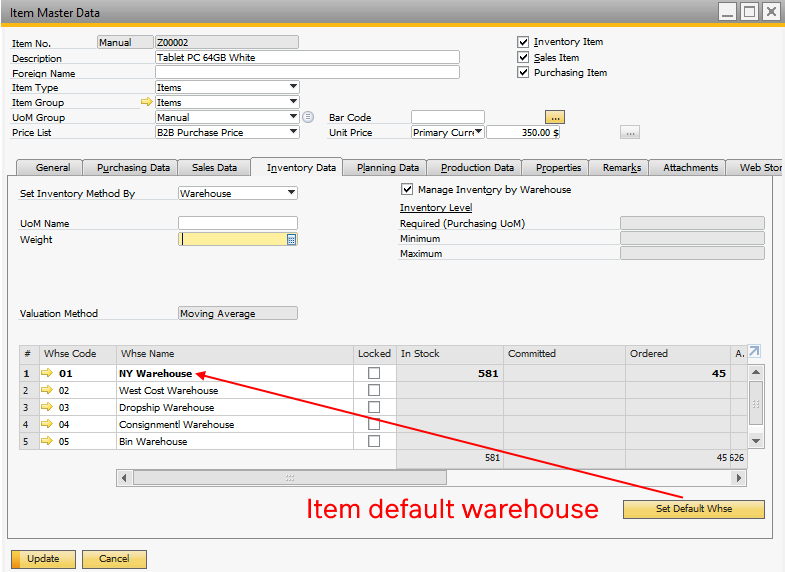
-
If an item does not have a default warehouse, the stock will be deducted from the default warehouse set in the General Settings window.
In SAP Business One click: Administration > System Initialization > General Settings > Inventory.
On the Inventory tab, in the Default Warehouse field, select the default warehouse.
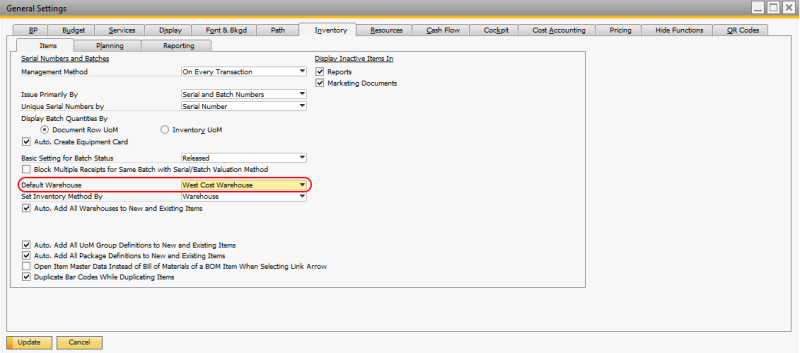
-
-
Show Stock Amount
All Warehouses
Show total stock amount from all warehouses assigned to an item. You can assign warehouses to an item in the Item Master Data, on the Inventory Data tab.
The stock amount can be deducted either from the default warehouse or from some specific warehouse. For more information, see Deduct Stock from Default or Specific Warehouse.
Multiple Warehouses
Show stock amount from multiple warehouses. If you select this option, you must add warehouses to the table on the right. The total stock amount will be calculated for the selected warehouses.
The stock amount can be deducted either from the default warehouse or from some specific warehouse. For more information, see Deduct Stock from Default or Specific Warehouse.
Specific Warehouse
Show stock amount from the specific warehouse. If you select this option, you must specify the warehouse from which stock amount must be retrieved. If you show stock amount from the specific warehouse, the stock amount will be also deducted from this warehouse.
Business Partner Warehouse
Show stock amount and deduct stock from the specific warehouse assigned to a B2B customer or country of residence of a B2C customer. If you select this option, you must specify a warehouse for each B2B customer or country of residence of B2C customers.
If you show stock to your customers based on business partner warehouse and you do not deduct it from some other warehouse, then when a customer places an order in the Sana web store, the warehouse will be automatically populated in the sales order in SAP Business One.
Set Up Warehouses for B2B Customers
On the Stock & Substitutes tab, click the button Configure BP warehouses.
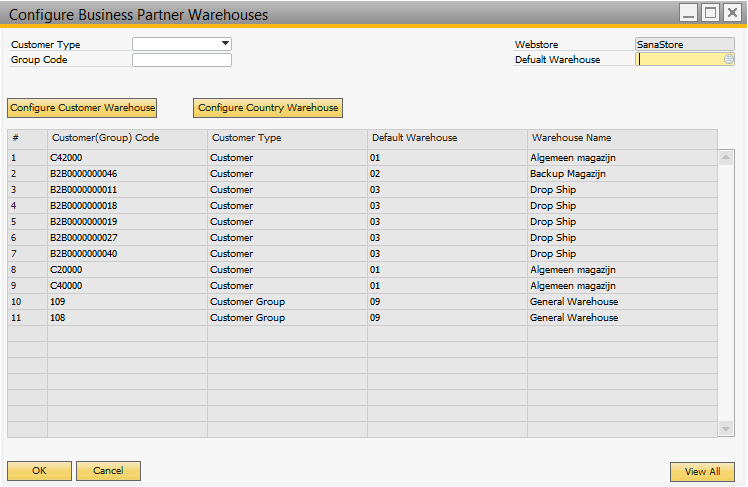
The table below provides description of the fields necessary for the business partner warehouse setup.
| Field | Description |
|---|---|
| Customer Type | Specify whether a warehouse should be assigned to a Customer or a Customer Group. |
| Group Code / Customer Code | Depending on the option selected in the Customer Type field, select either a customer or a customer group. You can assign a warehouse to a certain customer or group of customers. |
| Default Warehouse | Select a warehouse. Stock from this warehouse will be shown to a customer in the web store and will be deducted from this warehouse. |
If a warehouse is set for a customer group and there is another warehouse set for a customer who belongs to this customer group, then a customer warehouse will be used, since it has higher priority.
Click the View All button to see all existing records, when you open the Configure Business Partner Warehouses window. After adding a new record to the table, you should also click the View All button, since all existing records will be hidden.
You can also assign the warehouse to a range of customers or customer groups. In the Configure Business Partner Warehouses window, click the Configure Customer Warehouse button.
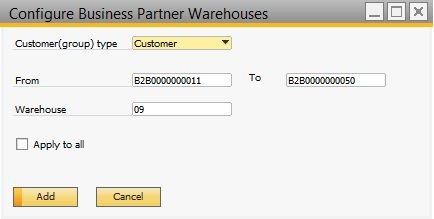
Select the customer type, either Customer or Customer Group, specify the range and select a warehouse you want to assign to the range of customers or customer groups.
Select the Apply to all checkbox, if you want to assign a warehouse to all existing customers or customer groups.
Set Up Warehouses for B2C Customers
Click the Configure Country Warehouse button in the Configure Business Partner Warehouses window.
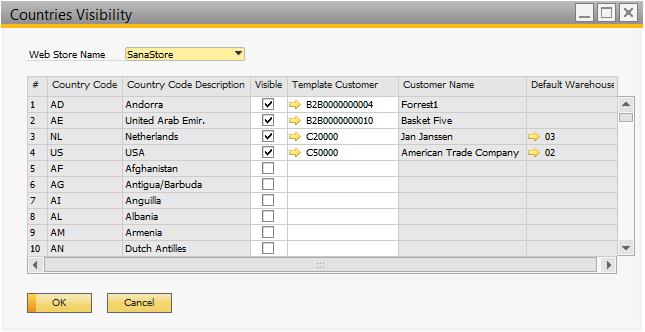
Set the default warehouses for all countries that you use in your web store. These warehouses will be used to show stock to the customers who register online in the Sana web store. Also, stock will be deducted from these warehouses. For example, if customers selected USA during registration in the web store, they will see item stock from the warehouse assigned to USA in the Countries Visibility window.
Item Warehouse
Show stock amount from the default warehouse set on the item. The stock amount is deducted either from one of the warehouses set in the Item Master Data on the Inventory Data tab based on the default SAP Business One logic or you can select the checkbox Deduct Stock from Warehouse Other than Default and select the necessary warehouse to deduct stock form.
If you show stock to your customers based on item warehouse and you do not deduct it from some other warehouse, then when a customer places an order in the Sana web store, the warehouse will be automatically populated in the sales order in SAP Business One.
In the Item Master Data, on the Inventory Data tab, an item can be assigned to several warehouses. Here you can keep track of items that are sold and purchased by your business. You can see the inventory level in stock, committed (the quantity ordered by customers), on order (quantity ordered with your vendor by you but not yet delivered), and available in all your warehouses.
On the Inventory Data tab, select the necessary warehouse and make it default. This warehouse will be used to show stock to a customer in the Sana web store. If there is no default warehouse set for an item, then stock will be shown from the default warehouse set in the General Settings window.
Make sure that those warehouses that are used to calculate inventory and show stock amount in the web store are not locked.
Multi-Location Stock
Read the Multi-Location Stock article for a detailed description of this feature.
Enable Multi-Location Stock
To enable multi-stock location for your Sana web store:
Step 1: In SAP Business One click: Web Store > Web Stores.
Step 2: In the Web Store field, select the necessary web store. If you have multiple web stores, it can be enabled for one web store and disabled for another.
Step 3: On the Stock & Substitutes tab, select the option Enable Multi-Location Stock.
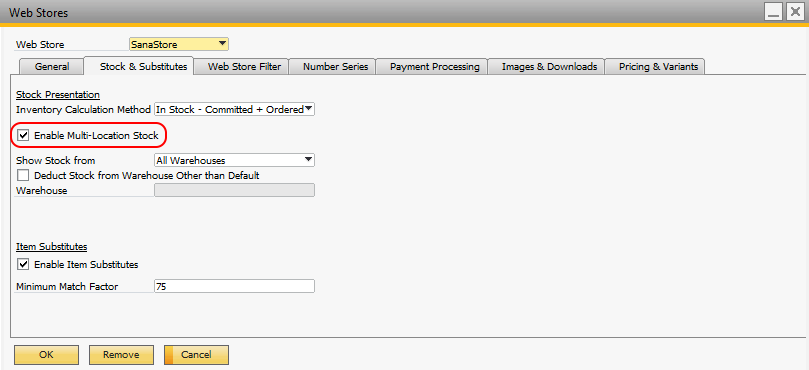
Warehouses and Locations
In SAP Business One, you can create warehouses to manage and track inventory, and each warehouse can be assigned to a specific location as part of the standard functionality.
Location is a structured way of organizing various warehouses used in inventory management. Warehouses within a location might be categorized by factors like geographic region, type of items stored, or operational capabilities. Warehouses and locations in SAP Business One are essential for managing the multi-location stock in Sana Commerce Cloud.
Additionally, Sana Commerce Cloud extends this functionality by adding the Default Store Location ID and the Location Group ID to the Business Partner Master Data. They are available on the Web Store tab of the Business Partner Master Data window.
-
Default Store Location ID: This identifies the warehouse in SAP Business One designated as the default for the business partner.
-
Location Group ID: This refers to a location in SAP Business One that includes all linked warehouses.
If you are not using the multi-location stock functionality in Sana Commerce Cloud, selecting the Default Store Location ID and the Location Group ID for the business partners is not needed.
When you enable multi-location stock in the web store settings of the Sana Commerce Cloud add-on in SAP Business One, the system checks:
-
The warehouses assigned to the item.
-
Whether a default item warehouse exists.
-
Whether the Default Store Location ID and Location Group ID are selected for the business partner.
-
Whether the Default Store Location ID of the business partner matches the default item warehouse.
The combination of the business partner and item settings determines how multi-location stock operates.
Multi-Location Stock Presentation
Depending on your item and business partner inventory setup in SAP Business One, the multi-location stock can be displayed on web store pages in various ways. Below you will find all possible presentation scenarios.
| Presentation | Description | SAP Business One Setup |
|---|---|---|
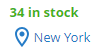
|
A list of warehouses with the default one set for the business partner is returned for a product from SAP Business One. When customers log in to the web store, they initially see stock levels for their default warehouse.
For example, if the default warehouse is New York, a customer will see stock information specific to New York. By clicking on this default location, customers can access stock information for all other locations within the location group, with stock amounts displayed for each individual location. |
The Default Store Locator ID is assigned to the business partner and is shown for products in the Sana web store. Clicking on it shows:
|
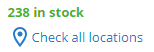
|
A location is returned for a product from SAP Business One based on the setup, but a default warehouse is not specified.
When customers log in to the web store, they initially see the total stock amount from all warehouses within the location. By clicking on the Check all locations link, customers can access stock information for all warehouses within the location, with stock amounts displayed for each individual warehouse. |
This presentation can be displayed in various scenarios:
|
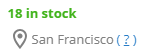
|
A specific warehouse is returned for a product as a mandatory location from SAP Business One, ensuring that every inventory transaction involving that product uses this warehouse.
The tooltip says: "The item is stored only at this location." |
The warehouse assigned to the item and business partner is the same. In this case, SAP Business One sends it to Sana Commerce Cloud as mandatory and displays it for the item. |
Related Articles
Locations - Setup
Warehouses - Setup Window
Item Master Data: Inventory Data
Countries
Inventory Management
Inventory Tracking
Stock Levels
Stock Presentation
Multi-Location Stock