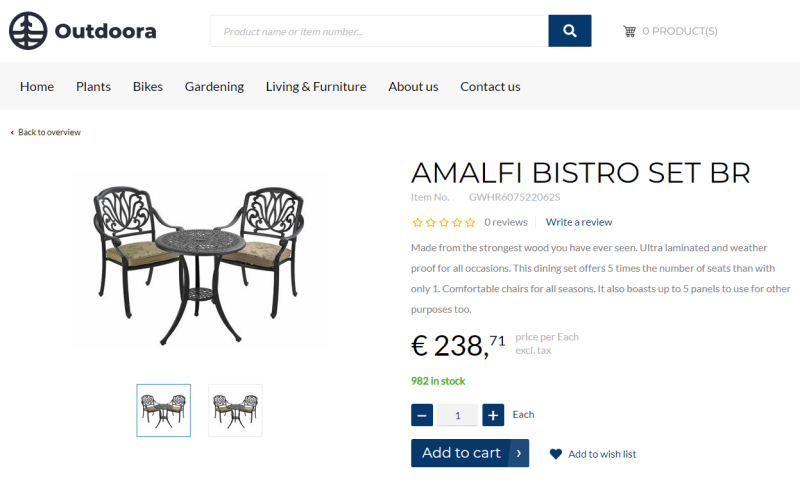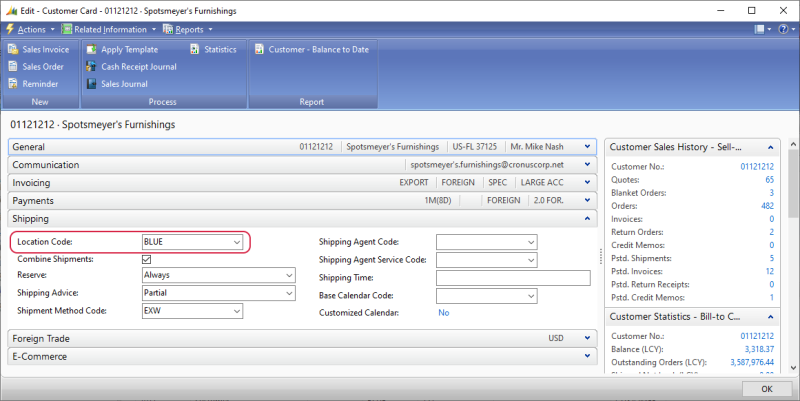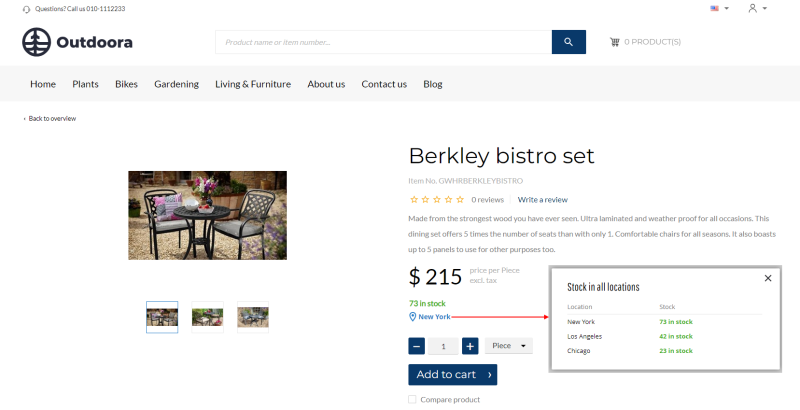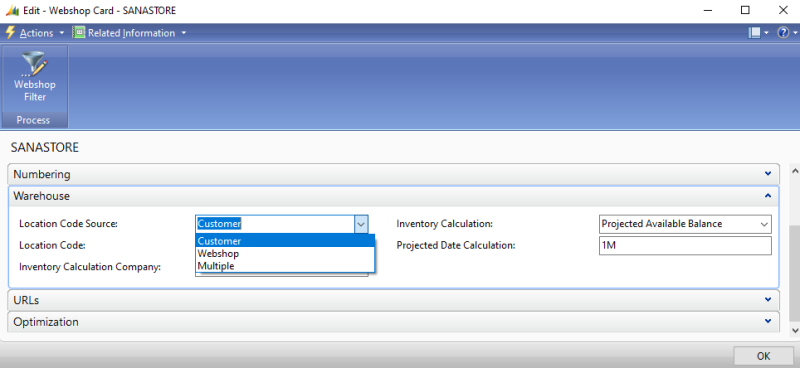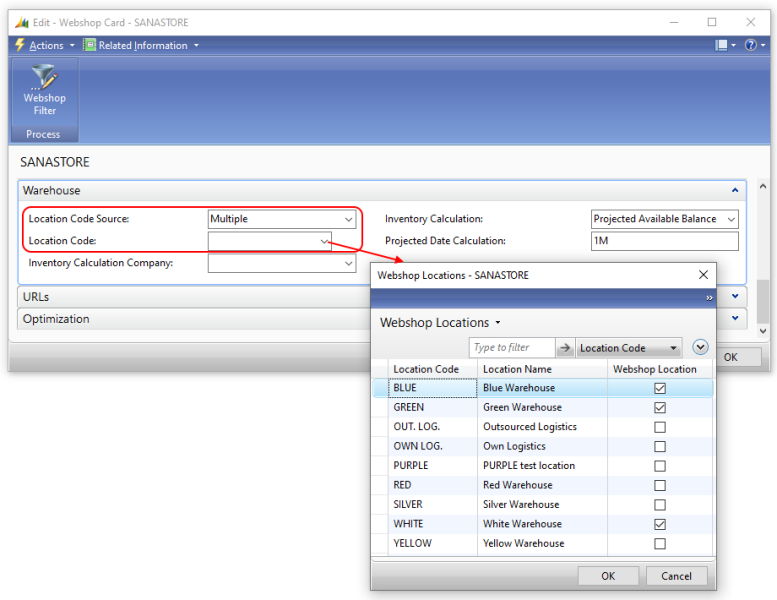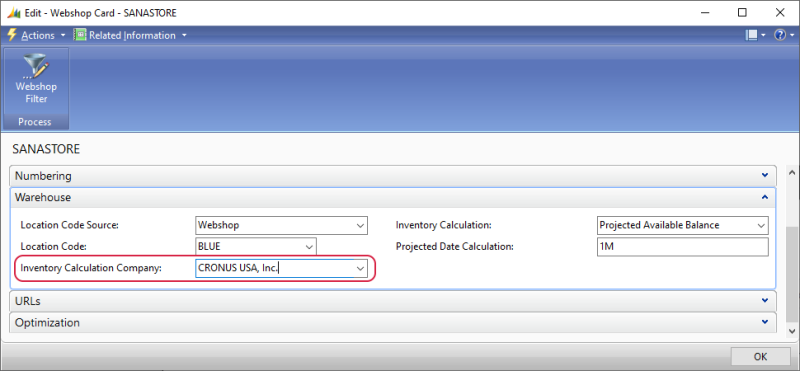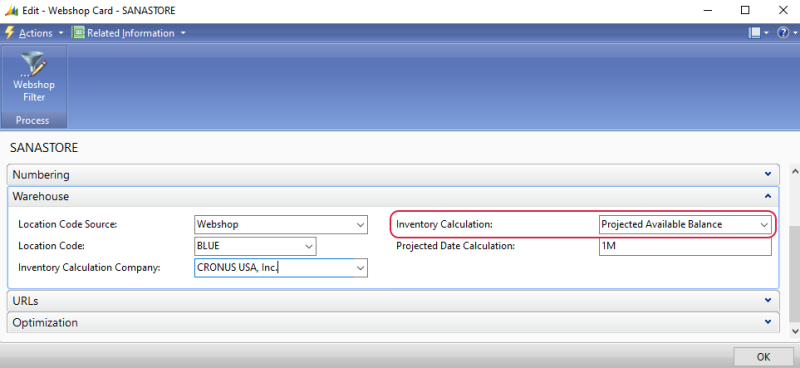Inventory Management
WATCH THE VIDEO
Having the right inventory management strategy in place and showing the accurate inventory quantities to your webstore visitors is critical for any business. Effective inventory management is one of the key factors in sales. Incorrect inventory data irritates customers and causes them to spend time checking availability information with the sales department instead of simply placing an order. Prioritizing your inventory helps you understand what you need to order or manufacture more frequently so you can continuously fulfill your customers’ needs.
Stock is shown in a Sana webshop on all product pages. This can be a simple text, a stock indicator of different colors, or a stock amount. Stock amount is retrieved from and calculated by Microsoft Dynamics NAV real-time. Thus, when customers create orders from a Sana webshop, stock is automatically adjusted by Microsoft Dynamics NAV.
Locations
Create Locations
In Microsoft Dynamics NAV locations are used for inventory management. They are used to suggest items to a customer from a particular inventory location.
In Microsoft Dynamics NAV click: Departments > Warehouse > Setup > Administration > Locations. You can create locations here.
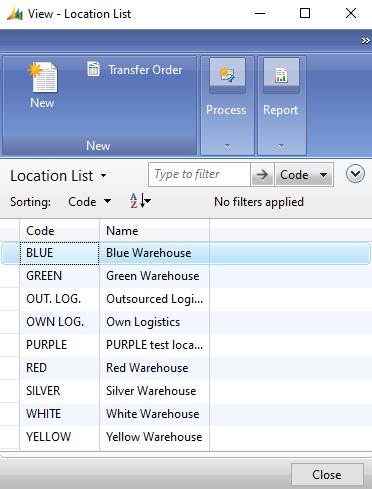
Assign Location to a Customer
In Microsoft Dynamics NAV you must specify a location code for the customer to correctly calculate and display inventory.
On the Customer Card, on the Shipping FastTab, select Location Code.
Multi-Location Stock
Read the Multi-Location Stock article for a detailed description of this feature.
Create Location Groups and Assign to Customers
In Microsoft Dynamics NAV, you can create locations to manage and track inventory, and each location can be assigned to a specific customer as part of the standard functionality. Additionally, Sana Commerce Cloud extends this functionality by implementing location groups.
Location group is a structured way of organizing various locations used in inventory management. Locations within a group might be categorized by factors like geographic region, type of products stored, or operational capabilities. Location groups are essential for managing multi-location stock in Sana Commerce Cloud.
If you are not using the multi-location stock functionality in Sana Commerce Cloud, creating location groups is not required.
To create location groups in Microsoft Dynamics NAV:
Step 1: Click: Departments > Webshop > Webshop Location Groups.
Step 2: In the Webshop Location Groups window, click New.
Step 3: Enter the location group Code and Description.
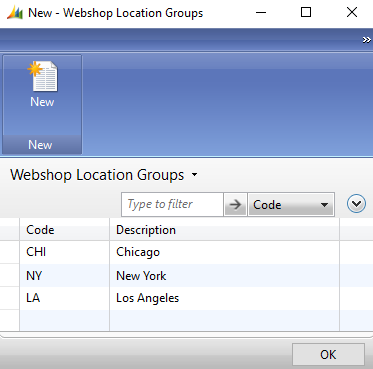
Step 4: Click: Departments > Warehouse > Setup > Administration > Locations.
Step 5: Open the location details and on the Sana Commerce FastTab assign it to the necessary webshop location group.
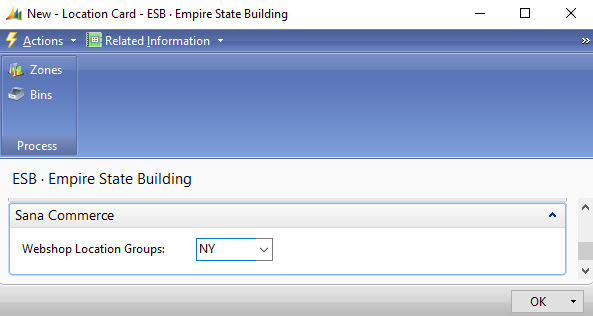
Step 6: Open the customer card and on the E-Commerce FastTab assign the necessary webshop location group to the customer.
The location on the Shipping FastTab must correspond to one of the locations within the assigned location group.
When you enable multi-location stock in Sana Commerce Cloud, the system checks:
-
Location Code on the Customer Card.
-
Webshop Location Group on the Customer Card.
-
Location setup on the Webshop Card.
The combination of the customer and webshop settings determines how multi-location stock operates.
Multi-Location Stock Presentation
Depending on your customer and webshop location setup in Microsoft Dynamics NAV, the multi-location stock can be displayed on webstore pages in various ways. Below you will find all possible presentation scenarios.
| Presentation | Description | Microsoft Dynamics NAV |
|---|---|---|
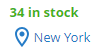
|
A list of locations with the default one set for the customer is returned for a product from Microsoft Dynamics NAV. When customers log in to the webstore, they initially see stock levels for their default location.
For example, if the default location is New York, a customer will see stock information specific to New York. By clicking on this default location, customers can access stock information for all other locations, with stock amounts displayed for each individual location. |
|
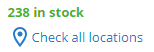
|
A list of locations is returned for a product from Microsoft Dynamics NAV, but a default location is not specified.
When customers log in to the webstore, they initially see the total stock amount from all locations returned for a product. By clicking on the Check all locations link, customers can access stock information for all available locations, with stock amounts displayed for each individual location. |
Scenario 1 (locations selected on the Webshop Card are shown):
Scenario 2 (all possible locations are shown):
|

|
A location group with only one location is returned for a product from Microsoft Dynamics NAV. |
|
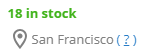
|
A specific location is returned for a product as a mandatory location from Microsoft Dynamics NAV, ensuring that every inventory transaction involving that product uses this location.
The tooltip says: "The item is stored only at this location." |
Webshop Card: Location Code Source is set to Webshop and the Location Code is selected for the webshop. This location code is returned to the Sana webstore as mandatory. |
|
If your Microsoft Dynamics NAV system has multiple individual locations but no location groups, Sana Commerce Cloud will treat all these locations as a single location group. |
||
Location Filtering
Using webshop filters you can control which stock locations your customers see when they visit your webshop.
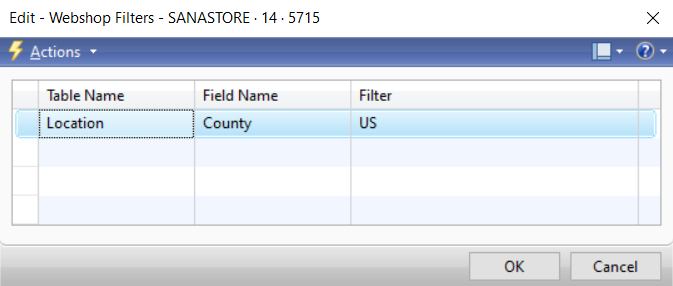
You have complete control over what's visible to your customers. You can choose to hide certain locations or configure different locations per webshop, providing greater flexibility and more tailored customer experience.
Inventory Management for Your Sana Webshop
The location code is used to suggest items to a customer from a particular inventory location. You can use location code from the customer card, set up the default location code for a webshop that will be used for all customers, or use multiple locations.
Step 1: To manage inventory, in Microsoft Dynamics NAV click: Webshop > Lists > Webshops.
Step 2: Select the necessary webshop. If you have a multi-store solution, you can manage inventory per each webshop separately.
Step 3: In the Webshop Card window, on the Warehouse FastTab, in the Location Code Source field, select the inventory location. The available options are:
- Customer
- Webshop
- Multiple
Customer
The location code from the customer card will be used to suggest items to a customer from a particular inventory location.
When a customer places an order, stock is always retrieved from the location set on the customer card.
Webshop
The location code from the webshop card will be used to suggest items to a customer from a particular inventory location.
Open the necessary webshop and on the Warehouse FastTab, in the Location Code Source field, select the inventory location.
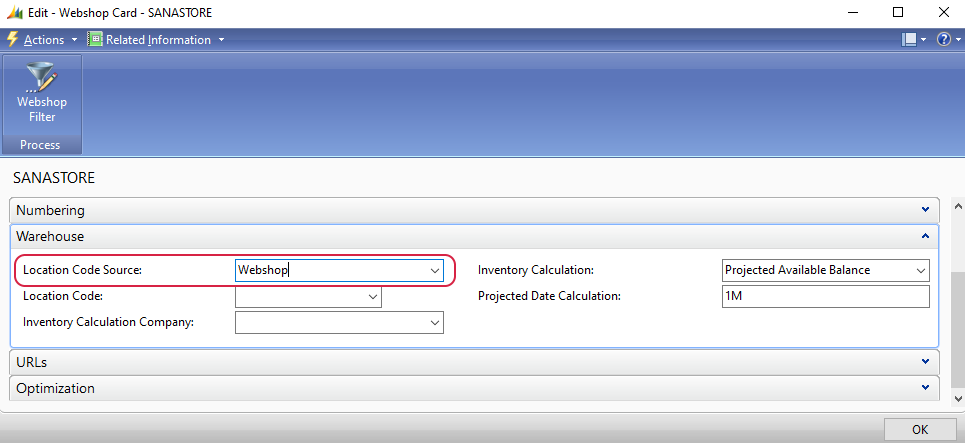
If you set Location Code Source to Webshop, then in the Location Code field, you should select the location code for the webshop. If you have multiple webshops, location code can be set for each webshop.
Multiple
Starting from Sana Commerce Cloud 10.0.63 in Microsoft Dynamics NAV, you can show the total number of products from multiple locations.
If you set Location Code Source to Multiple, you can choose several locations for your webshop to calculate inventory using the Webshop Location checkbox.
If you select the Multiple location code source, your customers will see the total number of products from multiple locations. See the example below.
| Location | Stock |
|---|---|
| Location A | 10 |
| Location B | 10 |
| Location C | 10 |
| Result: The stock shown in the Sana webshop will be 30. | |
To show the accurate inventory quantities, if you set Location Code Source to Multiple, at least one of the locations selected in the Location Code field, on the Webshop Card must match with the location set on the customer card. When a customer creates an order in Sana webshop, the inventory is deducted from the location set for the customer.
Inventory Calculation Company
On the Warehouse tab, in the Inventory Calculation Company field, you can specify a company.
In Microsoft Dynamics NAV you can work with several companies. The Microsoft Dynamics NAV database can be divided into one or more companies. A company is like a subdatabase, and its primary use is to separate and group data in the same database. Each company can serve different purpose. For example, one company can be used for sales and another one for purchase.
Sana Commerce Cloud uses data from one company in Microsoft Dynamics NAV. But, there is a possibility to calculate stock from a different company in the same database. In this way, in the Inventory Calculation Company field, you can choose from which company product stock must be retrieved.
Inventory Calculation
There are two methods that are used to calculate inventory and show number of products in a stock to a customer.
In the Inventory Calculation field, you can select which quantity of items should be shown to a customer.
Choose one of the inventory calculation methods.
| Inventory calculation | Description |
|---|---|
| Inventory - Qty. on Sales Orders | This method calculates how many units of an item are physically available.
It takes into account how many units of the item are physically available minus quantity on sales orders (how many units of the item that are reserved for sales orders). |
| Projected Available Balance | This is the calculated available inventory.
It takes into account how many units of the item are physically available minus quantity on sales orders plus quantity that is planned to be delivered to the warehouse (calculated based on the data in the Item Availability table). If you select this inventory calculation method, you can also enter Projected Date Calculation. In this field, you can enter a date formula based on which the projected available balance will be calculated. You should use the standard Microsoft Dynamics NAV date formulas. For more information about date formulas and examples, see How to: Enter Dates and Times in the MSDN Library. |
Stock Visibility in the Shopping Cart and Checkout
Stock is shown in a Sana webshop on all product pages, in the shopping cart and checkout. This can be a simple text, a stock indicator of different colors, or a stock amount. In Sana Admin you can change the stock presentation to whatever you want. Moreover, you can show and hide stock in your webshop. For more information, see Stock Presentation.
If you choose to show stock in the shopping cart, there are some limitations you need to consider.
Limitation 1
Conditions:
-
A user edits the sales order in the webshop.
-
The inventory company selected in Microsoft Dynamics NAV is different from the current one.
When the inventory company selected in Microsoft Dynamics NAV differs from the current one, and a user edits the sales order in the webshop, the selected inventory company will be used to display item stock in the shopping cart. However, the displayed quantity is fixed and does not dynamically update. Meaning that during the edit order process, the quantity from the sales order is not added back to the available item stock.
Limitation 2
Conditions:
-
The option Availability depends on stock is disabled in Sana Admin (stock is not checked).
-
An assemble-to-order bill of material (BOM) is purchased in a quantity that exceeds the available stock and a user edits the sales order which contains this BOM.
If a user adds an assemble-to-order BOM to the shopping cart in a quantity that exceeds the available stock, places the order, and then edits it, the quantity initially requested will be displayed in stock for the corresponding sales order line in the shopping cart.
For example, if there are 10 assemble-to-order BOMs in stock, but a user selects 15 BOM items, places the order, and then edits it, then 15 BOMs will be shown in stock in the shopping cart.
This behavior occurs because, when an assemble-to-order BOM is purchased, an assembly order is created in Microsoft Dynamics NAV, and the system reserves the requested quantity for assembly. Consequently, the reserved quantity is displayed in the shopping cart during the edit order process, regardless of the actual available stock.
Limitation 3
Conditions:
-
On the Webshop Card the Location Code Source field is set to Multiple and several locations are selected in Microsoft Dynamics NAV.
-
The location code for a customer is not specified in Microsoft Dynamics NAV.
-
A purchased item has multiple units of measure, and the unit of measure conversion rule is configured in Microsoft Dynamics NAV (in our example an item has Piece and Box units of measure, and there are 10 pieces in 1 box).
-
The option Availability depends on stock is enabled in Sana Admin (stock is checked).
Let’s say that there is an item available in the webshop in Piece and Box units of measure and the stock amount for this item is 95. If a user adds to the shopping cart 95 pieces of the item and then adds 9 boxes (where 1 box contains 10 pieces), the shopping cart will show two sales order lines: one for 95 pieces and another one for 9 boxes. This behavior occurs even though the total stock amount for the item is only 95 and the stock is checked.
This happens when the location code for a customer is not specified, and multiple locations are configured for the webshop. In such cases, the system does not validate the stock against the first sales order line when the item is added to the shopping cart in different units of measure.
The issue arises because the locations configured for the webshop and used to show stock do not match the customer’s location code, which is used for the current transaction and from which the stock is derived.
Related Articles
Inventory Management
Inventory Tracking
Stock Levels
Stock Presentation
Multi-Location Stock