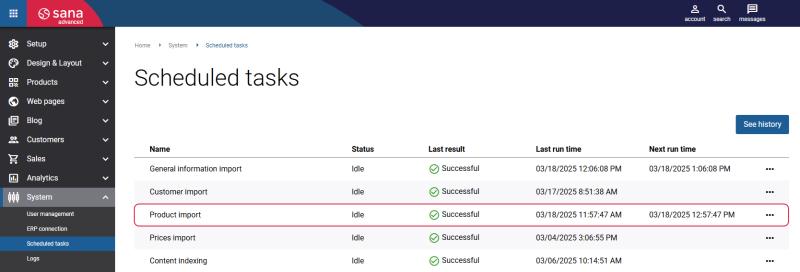Customer Assortment
WATCH THE VIDEO
As a webshop administrator you can offer an optimized assortment of products to your customers. Offering the best mix of products is essential to customers' satisfaction. This way a webshop administrator can optimize the products catalog with products that appeal to all customers as well as products targeted to the individual customers.
Use the Customer Assortment window to set up customer specific assortment. You can specify which items or item classes with the assigned items should be shown or not available to the individual customers or a group of customers (customer class).
To configure customer assortment in Microsoft Dynamics GP, click: Sana Commerce > Customer Assortments.
If you have multiple webshops, you can set up different customer assortment rules for each webshop separately.
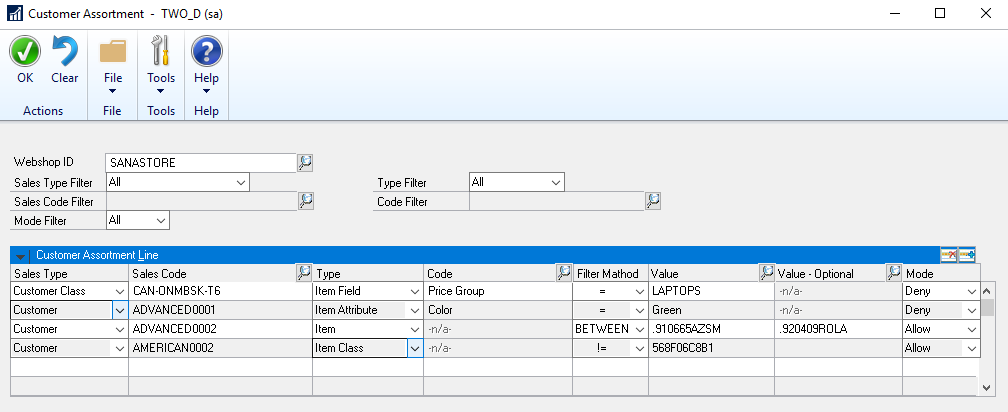
The top pane can be used to filter the customer assortment rules in the table.
Use the table under the filters pane to configure customer assortment. The table below provides description of the customer assortment fields.
| Field | Description |
|---|---|
| Sales Type | Select to whom the customer assortment rule should be applied. The available sales types are:
|
| Sales Code | Select the customer account or customer class, depending on the selected sales type, to whom the customer assortment rule should be applied. |
| Type | Select whether a certain item, item class or Sana item category with the assigned items, or item based on some item field, or item attribute and its value should be shown or not available to a certain customer or customer class. The available sales types are:
NOTE The Sana Item Category type is available starting from Sana Commerce Cloud 10.0.37 in Microsoft Dynamics GP. |
| Code | Enter the necessary value for the Item Field or Item Attribute. You can enter the value in this field only if you select Item Field or Item Attribute in the Type field. |
| Filter Method | Select the necessary method to filter items, item classes, Sana item categories, item fields and item attributes. The available filter methods are:
|
| Value | Enter the necessary value for the Item, Item Class, Sana Item Category, Item Field or Item Attribute. |
| Value - Optional | If you set the item range using the BETWEEN filter method, you need to specify the first value in the Value field and the second value in the Value – Optional field.
Enter the necessary value for the Item, Item Class, Sana Item Category, Item Field or Item Attribute. |
| Mode | Specify whether a selected item, item class or Sana item category with the assigned items, or item based on some item field, or item attribute and its value should be shown or not available to the selected customer or customer class. The available modes are:
|
When you add a new rule to the customer assortment, edit or delete the already existing rule, you will see the following message:
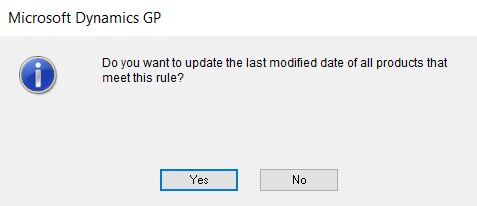
You can update the last modified date of all items affected by the rule.
The last modified date of all items affected by the rule can be automatically updated starting from Sana Commerce Cloud 10.0.9 in Microsoft Dynamics GP.
Priority of Rules
The priority of customer assortment rules works starting from Sana Commerce Cloud 10.0.37 in Microsoft Dynamics GP.
The customer assortment rules are applied according to the priority. The types which you use to create rules have priority. If you create two rules with two different types and both rules affect the same items, then the rule with the type which has higher priority will be applied and another rule will be ignored.
The types are ordered in the list below in the descending order of priority. The Item type has the highest priority and the Sana Item Category type has the lowest priority.
- Item
- Item Field
- Item Attribute
- Item Class
- Sana Item Category
Also, if you create rules using the same type and these rules affect the same items, then the priority is given to the deny rule.
To have a better understanding of how the customer assortment rules priority works see the examples below.
Example 1
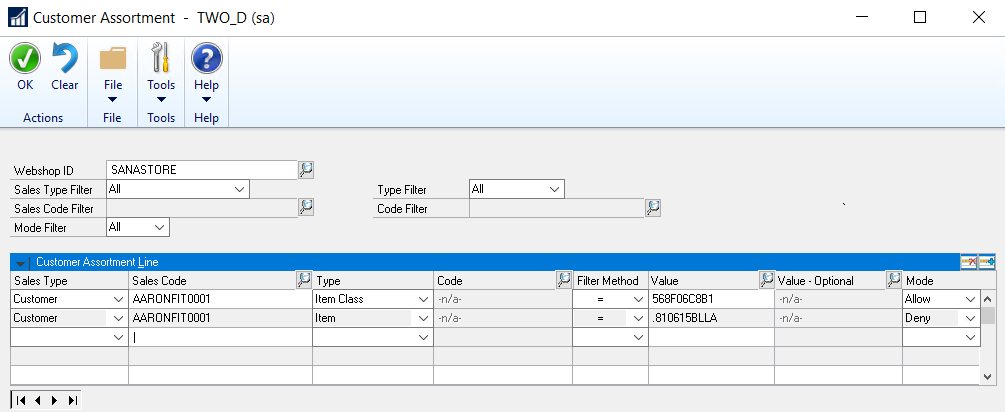
You created two rules for the same customer, one rule allows a customer to see a specific item class with the assigned items in the Sana webshop and according to another rule the same customer is not allowed to see a specific item which is assigned to an item class from the previous rule.
In this case, a rule according to which a customer is not allowed to see an item will be applied, while a rule which allows a customer to see an item class will be ignored. The reason for this is that the Item type has higher priority than the Item Class type. A rule created using the Item type is applied, a rule created using the Item Class type is ignored.
Example 2

There are two features using which you can create item categories, one is the Sana feature which is called Item Category and another one is the standard Microsoft Dynamics GP feature called Item Class. Using the Item Class type you can create customer assortment rules for the standard Microsoft Dynamics GP item classes and using the Sana Item Category type, you can create rules for the Sana item categories.
For example, you created two rules for the same customer. The first rule prevents a customer from seeing a certain category and this rule is created using the Sana Item Category type. Another rule allows a customer to see the same category, but it is created using the Item Class type.
In this case a rule which is created with the help of the Item Class type and allows a customer to see item category will be applied. The reason for this is that the Item Class type has higher priority than the Sana Item Category type. A rule created using the Item Class type is applied, a rule created using the Sana Item Category type is ignored.
Example 3
If you create two rules using the same type and both rules affect the same items, then the priority is given to the rule for which the Deny mode is selected.

For example, you created two rules using the Item Field type, both rules affect the same items, but the mode of the first rule is set to Allow, and the mode of the second rule is set to Deny. In this case, the second rule will be applied, and the first rule will be ignored, since the deny rule has a priority.
Once the customer assortment rules are configured, you need to start the Product import task in Sana Admin.
Enable Customer Assortment Rules in Sana Admin
If you configure customer assortment rules in Microsoft Dynamics GP, you should also enable them in Sana Admin. Open Sana Admin and click: Setup > Products > Stock and assortment. There you will see three customer assortment modes: Complete, Additional and Customer specific. For more information about customer assortment settings in Sana Admin, see Customer Assortment.
In order to apply the customer assortment rules from Microsoft Dynamics GP, either Customer specific or Additional mode should be enabled.