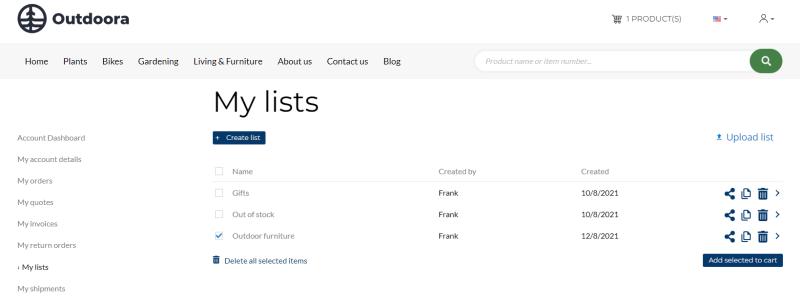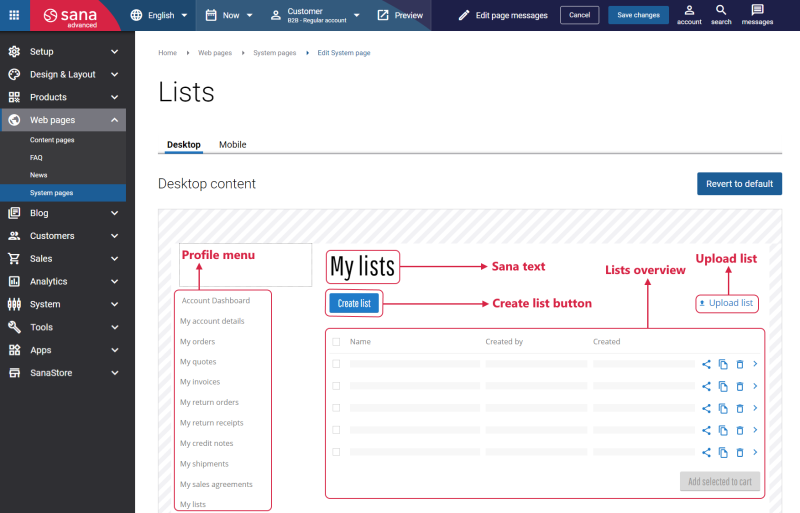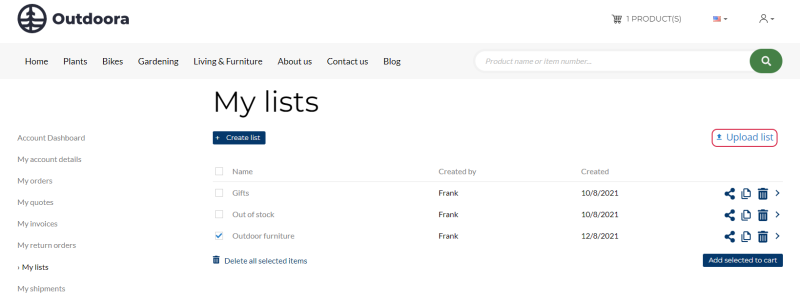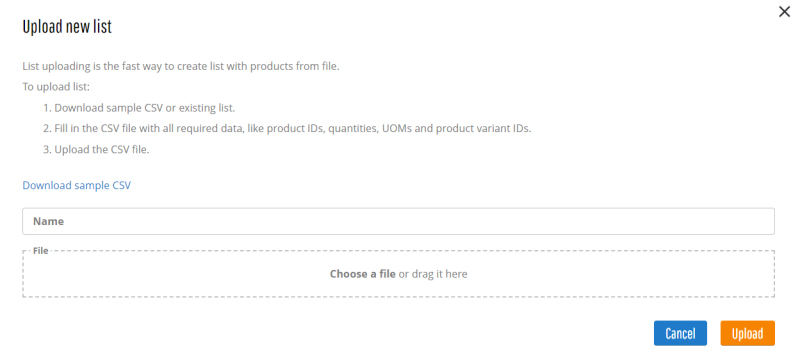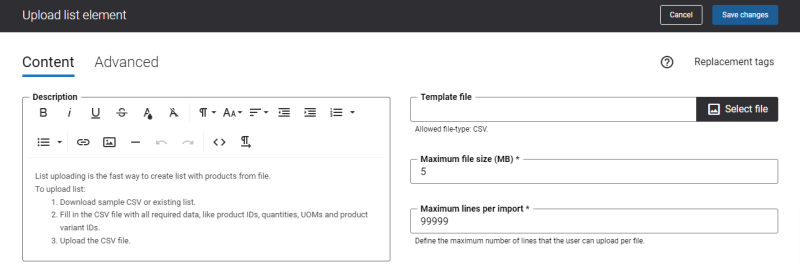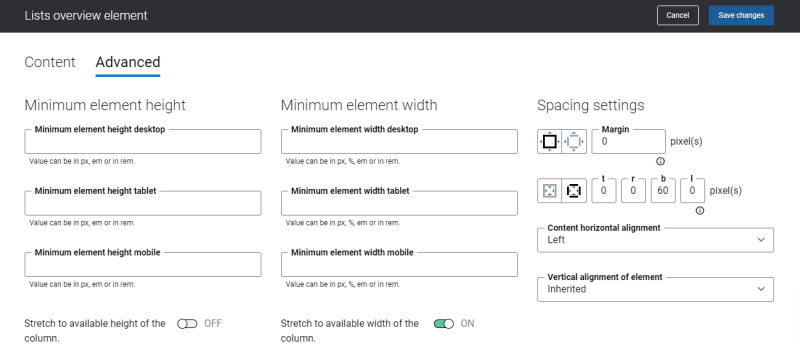Manage Lists
On the My lists page, the customer can:
- See all created lists
- Create lists
- Upload lists
- Delete lists
- Duplicate lists
- Share lists between linked accounts
- Open the list to see what products are there
- Add all products from the list to the shopping cart
Edit Content of the My Lists Page
The My lists is a system page that exists in Sana. This means that you can change its content and design if you want it to look different.
To edit the My lists system page, in Sana Admin click: Web pages > System pages. Find the Lists page.
The Desktop and Mobile tabs of the Lists system page hold the content elements that are shown on the desktop and mobile devices. Thus, the Lists page can be styled differently for desktop and mobile devices.
There are several default content elements on the Lists page that you can edit:
- Sana text
- Create list button
- Lists overview
- Upload list
- Profile menu
Also, you can add and remove various content elements on the Lists page as well as use the content management system of Sana with the page layouts, row, and column settings to create high quality and impressive design for the Lists page.
Using the Revert to default button, you can revert any changes you have made to the page and start from scratch.
Content Elements on the Lists Page
Below you can see the description of all standard content elements that are shown on the Lists page.
Create List Button
The Create list button content element is used to show the Create list button on the My lists page. Using this button, the customer can create a list to add products to it.
Lists Overview
The Lists overview content element is used to show the created lists. It has various functions, such as deleting, duplicating and sharing lists, and adding all products from the list to the shopping cart.
The My lists page looks different on desktop and mobile devices. On a desktop computer, customers can see all their lists with all the information and buttons. On a mobile device, customers can swipe to the left on the list to see the buttons Add to cart, Duplicate and Remove.
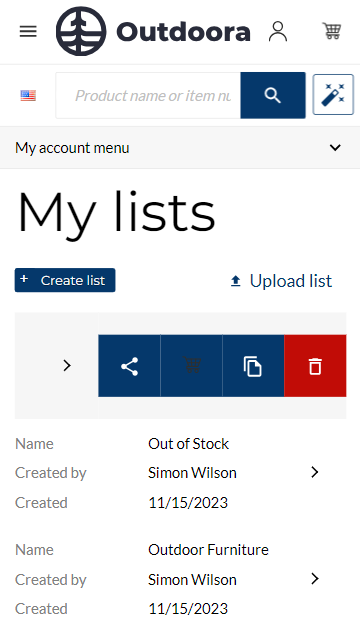
In the settings of the Lists overview content element, you can change the color of the buttons that are used in the mobile layout when the customer swipes to the left on the list.
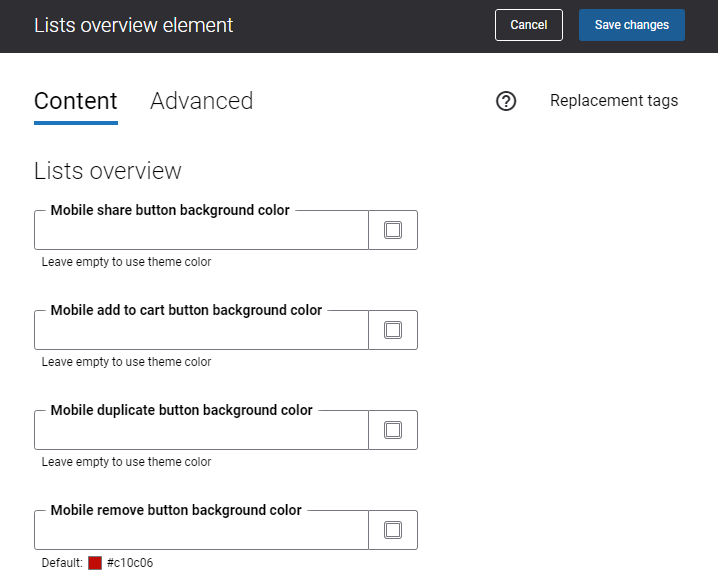
Upload List
The Upload list content element adds a button to the Lists page. By clicking on this button, a customer can import lists with products to the webstore using a CSV file. In this way customers can quickly create new lists or, for example, upload lists which were provided to them by someone else. When importing lists, Sana extracts data from the CSV file and turns it into products in the webstore.
The table below provides the description of the settings on the Content tab of the Upload list content element.
| Field | Description |
|---|---|
| Description | Enter description. For example, this can be a short instruction on how to import lists with products using a CSV file.
If you support different units of measure and your customers are allowed to select a unit of measure for products, then you can also add a short explanation of how to use units of measure when importing lists with products to the webstore using CSV.
|
| Template file | Select a CSV template. It should be created beforehand. It can also contain a few demo records, for example, product and product variant IDs, quantity and UOM. Customers will be able to download the CSV template from a page, fill it in with the necessary data, and then import it to the webstore.
The CSV template will help customers to fill it in with data correctly and to avoid issues with products import because of the wrong data. |
| Maximum file size (MB) | Enter the maximum size of the CSV file in MB.
You cannot import the CSV file which exceeds the size specified in this field. |
| Maximum lines per import | Enter the maximum number of lines that a customer can upload with a CSV file.
For performance reasons we recommend to set the value of this field to 10 000 lines maximum or less. |
Profile Menu
The Profile menu content element is used to show the account menu on the My lists page.
For more information, see Profile Menu.
Content Element Advanced Settings
On the Advanced tab of each content element on the Lists page, you can configure height, width, and spacing settings. These settings are the same for all content elements.
For more information about advanced settings, see Content Elements.
Change the Default Texts of the Lists Page
You can easily change the standard texts of the Lists page in the English language or any other installed webstore language.
Standard texts on the Lists page can be separate Sana text content elements as well as parts of other content elements.
-
If the default text on a page is a Sana text content element, you can change this text either directly on the page using the inline editing, or by opening the settings of the Sana text content element and changing it there.
-
If the text on a page is a part of another content element, you can change this text either in the Page elements & messages or In-site editor.