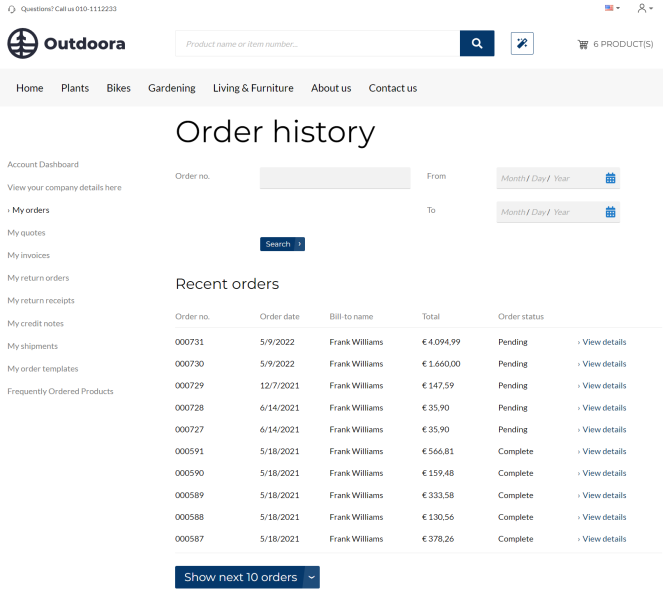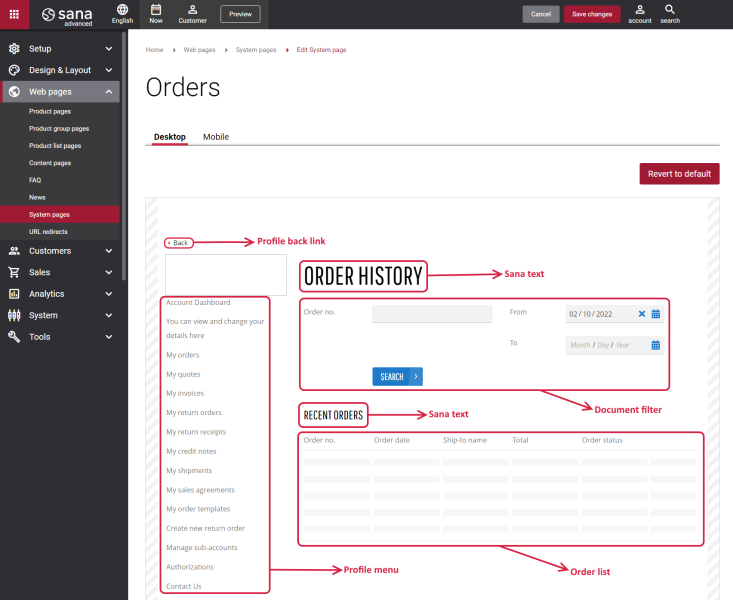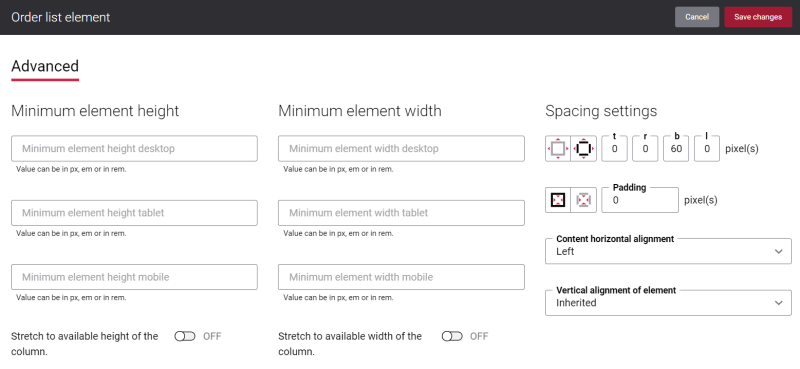Orders
Order history is a must-have on any e-commerce site because it is a convenient and easy way for a customer to keep track of all recent and past orders. Customers can check their order history from the My account page in the Sana webstore.
Order history contains up-to-date information about each order placed online, including order date, order status, total cost, bill-to name, etc. By clicking on the link in the order line, customers can get detailed information about an order. Customers can also search for a specific order by its number and filter orders by date. For more information, see Order History.
With possibilities Sana Commerce Cloud provides, you can manage the content of the Order history page the way you need. You can make the Order history page impressive and at the same time easy to use and thus improve your customers shopping experience.
Edit Content of the Orders Page
You can style the Order history page using the Orders system page in Sana Admin.
The Orders page is a system page that exists in Sana by default, but you can also change the content and styles of the Orders page if you want to modify its appearance.
To edit the content of the Orders page, in Sana Admin click: Web pages > System pages. On the System pages page, you can see all available system pages and you can edit the Orders system page.
The Desktop and Mobile tabs hold the content elements of the Orders page that are shown on the desktop and mobile devices. Thus, the Orders page can be styled differently for the desktop and mobile devices.
There are several default content elements on the Orders page which you can edit. The default content elements on the Orders page are:
-
Profile back link
-
Profile menu
-
Sana text
-
Document filter
-
Order list
Also, you can add and remove various content elements on the Orders page as well as use the content management system of Sana with the page layouts, row and column settings to create high quality and impressive design for the Orders page.
Using the Revert to default button you can revert any changes you have made to the page and start from scratch.
Content Elements on the Orders Page
Below you can see the description of all standard content elements that are shown on the Orders page.
Profile Back Link
The Profile back link content element is used to show a back link on the Order history page. If customers click on View all link on the My Account page, they will be redirected to the Order history page. In this case, the link will appear on the Order history page, using which a customer can go back to the My Account page.
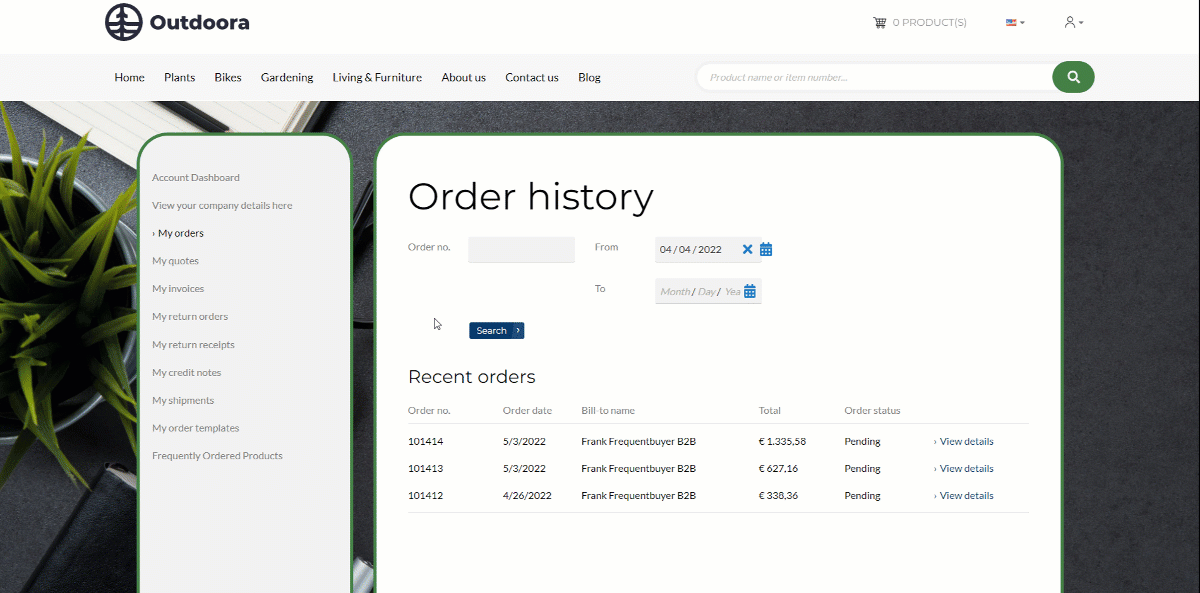
This link is shown on the Order history page only in the scenario described above.
Profile Menu
The Profile menu content element is used to show the account menu on the Order history page.
For more information, see Profile Menu.
Document Filter
The Document filter content element is used to show search and filter on the Order history page. A customer can search for a specific order by its number and filter orders by date on the Order history page in the Sana webstore.
Order List
The Order list content element is used to show the list of orders a customer placed on the Order history page.
Customers can check the information about the orders they placed, like order number, date, bill-to name, order total and status, etc. Also, there is a link in the order line using which a customer can get more detailed information about an order. This link is not shown in the Order list content element in Sana Admin, but it is available on the Order history page in the Sana webstore.
Content Element Advanced Settings
On the Advanced tab of each Orders page content element, you can configure height, width and spacing settings. These settings are the same for all content elements.
For more information about advanced settings, see Content Elements.
Change the Default Texts of the Orders Page
You can easily change the standard texts of the Orders page in the English language or any other installed webstore language.
Standard texts on the Orders page can be separate Sana text content elements as well as parts of other content elements.
-
If the default text on a page is a Sana text content element, you can change this text either directly on the page using the inline editing, or by opening the settings of the Sana text content element and changing it there.
-
If the text on a page is a part of another content element, you can change this text either in the Page elements & messages or In-site editor.