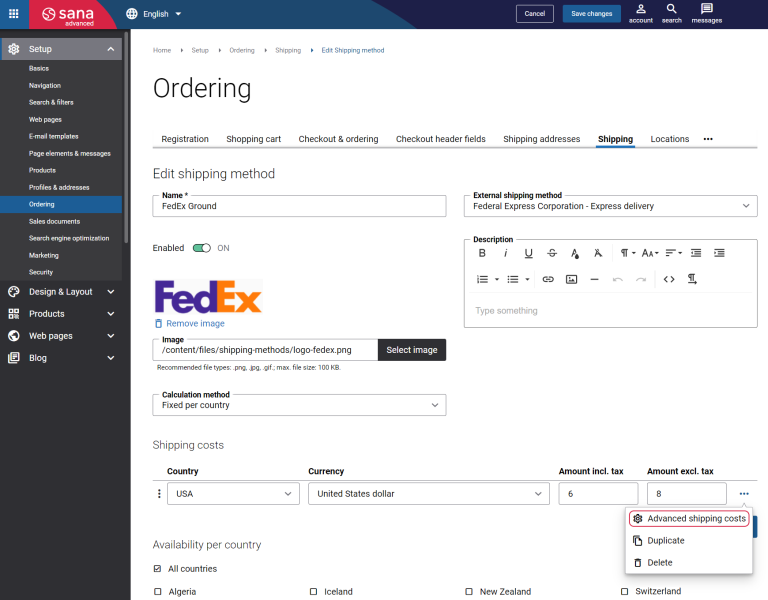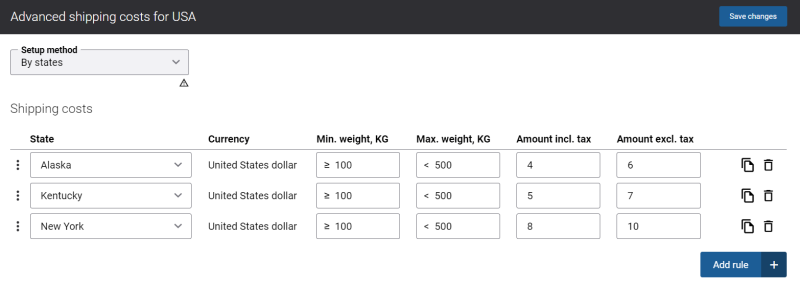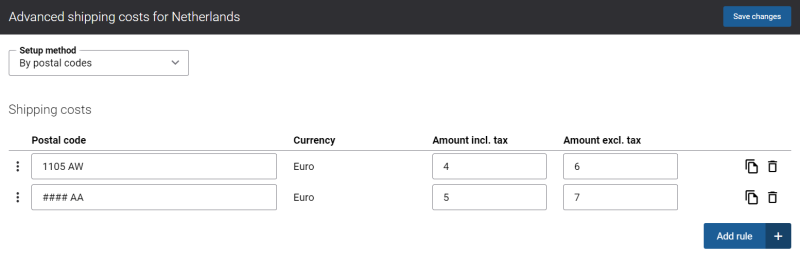Shipping Methods
WATCH THE VIDEO
Sana Commerce Cloud supports a wide range of shipping methods and carriers. Shipping methods are different shipping options and costs presented to customers at checkout. These can be Sana’s shipping methods available out-of-the-box with fixed shipping costs based on country of delivery, order total or product weight, or you can integrate with a third-party shipping provider. In this case, the shipping costs are calculated by the shipping carrier real-time depending on different criteria, such as customer's shipping address, actual weight and dimensions of the package.
Set Up Shipping Methods
In Sana Admin click: Setup > Ordering > Shipping.
On the Shipping tab, click Add shipping method. You can create as many shipping methods based on different calculation methods as needed.
The table below provides the description of the fields and settings that should be configured when you create shipping methods.
| Fields and settings | Description |
|---|---|
| Name | Enter the name of the shipping method. |
| Enabled | Enable or disable the shipping method.
You can also enable or disable shipping methods on the shipping methods list page. |
| External shipping method | Map the shipping method to the one configured in your ERP system.
If the shipping method in Sana Admin is mapped to the shipping method in your ERP system, then when a customer places an order in the webstore the selected shipping method will be stored in the sales order in the ERP system. Related Articles Microsoft Dynamics NAV: Shipping Agents and Services |
| Image | Add an icon of the shipping provider.
If you add an icon, it will be shown in the webstore in the list of delivery methods. |
| Description | You can add a description to the shipping method. Shipping method description is shown in the Sana webstore on the Delivery method checkout step, where customers can select the shipping method they want their order to be delivered. |
| Calculation method | Select the calculation method:
When you select the FedEx, Purolator, UPS, USPS or nShift (formerly Consignor) calculation method, the configuration of shipping costs is not available as shipping costs are calculated by the shipping carrier real-time. |
| Shipping costs | Enter the fixed shipping costs that are based on country and currency and other aspects, like order amount or weight, depending on the selected calculation method. NOTE If shipping cost is 0, the text Free will be shown, meaning that delivery is free of charge. The color of the text is green by default, but you can change it in the webstore theme settings. Below the table see how to configure shipping costs based on states and postal codes. Fixed per country Enter the shipping costs including and excluding tax. When a customer places an order in the webstore, the appropriate price is retrieved depending on whether the prices including VAT (sales tax) is enabled or disabled for the customer in your ERP system. By country and order total Enter the minimum order amount and the maximum order amount. The minimum and maximum order amounts for shipping costs should be based on the order subtotal - the total cost of all items in the shopping cart before any discounts, taxes, or additional fees are applied. For all orders below the minimum order amount and above the maximum order amount (outside the configured range), the shipping method will not be shown. Enter the shipping costs including and excluding tax. When a customer places an order in the webstore, the appropriate price is retrieved depending on whether the prices including VAT (sales tax) is enabled or disabled for the customer in your ERP system. By country and weight Enter the minimum weight and the maximum weight. For all orders below the minimum weight and above the maximum weight (outside the configured range), the shipping method will not be shown. To set up the unit of mass (gram, kilogram, ounce or pound) for shipping costs calculation based on the weight, in Sana Admin click: Setup > Products > Units of measure and select weight unit. Enter the shipping costs including and excluding tax. When a customer places an order in the webstore, the appropriate price is retrieved depending on whether the prices including VAT (sales tax) is enabled or disabled for the customer in your ERP system. |
| Service type | FedEx gives you choices when you want to ship online.
When you create a FedEx shipping method, select one of the available FedEx service types. Each FedEx service type calculates prices depending on different aspects, like country of delivery, weight of a package and its dimensions. When a customer places an order in the webstore, availability of FedEx shipping methods also depends on these aspects. For a detailed information about different FedEx services, visit FedEx website. |
| Availability per country | Select countries for which the shipping method should be available. If some country is not selected, the shipping method will not be available for delivery addresses in that country. |
| Customer segments | Assign customer segments. Using customer segments, you can filter shipping methods. If you add a customer segment to the shipping method, then this shipping method will be available only to the customers that meet the criteria set in the customer segment. Other customers will not see this shipping method. This way, you have more flexibility in setting up availability of different shipping methods based on various data from Sana and ERP.
For example, if you create a customer segment which includes customers from a specific city and assign this customer segment to a shipping method, then only the customers from this city will be able to use this shipping method in the Sana webstore. This means that using customer segments you can set up shipping methods not only for different countries, but even for cities for example. If you assign a customer segment to a shipping method, then you will see the icon |
| Product set | Use this field to select an existing product set or create a new one. You can assign a product set to a shipping method if you want to make it unavailable for certain products. If there is at least one product in the shopping cart from the selected product set, the shipping method will not be shown at the checkout. This can be useful if you are selling products that you know for sure cannot be delivered by a certain method or delivery service. |
When a customer places an order and it does not match the configured shipping cost conditions, for example by customer's shipping address, order total or order weight, the shipping method will not be shown to the customer.
When the shipping methods are created, you can sort them simply by dragging and dropping in the list. In the webstore the shipping methods are shown in the order determined in Sana Admin.
Shipping Costs Based on States and Postal Codes
Besides setting up shipping costs for a country and its currency, you can also set up shipping costs for the postal codes or states, in case a country has states. It is important to set up shipping costs per state because the shipping cost may differ from one state to another. This increases flexibility and accuracy as the shipping costs are configurable on the level of a geographical state within a country. The possibility to set up shipping costs based on your customers' postal codes allows you to set up the most precise and accurate shipping costs.
To set up shipping costs for states or postal codes, you need to click on the Advanced shipping costs button, which appears on the rule when you add a country.
In the Advanced shipping costs window firstly select the Setup method. Two options are available:
- By states
- By postal codes
If you set up advanced shipping costs for a country which does not have states, then only By postal codes setup method will be available.
Then, click on the Add rule button to create a new rule. Depending on the selected setup method, select the necessary state or enter the postal code and set the shipping cost.
You can set up shipping costs either for states or postal codes. It is not possible to change the setup method, if there are already some rules created. Only when all the rules are removed, you can select a different setup method.
If you have created several rules for the same country and currency, the configured advanced shipping costs will be shared between them. For example, you created two rules for the Netherlands with euro currency for different weight. If you set up advanced shipping costs for one rule, these advanced shipping costs will be automatically created for another rule. Any changes you make to the advanced shipping costs will be automatically shared between the rules.
Postal Code Formats and Postal Codes Priority
When you create a rule for a postal code, you can set shipping costs for a specific postal code, for example 1105 AW, or you can enter the postal code format, for example #### AA, and if the customer’s postal code matches the format, then the shipping cost will be applied.
The following symbols can be used to create the format:
-
# – matches any digit
-
@ – matches any letter (a-z or A-Z)
-
? – matches either digit or letter
Keep in mind that if you create multiple rules, the order in which rules are arranged matters. The system checks all rules one by one starting from the first rule at the top of the list until one of the postal codes or postal code formats matches the customer’s postal code. If there is no match, the shipping cost will not be applied.
For example, you have two rules. The first rule in the list is with the postal code format #### AA and the second one in the list is the rule with the specific postal code, let’s say 2540 AA. If the customer’s postal code is 2540 AA, then the shipping cost set for the first rule will be applied. In this case the customer’s postal code 2540 AA matches the postal code format #### AA, and the rule with the postal code format is the first one in the list, meaning that the system will check it in the first turn.
That is why, we recommend to keep the rules with specific postal codes at the top of the list and then place more general rules with the postal code formats after them.
Translate Shipping Method Names
Sana Commerce Cloud is a multi-lingual e-commerce solution. By default, a Sana webstore is available in English, but we also deliver the language packs which can be installed with a single button click from the Sana App Center.
The Sana language packs contain the default webstore interface texts, error and validation messages and system e-mails in the language of your choice. The language packs also allow you to translate your webstore content to different languages.
There are two options to start translating the shipping methods:
- If you open the list of shipping methods in Sana Admin and there are some language packs installed, you will see all available languages in the header. You can select the necessary language to translate a shipping method.
Then you can find the necessary shipping method and click on the Translate button.
button. - Find the shipping method that you want to translate and click Edit
 . Then select the necessary language from the list in the header of Sana Admin.
. Then select the necessary language from the list in the header of Sana Admin.
When you edit any shipping method in a language other than the default language, it is presented in two columns. The first column holds the name of the shipping method in the default language, and it is not editable, while in the second column you can provide translation for the shipping method.
You can also change the icon of the shipping method for different languages and translate the shipping method description.
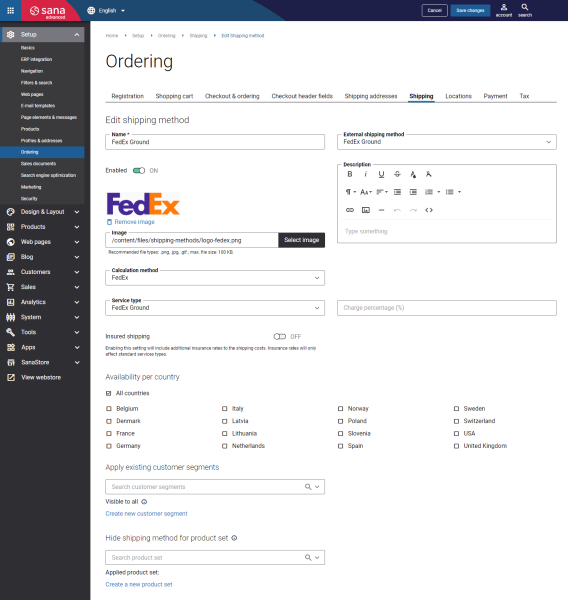
 on the Shipping methods page. This way a user can see an overview of all shipping methods on a page to which customer segments are assigned and don't need to check the settings of each shipping method.
on the Shipping methods page. This way a user can see an overview of all shipping methods on a page to which customer segments are assigned and don't need to check the settings of each shipping method.