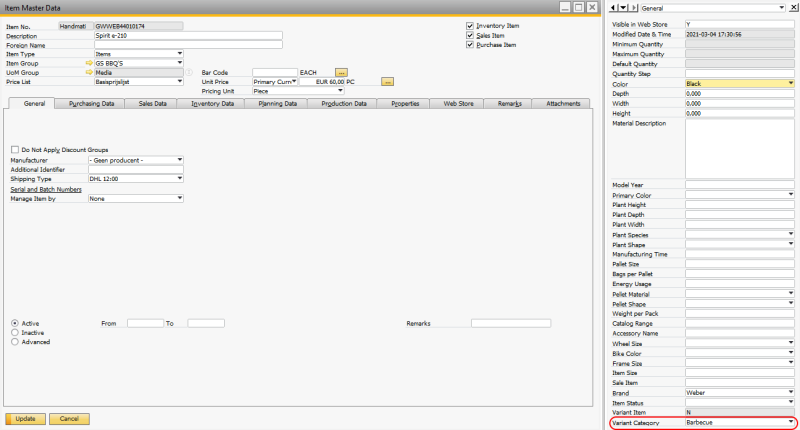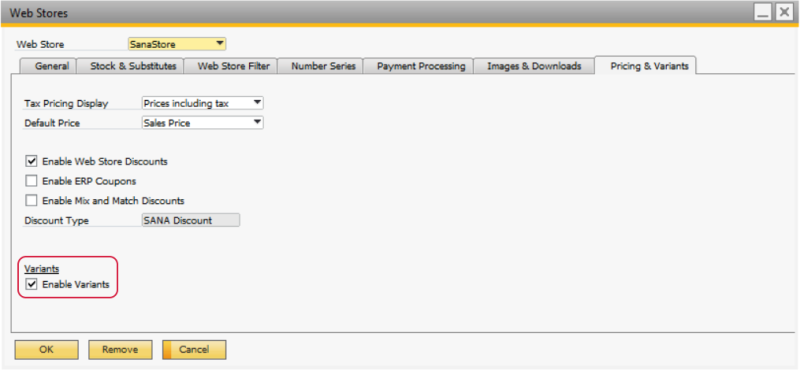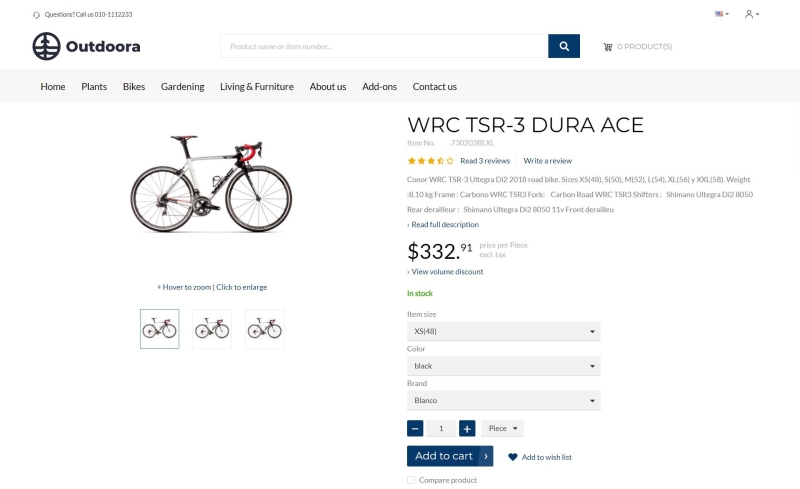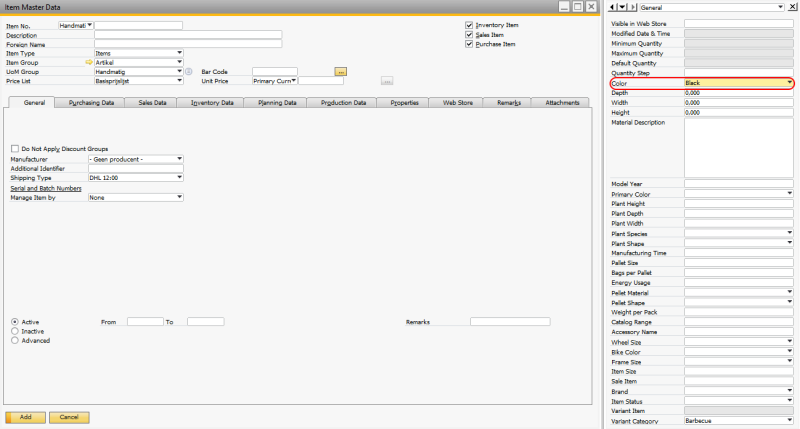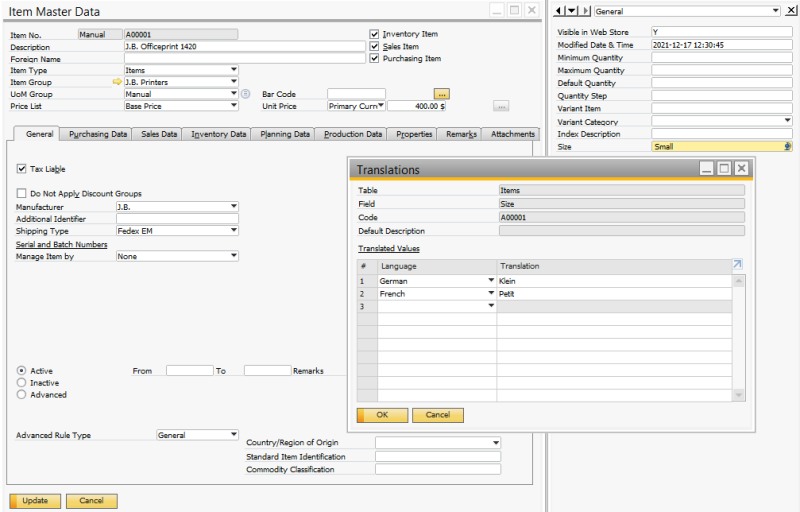Item Variants
Applies to: Sana Commerce Cloud (SCC) 109 in SAP Business One.
If you enable item variants, you cannot use ERP coupons and mix and match discounts. Only one of these functions can be used at a time.
When you shop online, you notice that the same item is available in various sizes and colors. These are item variants. Item variants are used to manage items which have different variations, like size, color, style, etc.
There is no standard item variants functionality in SAP Business One. But for companies that sell, manage or produce items that have similar attributes such as size, color or style, item variants is one of the most important features. Such companies are forced to look for some add-ons for SAP Business One, other solutions, or create their own item variants functionality.
At Sana, we implemented our own item variants functionality which is a part of the Sana add-on for SAP Business One.
Key Features
-
Add any item attributes to the item master data using user-defined fields, for example color, size or style. Use these item attributes to create any item variants.
-
Categorize item variants. For example, you can create the variant category called “Clothing” and add the variant components to it, such as “Color” and “Size”.
-
Use up to four item variant components in the Sana web store, for example “Color”, “Size”, “Style” and “Brand”. The Sana web store natively supports item variants.
-
Build relationships between the parent item and all its item variants (child items).
-
Item variants can have different prices, discounts and stock.
How Does It Work?
Using Sana’s item variants functionality in SAP Business, you can create a parent item and its child items which are considered as item variants of the parent item. These are separate items in SAP Business One.
You can decide whether the parent item should be orderable or not. You can create a new item and use it as a dummy non-orderable parent item or you can use an existing item variant as an orderable parent item. As all variants are separate items in SAP Business One, they can have different prices, discounts and stock.
Product Variants Presentation in Sana Webstore
In the Sana webstore, product variants are shown in different ways across different pages. It depends on the settings and content elements configured in Sana Admin. For more information, see Product Variants.
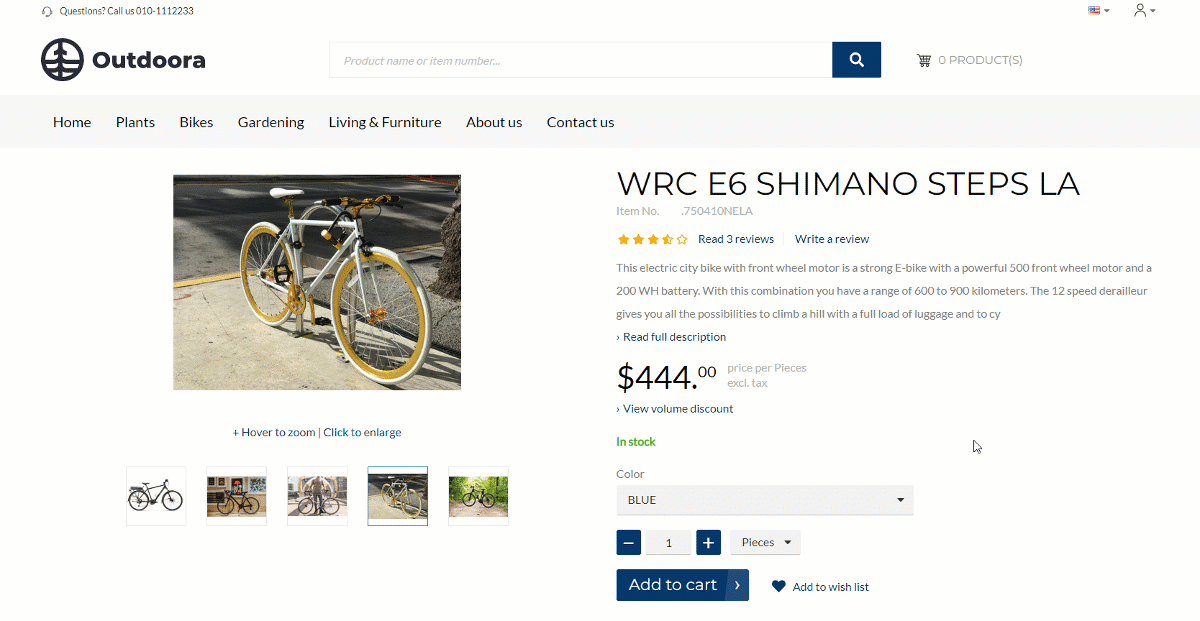
If item variants contain 3 - 4 item variant components, for example, color, size and brand, item variants are shown in the web store only in the dropdown display mode regardless of the selected page layout.
Create User-Defined Fields
Item variants are determined by the user-defined fields in the Item Master Data. There is a Sana user-defined field Variant Category. Variant categories are used to group different variant components. For example, you can create a variant category “Clothing”. The variant component for it can be “Color” and “Size”. If you create a variant category “TV” for example, the variant components for it can be “Color”, “Size” and “Model Year”.
You must create all other user-defined fields depending on the item variants you are selling, such as Color, Size, Style, etc. You can create as many user-defined fields for item variants as you need. But up to four variant components can be used in one item variant category. You can use different variant components in different categories.
You must enter the correct values for all required user-defined fields in the Item Master Data of all items that are used as item variants.
Enable Item Variants
To show item variants in your Sana web store, you must create and enable them in SAP Business One.
Step 1: To enable item variants, in SAP Business One click: Web Store > Web Stores.
Step 2: In the Web Store field, select the necessary web store and on the Pricing & Variants tab, select the checkbox Enable Variants.
After you enable item variants, you must run the General information import task in Sana Admin to synchronize web store settings between Sana and SAP Business One.
Create Item Variant Categories and Components
Step 1: In SAP Business One click: Web Store > Sana Variants > Variant Group Overview.
Item variant groups are used to group item variant categories and item variant components.
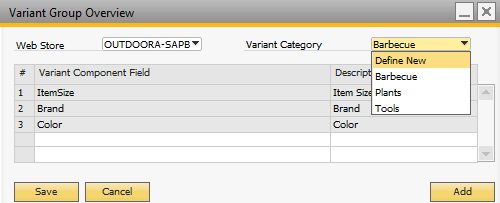
Step 2: In the Web Store field, select the necessary web store. If you have several web stores and you sell different products in these web stores, you can use different item variant categories and components for different web stores.
You can also select the option All Webstores and create the variant groups for all webstores if they are the same.
The option All Webstores is available starting from Sana Commerce Cloud 1.0.63 in SAP Business One.
Step 3: In the Variant Category field, select Define New to create a variant category. Enter the variant category name and description and save it.
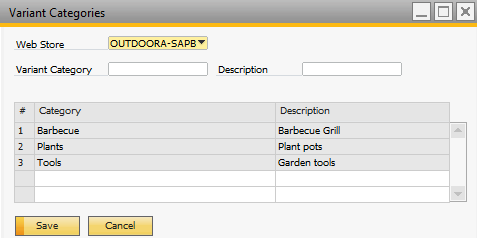
Variant categories are used to group different variant components. For example, you can create a variant category “Clothing”. The variant component for it can be “Color” and “Size”. If you create a variant category “TV” for example, the variant components for it can be “Color”, “Size” and “Model Year”.
When you create item variant categories, they become available in the Variant Category field, in the Variant Group Overview window.
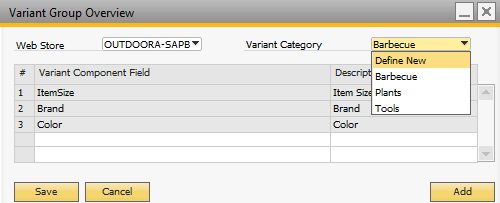
All created item variant categories also become available in the Variant Category user-defined field, in the Item Master Data. You must select the correct variant category for all items that are used as item variants.
Step 4: Select the necessary category in the Variant Category field and click Add to add the necessary item variant components to the item variant category.
Item variant components are item specifications, such as color, size, style, brand, etc.
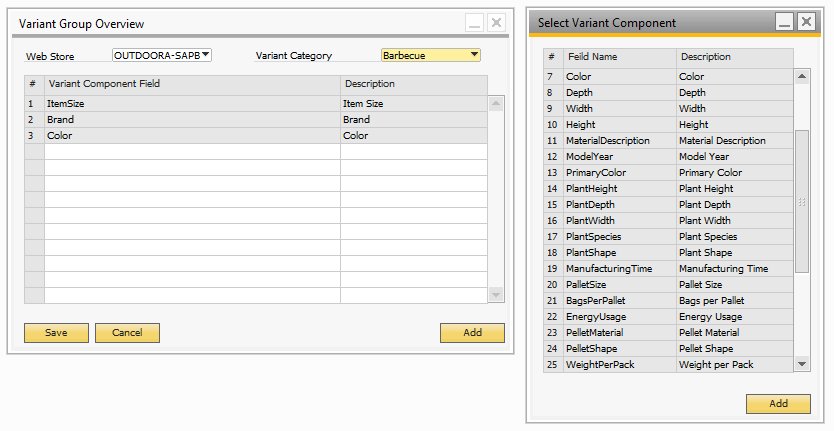
When you click Add, the Select Variant Component window will open. There you will see all user-defined fields of the Item Master Data. As mentioned earlier in this article, item variants are determined by the user-defined fields in the Item Master Data which you must create. You can add the necessary item variant components to the item variant category.
Up to four variant components can be used in one item variant category. You can use different variant components in different categories.
When you create the user-defined fields for the item variant components, you can also translate them to other languages.
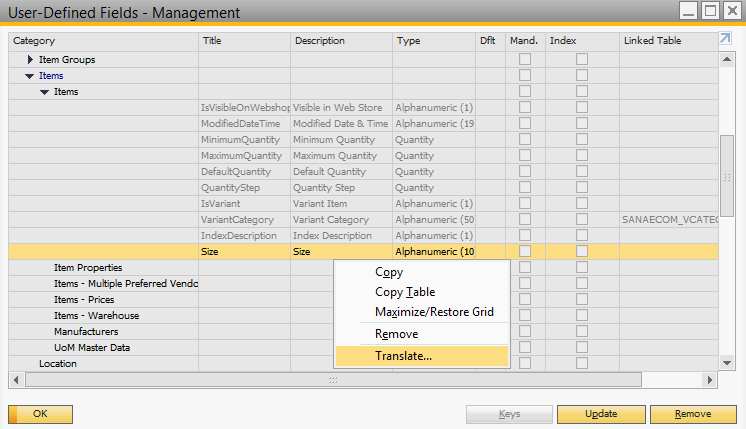
All item variant components added to the item variant category are shown in the Variant Group Overview window for the selected Variant Category.
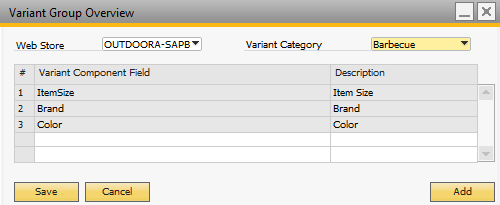
The item variant components are shown as item variants on the product details pages in the Sana web store based on the assigned item variant categories in the Item Master Data.
If you double-click on the item variant component in the Variant Group Overview window, you will see all item variant component values that are entered in the user-defined field in the Item Master Data. Using the buttons Up and Down, you can change to order of the item variant components. The variant components are shown in the same order in the Sana web store.
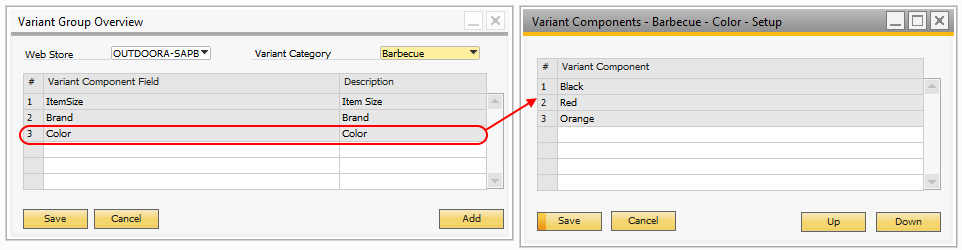
The values are retrieved from all items.
You can translate the values of the item variant components in the user-defined fields of the Item Master Data.
Build Item Variant Relationships
To add item variants to the parent item you must build relationships between the parent item and all its child items. Depending on whether you want the parent item to be orderable or not in the Sana web store, you can either use a dummy non-orderable item as a reference to its item variants or one of the orderable item variants as a parent item.
The parent item does not have to be a sales and inventory item in SAP Business One, if you use a dummy item which you don’t intend to sell, it will be still indexed by Sana and displayed in the webstore.
If you use the parent item as a dummy item without inventory to group item variants, in the web store on the product list page the sum of the quantities of all item variants will be shown in stock for the parent item.
In the releases prior to Sana Commerce Cloud 1.0.63 in SAP Business One the parent item along with its variants was indexed by Sana and displayed in the webstore only if it was marked as a sales and inventory item, even if it was a dummy item and not intended for sale.
Also, previously, if you used the parent item as a dummy item without inventory only to group item variants, it was displayed as out of stock on the product list page.
Before building these relationships make sure that:
-
The parent and child items are assigned to the same item variant category in the Item Master Data, using the Variant Category user-defined field.
-
All child items that are used as item variants have the correct values in the user-defined fields that are used for item variant components.
Step 1: In SAP Business One click: Web Store > Sana Variants > Variant Relationship.
Step 2: In the Web Store field select either the specific web store or the option All Webstores. You can build item variant relationships for all webstores if they are the same and you can build different item variant relationships for different webstores.
The option All Webstores is available starting from Sana Commerce Cloud 1.0.63 in SAP Business One.
Step 3: In the Parent Item Code field, enter the item number of the parent item.
Step 4: In the Item Codes field, you can add all required item variants.
Only items that are assigned to the same variant category and have all required variant component values in the user-defined fields can be added as item variants to the parent item.
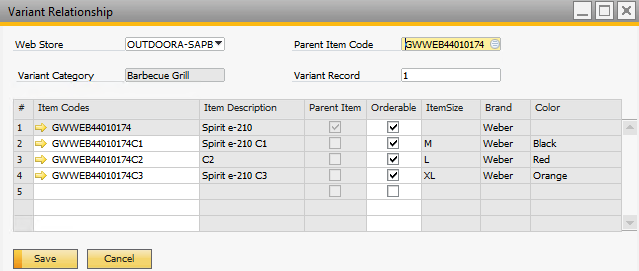
Customers can buy only item variants that are marked as Orderable.
When all parent items and item variants are created in SAP Business One, you must run the Product import task in Sana Admin to update the product index.
Example:
Parent Item – T-shirt
Variant category – Clothing
Variant components – Color and Size
| Size/Color | S | M | L |
| White | S - White | M - White | L - White |
| Black | S - Black | M - Black | L - Black |
| Red | S - Red | M - Red | L - Red |
To create the above-mentioned item with variants, you need to create one parent item (T-shirt) and nine child items (variants) that are assigned to the variant category “Clothing”. The child items must have the “Color” and “Size” variant components with the correct values.