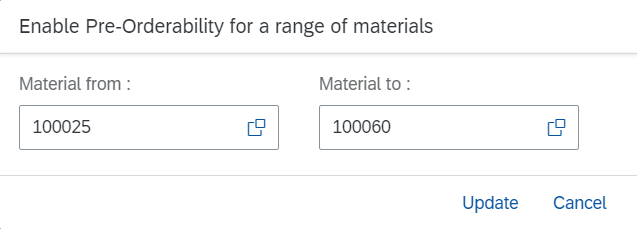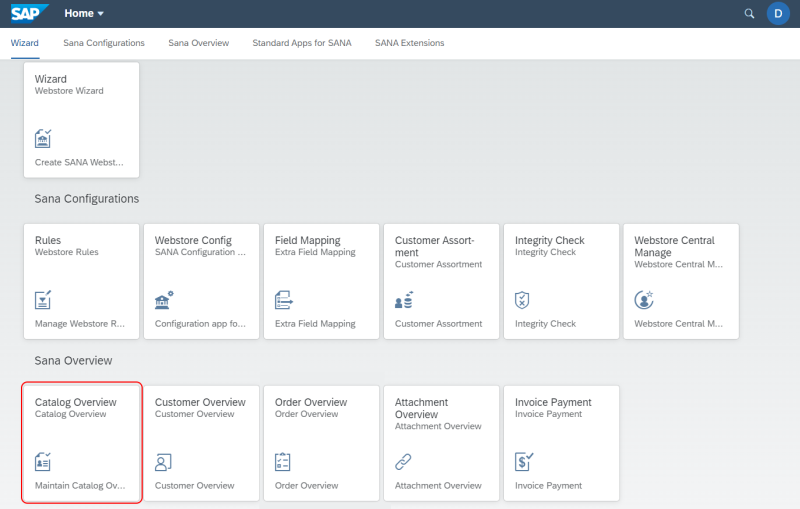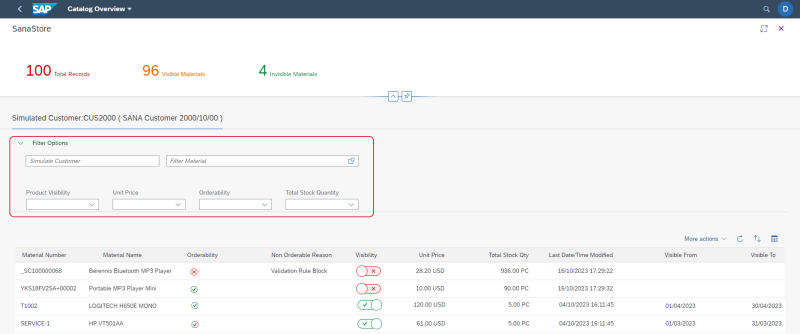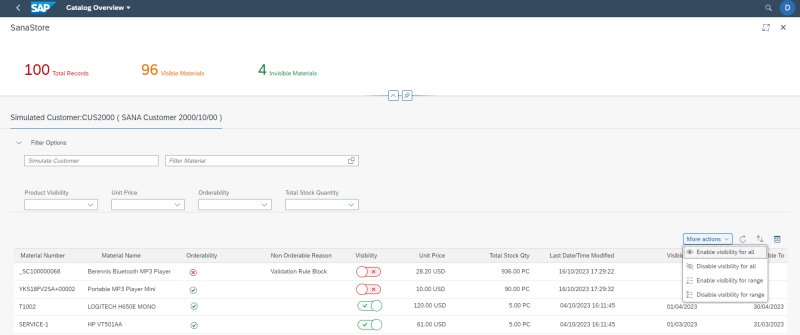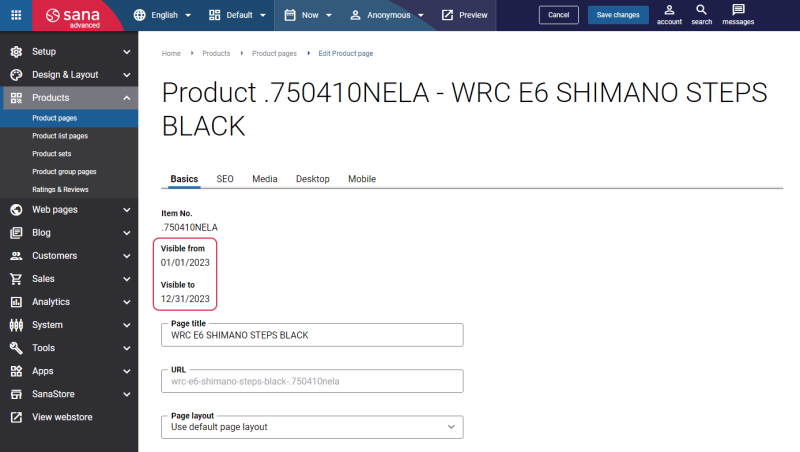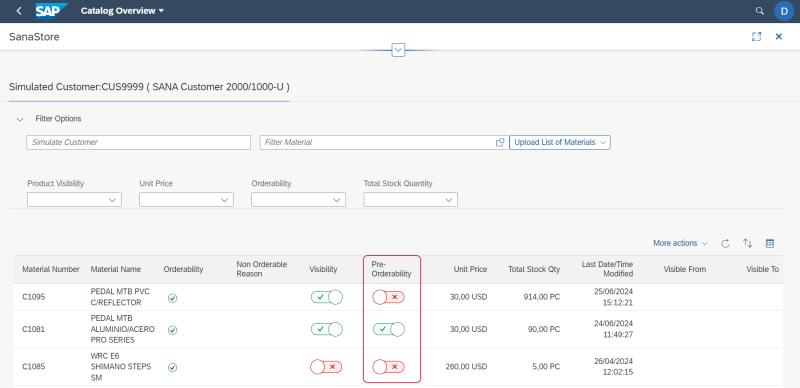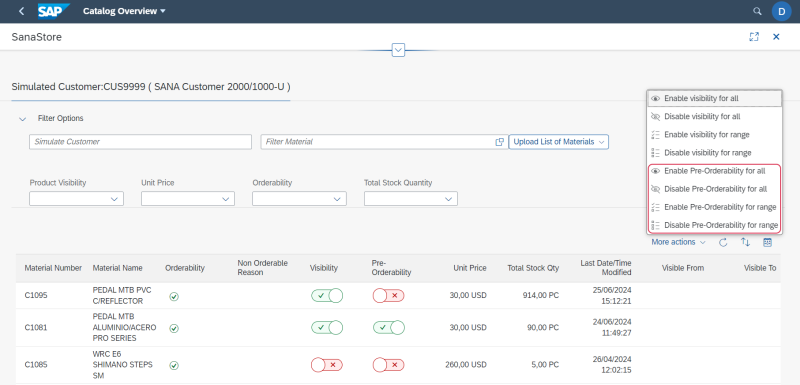Catalog Overview
WATCH THE VIDEO
The Catalog Overview app simulates the webstore behavior and it is used to check and see an overview of all material prices, stock, units of measure, last modified date of a product, products orderability and visibility.
You can access Catalog Overview from SAP Fiori Launchpad, SAP Business Client and SAP GUI. The Catalog Overview Sana application may display a very large amount of data, which can lead to performance problems. That is why, if necessary, you can open it in the SAP Business Client or SAP GUI where it will run faster.
Catalog Overview in SAP Business Client
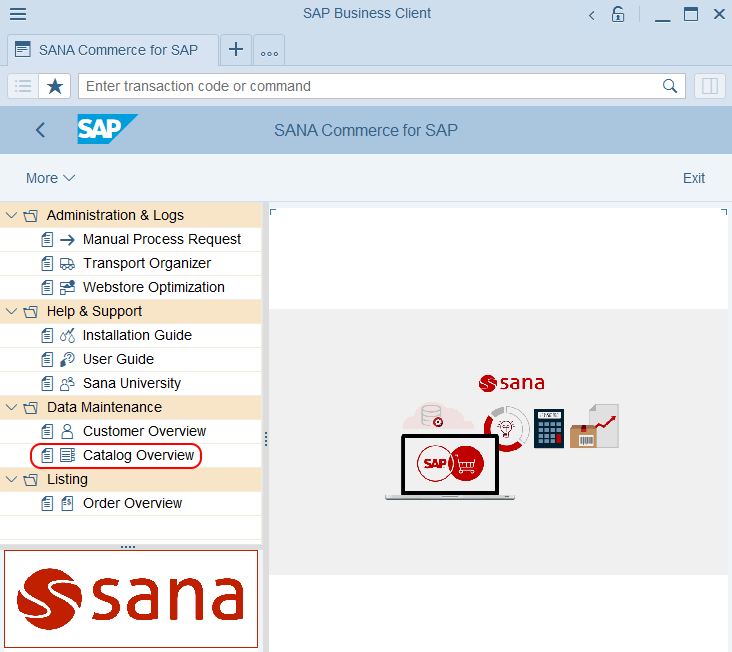
Catalog Overview Sana App in the SAP Fiori Launchpad
Filters
Use the filters to narrow the webstore catalog overview results and see only the material data that you need.
| Field | Description |
|---|---|
| Simulate Customer | Enter a customer account number. Prices and stock are calculated for the customer entered in this field. If you leave this field empty, prices and stock will be calculated for the anonymous customer set for a webstore in the Webstore Configuration app.
In this field, you can search only for those customer accounts which belong to the same sales area as the webstore. |
| Filter Material | Using this field, you can filter materials by creating different filter rules and show them in the Catalog Overview table.
If you need to see some specific materials in the Catalog Overview table, you need to create a separate filter rule for each material. |
| Upload List of Materials |
NOTE
Applies to: Sana Commerce Cloud 133 and higher in SAP S/4HANA. Use the Upload List of Materials setting to upload a file (Excel, CSV, Text) containing material numbers. This allows users to easily filter and display specific materials whose numbers match those in the uploaded file. Users can quickly find specific materials without manually searching or filtering them one-by-one. If you use Excel or CSV files, you do not need to use any punctuation marks while entering the material IDs in a file. If you use Text file, you need to enter the material IDs separating them with commas. |
| Product Visibility | Using this filter, you can filter out products by visibility. The following options are available:
|
| Unit Price | Using this filter, you can filter out products by unit price. The following options are available:
|
| Orderability | Using this filter, you can filter out products by their orderability. The following options are available:
|
| Total Stock Quantity | Using this filter, you can filter out products by the total stock quantity. The following options are available:
|
Based on the specified criteria a user can see materials, their prices, stock and last modified date and time of all materials.
If catalog filters are set for the webstore, these filters will be applied also to the materials shown in the Catalog Overview app. For more information, see Webstore Filter.
If you click on the Sort ![]() button, you can sort the materials by their numbers in the ascending or descending order. You can also sort the materials by the material number, name, visibility and the last modified date and time.
button, you can sort the materials by their numbers in the ascending or descending order. You can also sort the materials by the material number, name, visibility and the last modified date and time.
You can reset all filters and sorting you have applied using the Refresh Data ![]() button.
button.
Material Orderability
In the Catalog Overview table, in the Orderability field, a user can see whether a material is orderable or not. If the material is not orderable, you can see the reason of it in the Non Orderable Reason field. In the Catalog Overview Fiori app, stock does not affect material orderability. Even if stock is 0, the material is still shown as orderable. Stock does not affect material orderability only in the Catalog Overview Fiori app, it does not apply to the Sana webstore.
Those materials which are not orderable in the Sana webstore cannot be purchased by customers. Orderability of materials is validated by the data validation rules. For more information, see Data Validation Rules.
Material Visibility
You might have thousands or even tens of thousands of materials in your SAP S/4HANA system, and there is a big chance that you do not want to show all of them in your webstore.
Use the More actions button to show and hide products in the Sana webstore. If the Visibility checkbox is not selected for a material, this material will not be indexed by Sana and shown in the webstore.
-
If you select the option Enable visibility for all, you can make all materials visible in the webstore at once.
-
If you select the option Disable visibility for all, you can make all materials invisible in the webstore at once.
-
If you select Enable visibility for range, you can make materials within a certain range visible.
-
If you select Disable visibility for range, you can make materials within a certain range invisible.
Once you specify the range, click the button Update to save the changes.
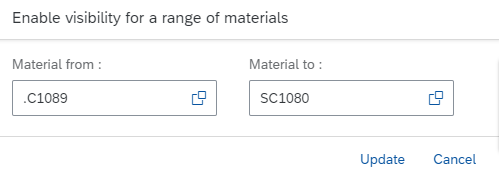
Starting from Sana Commerce Cloud 118 in SAP S/4HANA, you can configure material visibility by date.
The core Sana Commerce Cloud product supports product visibility by date starting from Sana Commerce Cloud 1.52.
For example, you sell some seasonal products or themed products that you sell only in anticipation of certain holidays, such as Christmas. In order not to forget to change the visibility of such products on a certain date, you can set the visibility by date.
You can manage material visibility by date in the Catalog Overview window. Click on the Set/Delete Visible Date ![]() button, enter the necessary material and in the Visible Date Range field, set the material visibility by date.
button, enter the necessary material and in the Visible Date Range field, set the material visibility by date.
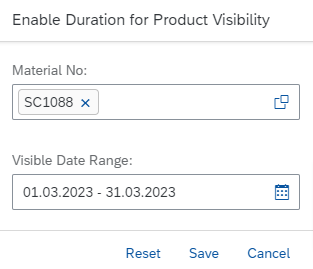
If the dates when a material should be visible in the webstore are set in SAP S/4HANA, these dates are also shown on the product pages in Sana Admin.
If the material expires, it becomes invisible and is not shown in the webstore, but it is still available in Sana Admin, and a webstore administrator can manage the material details.
If you change the material visibility in ERP, update the product index to check whether some material data has been modified in the ERP system and synchronize the changes with Sana.
Pre-Orderability
Imagine that the products your customers want are currently out of stock, and they check your webstore from time to time in the hope that the product will be available again. This situation can be easily avoided with the pre-order feature. You can allow your customers to reserve products before they are available. In this way, customers will be absolutely sure that the desired purchase will reach them once it is back in stock.
You can make certain materials available for pre-order using the Pre-Orderability option in the Catalog Overview Sana app.
Besides, you can make multiple materials available or unavailable for pre-order at once. To do this, click the More actions button and select the necessary option.
-
If you select the option Enable Pre-Orderability for all, you can make all materials available for pre-order in the webstore at once.
-
If you select the option Disable Pre-Orderability for all, you can make all materials not available for pre-order in the webstore at once.
-
If you select Enable Pre-Orderability for range, you can make materials within a certain range available for pre-order.
-
If you select Disable Pre-Orderability for range, you can make materials within a certain range not available for pre-order.
Once you specify the range, click the button Update to save the changes.