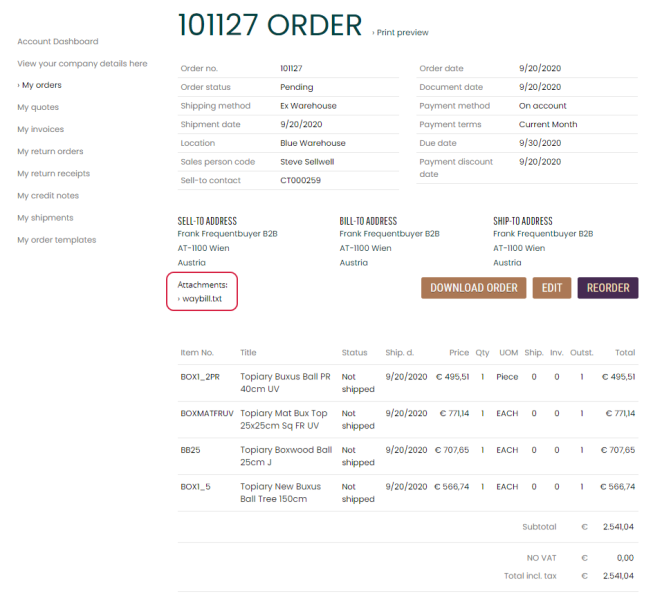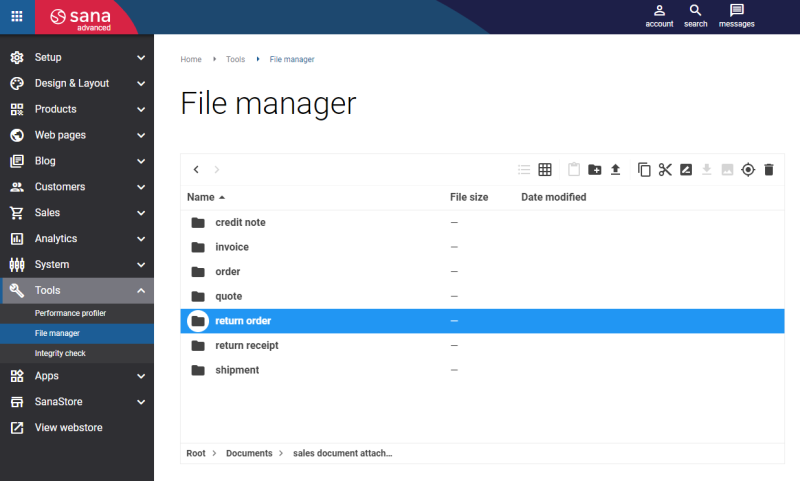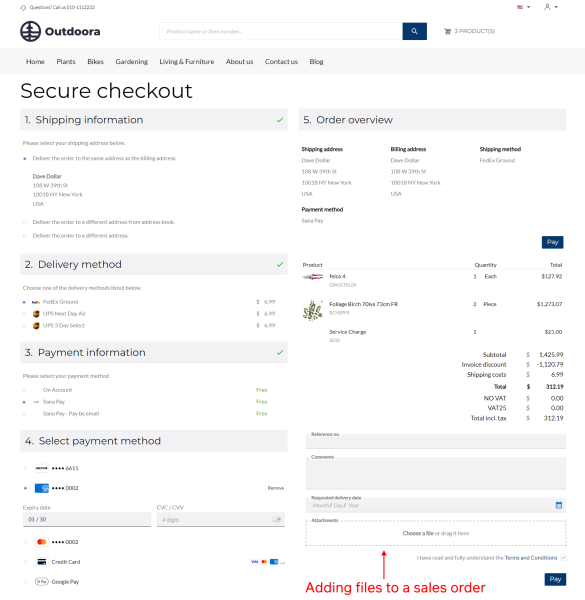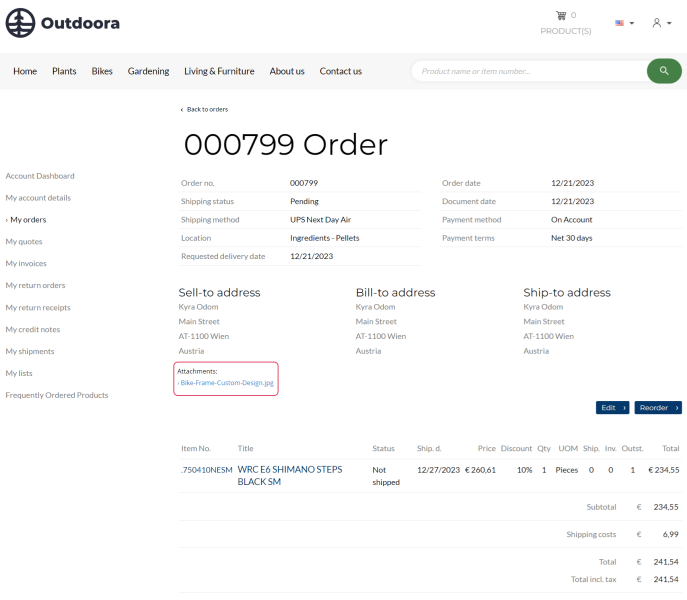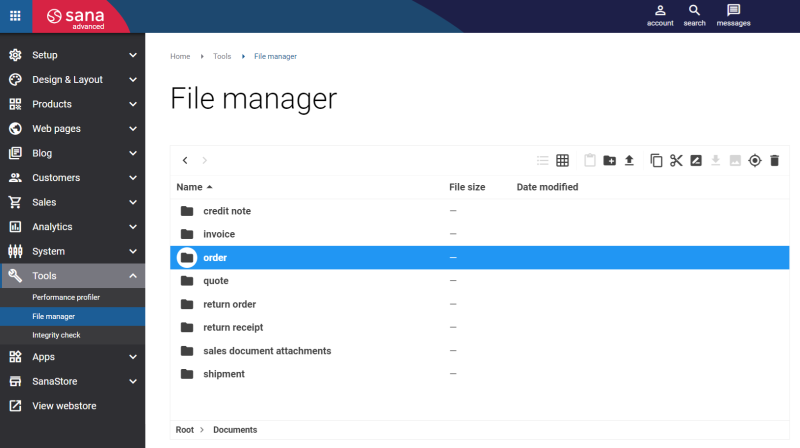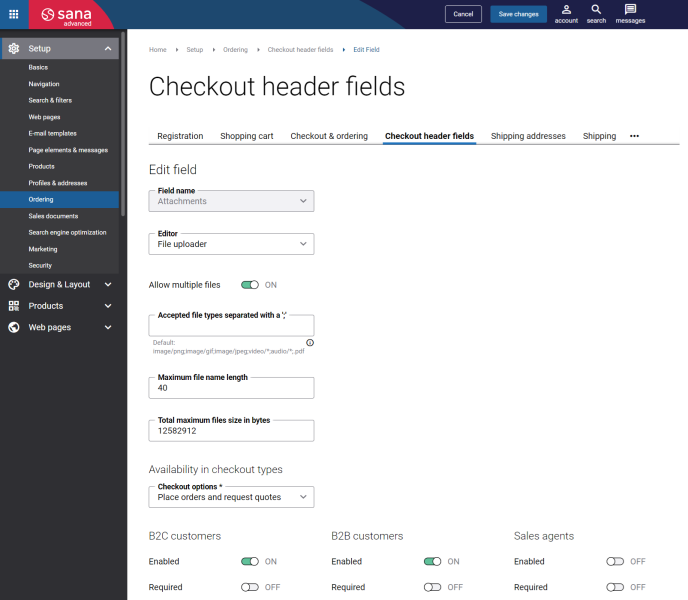Sales Document Attachments
WATCH THE VIDEO
Having document attachments in your webstore is a great way to enhance your customers experience.
Sana Commerce Cloud supports two types of sales document attachments:
-
Attachments that customers can add to the sales orders during the checkout process.
-
Attachments that sales managers can add to different sales documents in the ERP system and show them in the webstore.
If you have a multi-store solution, attachments are not shared across different websites.
Sales Document Attachments Added by Sales Managers in the ERP System
Many ERP systems support document management. It allows to add different files to the sales documents, such as sales quote, sales order, invoice, delivery document, etc. If there are any files added to the sales documents in the ERP system, you can show them on the sales document details pages in your webstore.
For example, if you need to provide your business customers with some additional documentation required for sales transactions, a waybill or a copy of some extra documents, you can attach them to the corresponding sales document in your ERP system and shown on the sales document details page in the Sana webstore.
If the ERP system does not support document management and it is not possible to add files to the sales documents, or you do not want to do this in your ERP system for some reason, you can upload files to the file system of Sana using File manager in Sana Admin.
Add Files to a Sales Document Using File Manager
Step 1: In Sana Admin click: Tools > File manager.
Step 2: Navigate to the following location: Root > Documents > sales document attachments and see the folders each corresponding to a specific sales document type:
-
Credit note
-
Invoice
-
Order
-
Quote
-
Return order
-
Return receipt
-
Shipment
Step 3: In the appropriate folder for the required sales document type, create a new folder. The name of the folder must be the same as the sales document ID.
If this is an attachment to the original sales document, for example a sales order, then the name of the folder must be the same as the order ID.
Example: ORD12345
If this is an attachment to the related sales document, for example an invoice created from a sales order, then the name of the folder must be in the following format: [ID of the related sales document]_[ID of the original sales document].
Example: INV32786_ORD586049
If a sales document does not have the original sales order ID for some reason, then the name of the folder must contain only the existing sales document ID.
Example: INV32787
If the sales document ID has some special characters which are not allowed (\/:*?"<>|), these characters must be replaced in the name of the folder according to the character replacement rules configured in Sana Admin.
You must create a separate folder for each sales document.
Step 4: Upload the necessary files to the folder. You can upload several files for each sales document.
Sales Document Attachments Added by Customers During Checkout
A link to a sales order attachment added by a customer is saved to ERP. It is supported by the following ERP systems:
- Microsoft Dynamics 365 Business Central - [Sana connector version 10.0.83 and higher]
- Microsoft Dynamics 365 for Finance and Operations - [Sana connector version 10.0.83 and higher]
- Microsoft Dynamics AX - [Sana connector version 10.0.83 and higher]
- Microsoft Dynamics NAV - [Sana connector version 10.0.83 and higher]
- SAP Business One - [Sana connector version 1.0.83 and higher]
Some business owners can provide their customers with customization services. For example, you are selling t-shirts in your webstore and you can personalize any t-shirt at the customer’s request. In this case, the possibility to upload files during checkout can come in handy, since a customer can create the custom t-shirt design and upload the file with the design during checkout, instead of contacting you via email or other means of communication.
Having the file upload in the checkout takes the interaction between you and your customers to the next level and improves the user experience for shoppers.
Attachments added by customers during checkout are supported by sales orders and sales quotes.
A file added to the sales order by a customer during the checkout process is shown on the sales order details page in the Sana webstore.
When a customer adds a file to the sales order, this file is stored in the file system of Sana Commerce Cloud. Also, the URL to the file is saved to the sales order attachments in ERP. The ERP user can click on the URL and the attachment will be automatically downloaded.
You can find all files attached to the sales orders at the following location in File manager: Root > Documents > sales document attachments > order. Each folder inside the order folder corresponds to a specific sales order by its ID.
Good to Know
-
When a customer edits an order or a quote with an attachment, an attachment is shown in the last checkout step in the webstore, but a customer cannot edit it. A modified order or a quote is saved to the ERP system together with an attachment.
-
When a customer converts a quote with an attachment to a sales order, an attachment is transferred to a sales order. It does not matter which conversion type is used, With checkout or Unattended, an attachment will be transferred to a sales order in any case. If the With checkout conversion type is used, an attachment is shown on the last checkout step in the webstore, but a customer cannot edit it.
Enable and Disable Sales Order Attachments
You can change the visibility of the Attachments area in the Sana webstore using the checkout header fields in Sana Admin.
In Sana Admin click: Setup > Ordering > Checkout header fields. Edit the Attachments field. The Attachments field is available on the Checkout header fields tab in Sana Admin by default and you cannot remove it. But you can hide this field if you don't want your webstore customers to be able to add attachments to sales orders. You can also set the accepted file types, maximum file name length, maximum file size, etc.
Related Articles
Microsoft Dynamics NAV: Sales Document Attachments
Microsoft Dynamics AX: Sales Document Attachments
Microsoft Dynamics 365 Business Central: Sales Document Attachments
Microsoft Dynamics 365 for Finance and Operations: Sales Document Attachments
Microsoft Dynamics GP: Sales Document Attachments
SAP Business One: Sales Document Attachments
SAP ECC: Sales Document Attachments
SAP S/4HANA: Sales Document Attachments