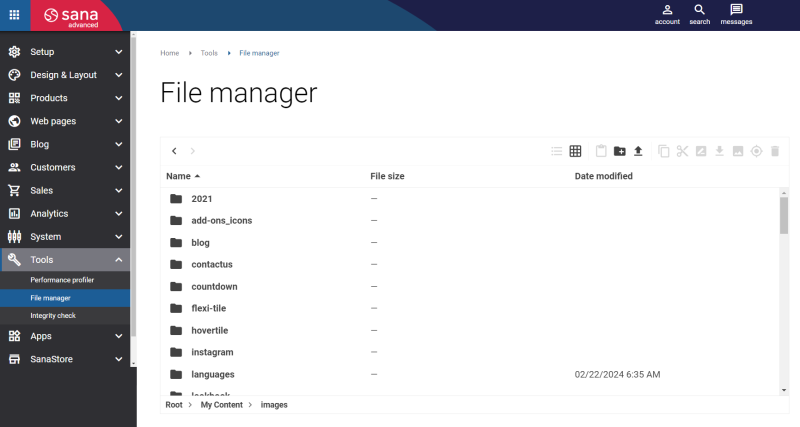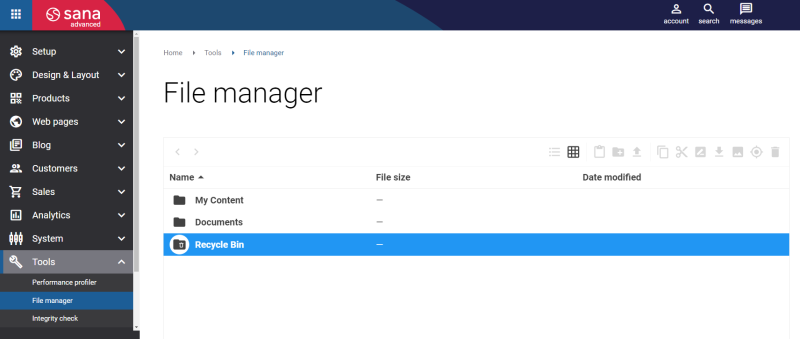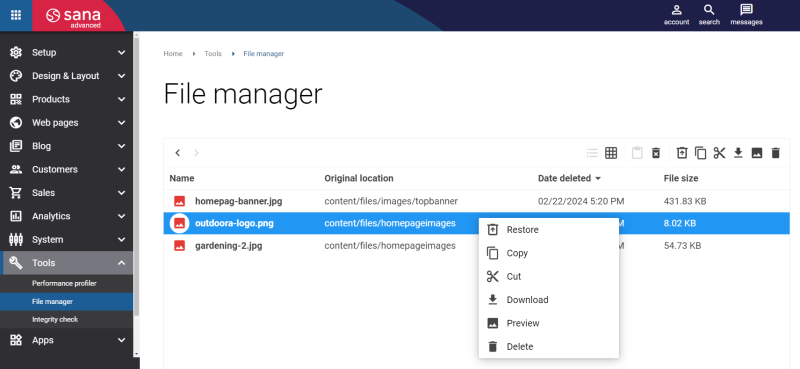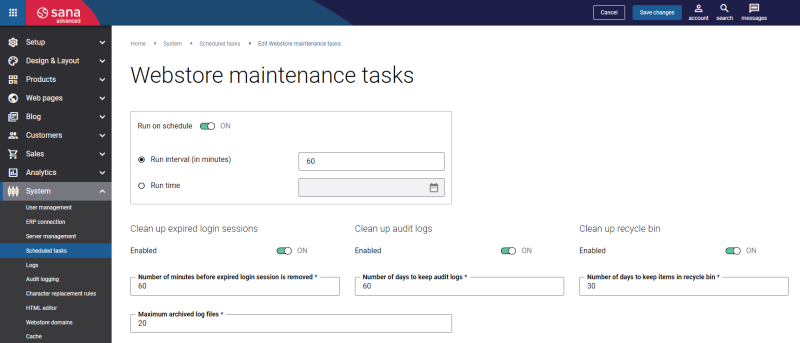File Manager
WATCH THE VIDEO
To open file manager, in Sana Admin click: Tools > File manager.
Use File manager to perform any operations with files and folders - copy, move, upload, create folders and files, rename, download, and delete.
Files and folders in the file manager can be presented in two modes: List or Grid. You can change the view using the toolbar buttons. The Grid view can be useful for images, for example. The image thumbnails are shown and you can preview all images without opening them.
To manage the files and folders in the file manager, use the toolbar and the context menu.
You can also use keyboard shortcuts to faster perform different actions with files in the File manager. See all available keyboard shortcuts in the table below.
| Action | Windows keyboard shortcut | Mac keyboard shortcut |
|---|---|---|
| Copy file | Ctrl + C |
|
| Paste file | Ctrl + V |
|
| Cut file | Ctrl + X |
|
| Remove file | Delete | — |
| Rename file | F2 | F2 |
| Open file preview or open folder | Spacebar/Enter | Spacebar/Enter |
| Return to the previous folder (Move back) | Backspace | Backspace |
In Sana Admin the file manager is also used to add the webstore logo and favicon, images of the menu items, shipping, and payment methods. When you manage the content of any web page in Sana Admin, you can also use the file manager to add images to the page content, or link any file.
In the table below you can see file extensions which are supported by file manager. If you need to upload other files which are not supported by file manager, you can contact your Sana Commerce representative and ask them to extend the list of supported file extensions.
| File Type | File Extension |
|---|---|
| Image | bmp, cmx, gif, ico, jpeg, jpg, pgm, pic, png, rgb, tif, tiff, webp, wmf, heif, heic, avif |
| Video | 3g2, 3gp, asf, avi, flv, m4v, mk3d, mka, mks, mkv, mov, mp4, mpeg, mpg, oga, ogg, ogv, webm, wma, wmv, mts, m2ts, f4v |
| Audio | Aac, aiff, flac, mid, midi, mp3, oga, ogg, ogv, ra, rmi, voc, wav |
| Application | 7z, aar, apk, docx, jar, odp, ods, odt, pdf, pptx, rar, vsdx, xlsx, zip, eps, epsf, swf |
| Text | csv, xml, css, js |
| Font | otf, ttf, woff, woff2 |
Recycle Bin
File manager has the Recycle Bin. The Recycle Bin is a folder where deleted files or folders are temporarily stored. Deleted files and folders are not permanently deleted from the File manager, instead, they are sent to the Recycle Bin and can be restored to the original location by a user. The Recycle Bin is the most useful when the data is deleted by mistake.
You can find the Recycle Bin in the Root folder of the File manager.
When you open the Recycle Bin, you will see all folders and files that have been deleted.
Here is the list of actions available in the Recycle Bin which can help you to manage deleted folders and files:
-
You can choose in which mode the deleted folders and files should be presented, List or Grid.
-
You can use the copy, paste and cut actions.
-
You can preview and download files.
-
You can restore any folder or file to the original location.
-
You can delete the folders and files one by one or empty the Recycle Bin, then all items will be removed from the Recycle Bin.
Note that you can delete and restore only the root folder together with the folders and files inside of it, but you cannot delete or restore separately any folder or file which the root folder contains.
When you delete something in the Recycle Bin, it is permanently removed and you cannot restore it anymore.
Using the Webstore maintenance tasks task, you can remove the folders and files that have been stored in the Recycle Bin in the File manager for a long time.