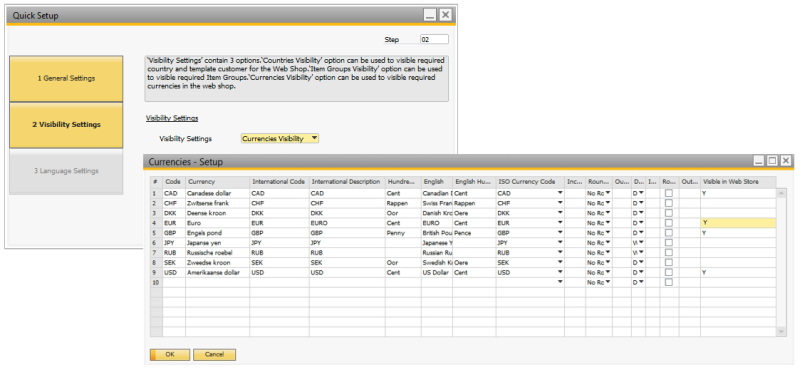Sana Quick Setup
To set up a Sana web store in SAP Business One, a user must configure quite a lot of different settings related to web store, items, customers and sales order.
There is the Sana Startup Wizard in SAP Business One which was implemented to help users to set up the Sana web store and guide through all kind of settings that are necessary for the correct functioning of the Sana web store.
In SAP Business One there is also a short version of this wizard called Quick Setup to help users get started with their Sana web store faster. It contains only the required settings and data to connect your Sana web store to SAP Business One and run it.
In SAP Business One click: Web Store > Setup > Quick Setup.
Below you can see the description of all settings that are present in the Quick Setup wizard.
General Settings
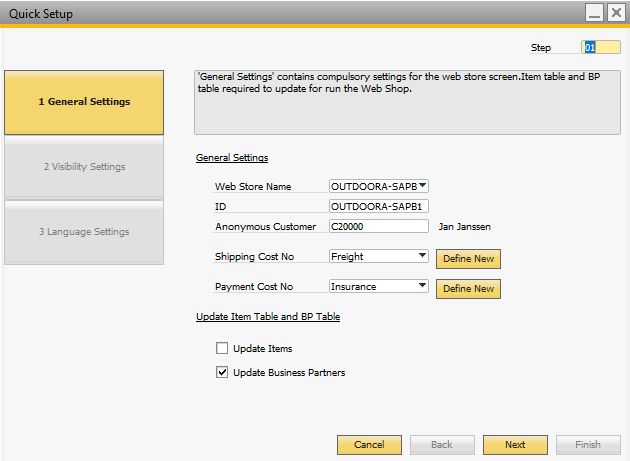
The table below provides description of the settings on the General Settings step.
| Field | Description |
|---|---|
| General Settings | |
| Web Store Name | Select the necessary web store.
If you have several Sana web stores, you can configure each web store separately in the Quick Setup window. |
| ID | Web store ID.
The web store ID should be exactly the same as the one specified during installation of the Sana web store on Web and database server and that is stored in the Sana SQL database. |
| Anonymous Customer | Anonymous customer is used to show unit prices and inventory to the anonymous web store visitors. It is also used for product importing. If an anonymous customer is not specified, the Product import task will fail. The anonymous customer should be created in the Business Partner Master Data. |
| Shipping Cost No | These fields are required.
These are the accounts that are used to register a shipping cost and a payment cost that are returned from a Sana web store when a customer creates an order and selects the shipping and payment methods during checkout. This means that the shipping and payment costs coming from the web store will be registered on these accounts and stored as freight charges in the sales order. For payment and shipping cost accounts freights are used. Freight reflects an extra sales cost. To set up freights, in SAP Business One click: Administration > Setup > General > Freight. In the Line Type field, you must define whether the freight can be used for shipping or payment cost account. To do this, you need to enter paymentcosts or shippingcosts in the Line Type field of the corresponding freight. For more information, see Freight - Setup Window. |
| Payment Cost No | |
| Update Item Tables and BP table | |
| Update Items |
Items and business partners (customers) are synchronized between Sana and SAP Business One by running the Product Import and Customer Import tasks in Sana Admin. These tasks check the last modified date and time of all items and business partners in SAP Business One to create and update the product and customer indexes. Therefore, it is required to update the last modified date of all items and business partners. |
| Update Business Partners | |
Visibility Settings
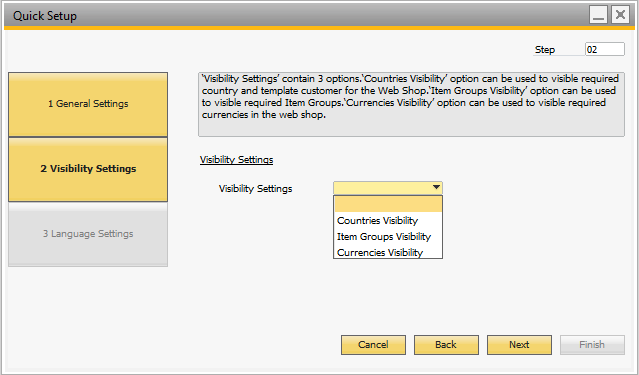
On the Visibility Settings step, you can configure countries, currencies and item groups visibility.
The table below provides description of the Countries Visibility settings.
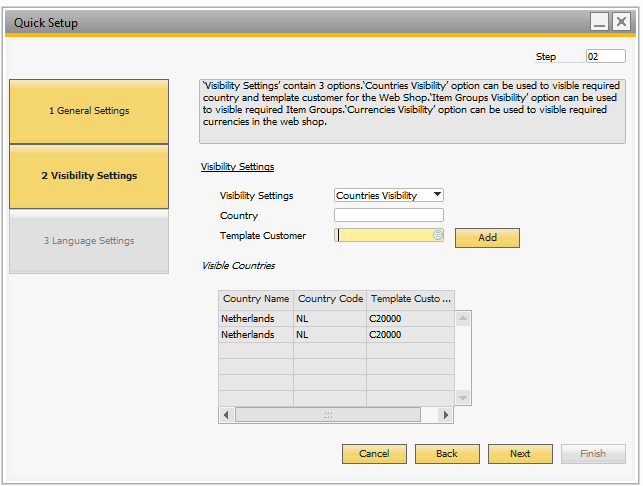
| Field | Description |
|---|---|
| County | In SAP Business One you can set up those countries which must be shown in your web store. For more information, see Countries. |
| Template Customer | Use the Business Partner Master Data to create template customers. Template customers are customer records that should be predefined with data, like currency and tax information. This data will be automatically copied from the template customer associated with the country to the newly registered customer, guest customer, or prospect.
Therefore, you must set up the necessary countries and customer templates required for customer registration. For more information, see B2C Customer Registration. |
The table below provides description of the Item Groups Visibility settings.
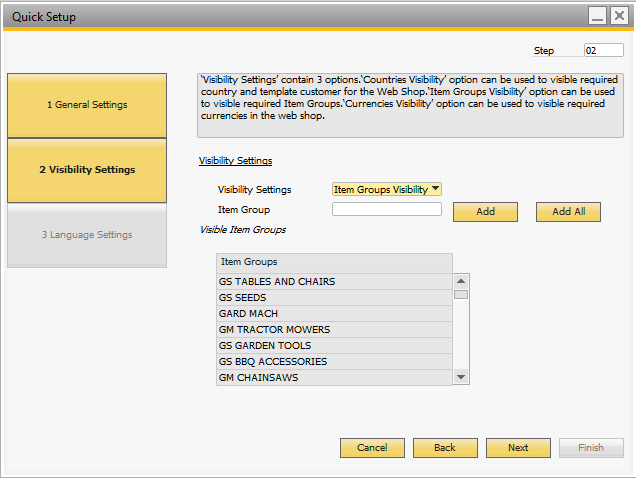
| Field | Description |
|---|---|
| Item Group | Select an item group which must be imported to Sana as a navigation item and click Add.
If you want to import all item groups to Sana, click Add All. For more information, see Item Groups. |
| Visible Item Groups | This table shows all selected item groups which will be imported to Sana. |
The table below provides description of the Currencies Visibility settings.
Use the Currencies - Setup window to manage the list of currencies in SAP Business One. Each currency can be made visible or invisible in the web store. For all currencies that should be used for the customers in the web store enter Y in the Visible in Web Store field. If a currency is not set to Visible in Web Store, it will not be used.
All currencies that are set to Visible in Web Store are indexed. If a currency is specified for a customer and it is set to Visible in Web Store, a customer will see prices in the currency set in the business partner master data.
For more information, see Currencies.
Language Settings
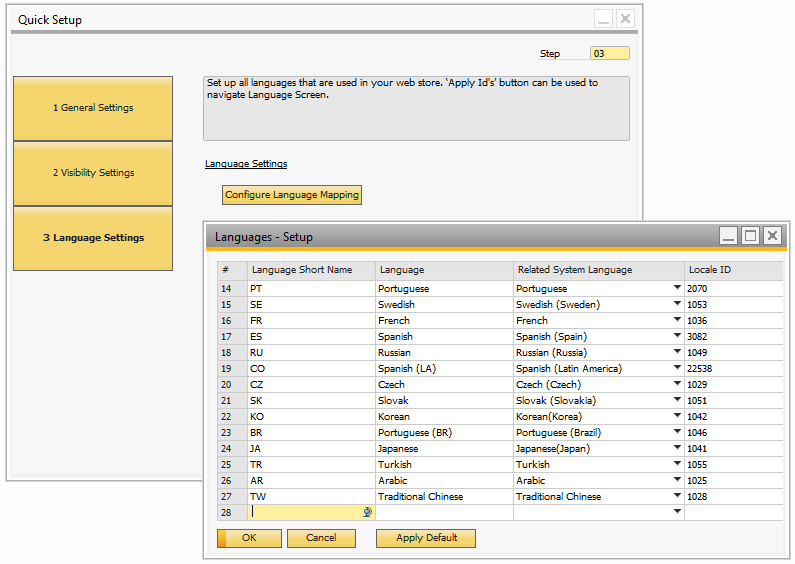
Use the Languages - Setup window to map languages in SAP to the Windows Locale IDs. In this table, you need to add Windows Locale IDs to the languages that are available in your web store. This is needed to show product titles, product descriptions, item groups, etc. in different languages from SAP Business One in the web store.
You can click Apply Default to add the default Locale IDs to all languages. If you need to add another language with a different locale ID, you can do this also.
By default the Sana web store is available only in English. Any other language can be installed with a language pack.
For more information, see Languages.