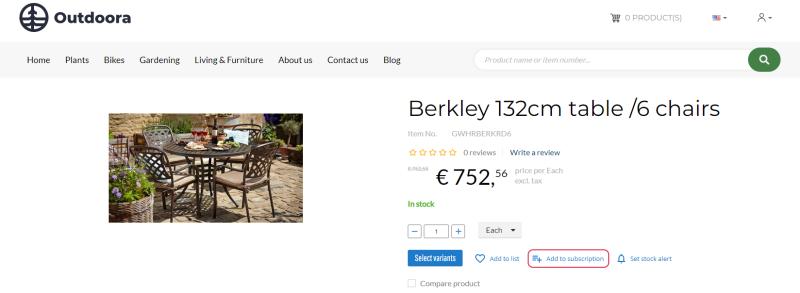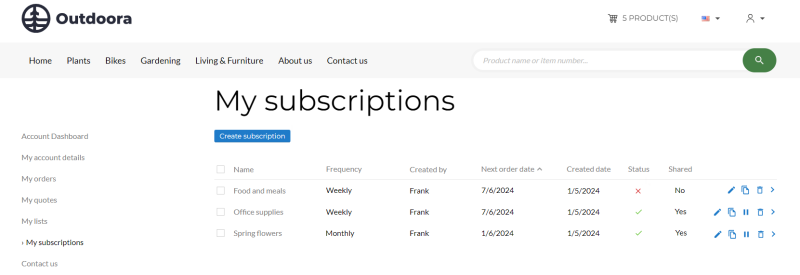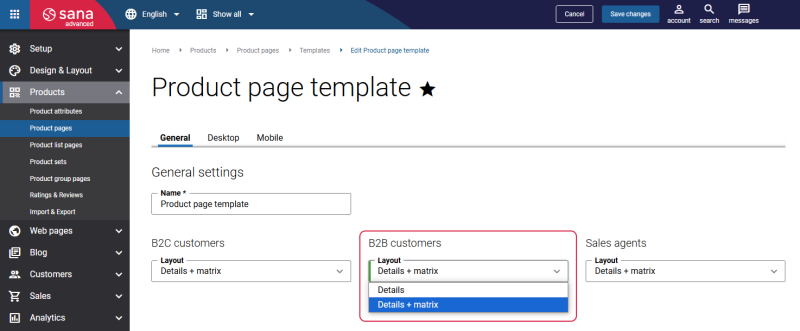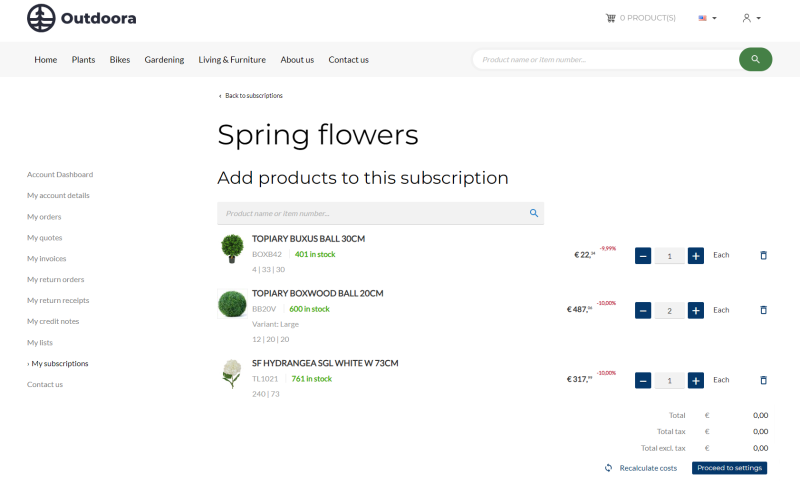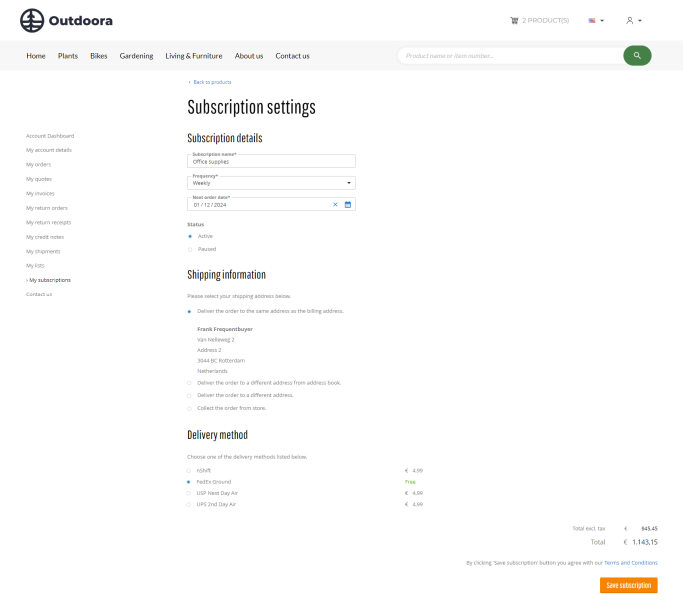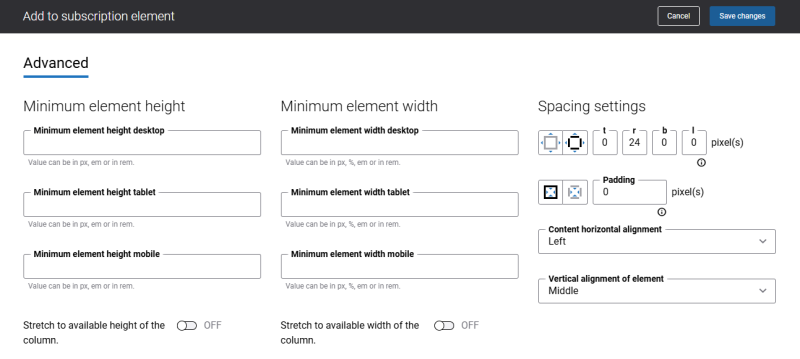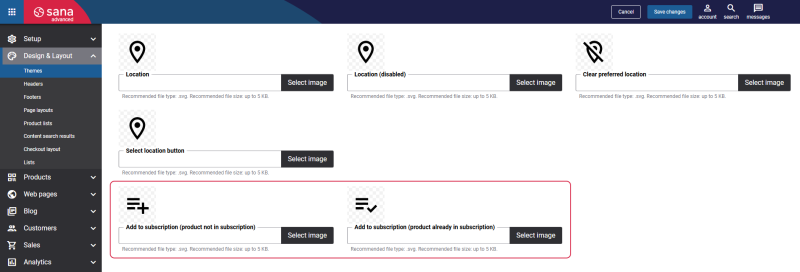Add Products to Subscription
Customers can add products to their subscriptions either when creating a new subscription or by editing an existing one. Additionally, products can be added directly from the product details page.
Customers can add a product to the subscription directly from the product details page using the Add to subscription button. This content element can be relocated to any position on the page. By default, the Add to subscription content element is located on the product page template and is shown on all product pages if the Subscriptions feature is enabled.
When customers click on this button, the Add to subscription pop-up window opens.
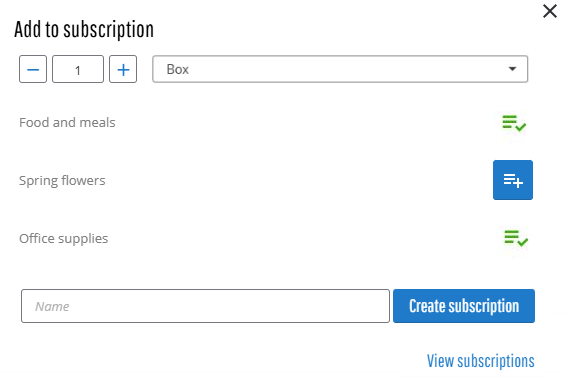
Customers can specify the necessary product quantity and unit of measure, and add a product to the subscription.
-
If the subscription icon is with a tick, it means that the product is added to the subscription.
-
If the subscription icon is with a plus, it means the product is not in the subscription.
Create Subscription
Customers can create a subscription and add a product to it directly from the Add to subscription pop-up window on the product details page in the Sana webstore. This way, it is easier and faster for customers to create a subscription – instead of going back and forth between the subscription and product catalog – customers can create their subscriptions, and add products to them with just a few clicks.
Clicking on the Create subscription button opens the Subscription products page.
View Subscription
Clicking on the View subscriptions button opens the My subscriptions page.
The process of adding products to a subscription may vary slightly depending on the layout of the product page template.
-
Details: If your product variants are displayed in a drop-down menu on the product details page, you can select a variant from the drop-down, and the product with the chosen variant will be added to the subscription.
-
Details + matrix: If your product variants are displayed in a matrix, you can specify the desired variants in the Add to subscription pop-up window and add the product with the selected variants to the subscription.
When in the Add to subscription pop-up window, customers select the necessary subscription, they will be redirected to the Subscription products page.
Here, customers check the changes they applied including the added products, and proceed to the Subscription settings page, where they need to save the changes.
Advanced Tab
On the Advanced tab of the Add to subscription content element settings, you can configure height, width, and spacing. For more information about advanced settings, see Content Elements.
Icons of the Add to Subscription Content Element
You can also change the Add to subscription icons displayed on the product details page using Themes.
In Sana Admin click: Design & Layout > Themes.
On the Icons tab, in the Other icons section, you can change the Add to subscription (product not in subscription) and Add to subscription (product already in subscription) icons.