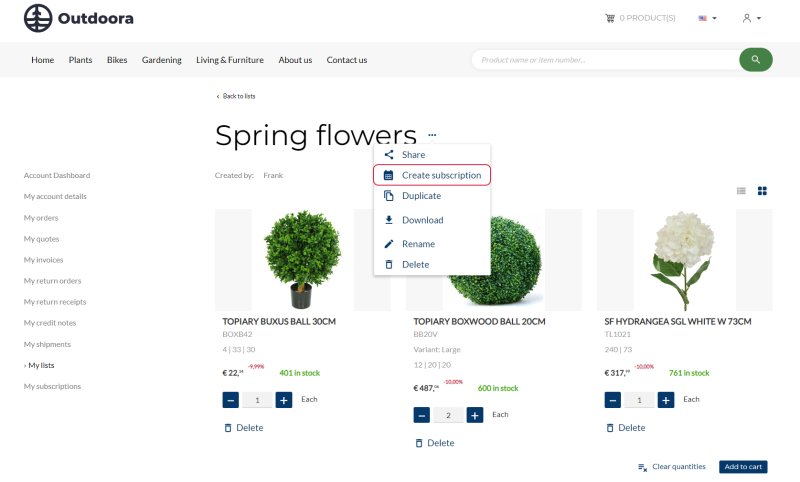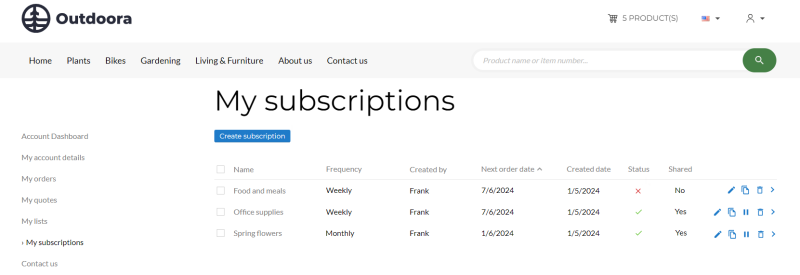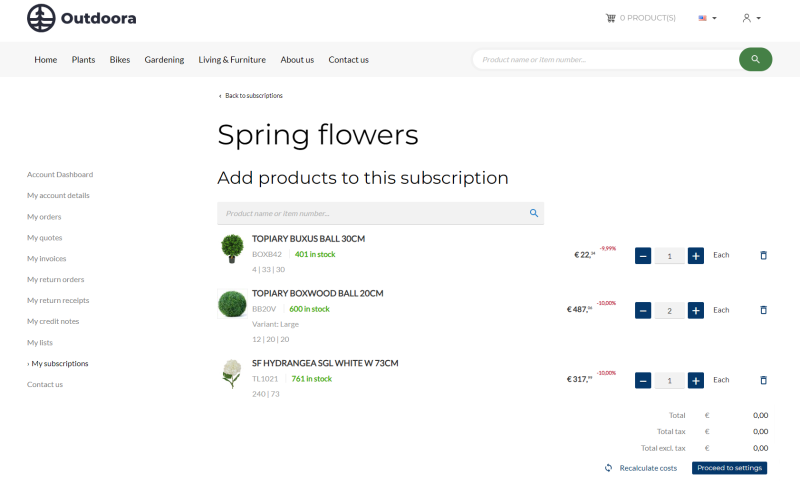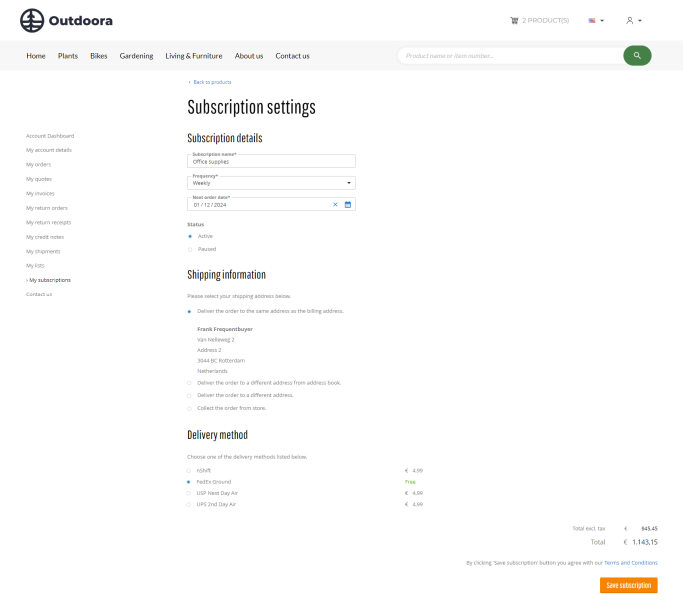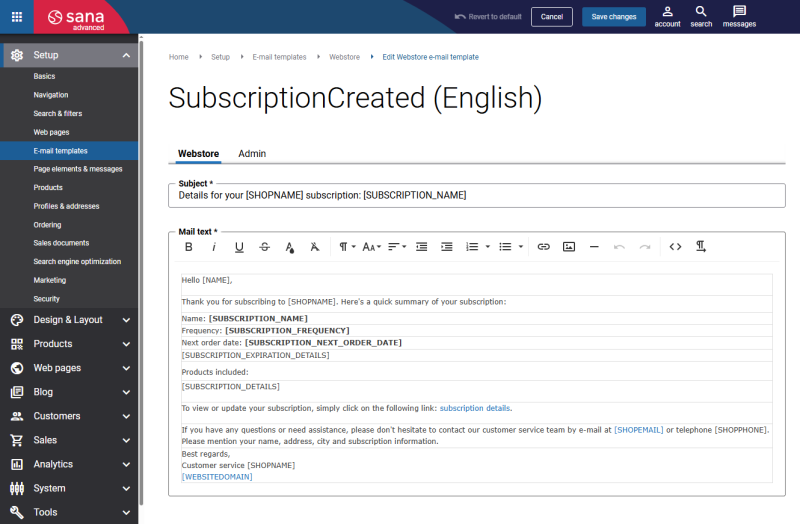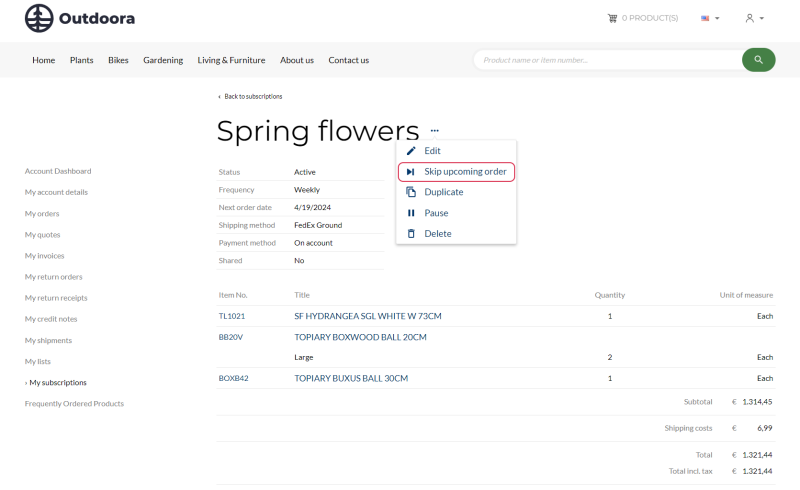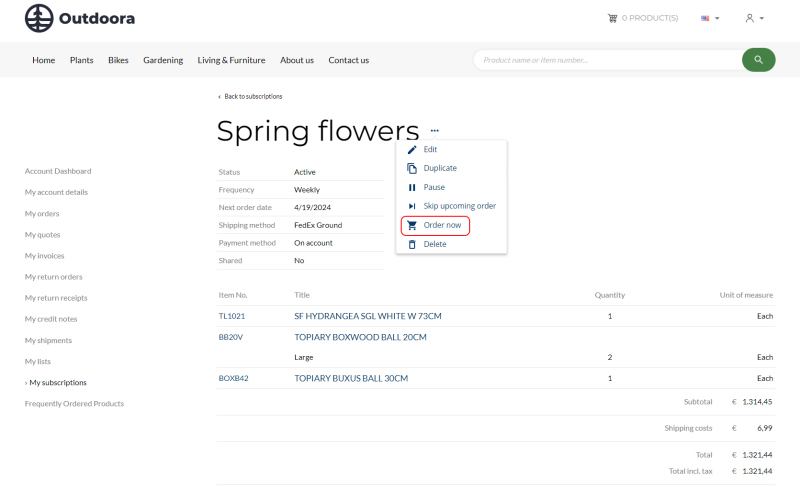Creating and Managing Subscriptions
Using subscriptions, webstore customers can create recurring orders. It is especially effective for products that a customer subscribes to instead of getting as a one-time order. For example, a webstore customer can set up a schedule to purchase a particular set of office supplies once a week.
Creating a subscription, in other words, a recurring order, serves as a template for the recurring orders that are created automatically based on a schedule.
Customers are fully in control of what products, how much, and how often they wish to order. Customers can edit, pause, and delete subscriptions at any time in the Sana webstore.
Sales orders based on subscriptions are automatically created in the ERP system according to the configured frequency intervals. The sales orders are created just in the same way as if they were created by customers manually. They are available to the customers in the order history. Subscriptions automate the ordering process for those business customers who need to receive recurring deliveries of products, reduce the amount of manual work, and save time.
Create Subscriptions
Customers can create subscriptions:
-
On the My subscriptions page. They can open this page from the profile menu in the My account menu.
-
From the Lists.
Step 1: On the My subscriptions page, click Create subscription. Enter a name of a subscription list.
Step 2: On the Subscription products page, customers can add products to the subscription order list.
Customers can also add products to subscriptions from the product details pages. For more information, see Add Products to Subscription.
Step 3: Once customers added all the necessary products, they must click Recalculate costs. It recalculates product prices.
If a product is unavailable for some reason, customers will be notified by a message on the Subscription products page. Customers must delete the product which is not available from the subscription list as it cannot be ordered.
Step 4: Click on the Proceed to settings button.
Step 5: On the Subscription settings page, customers can see three sections:
-
Subscription details where customers can change a subscription name, frequency, next order date and status (active or paused).
-
Shipping information where customers must select their shipping address.
-
Delivery method where customers must select a delivery method.
Step 6: Click Save subscription.
Once subscription is created in the Sana webstore, customers receive an e-mail informing them about the subscription details.
E-mail template ID: SubscriptionCreated
Manage Subscriptions
On the My subscriptions page, a customer can:
- See all created subscriptions
- Create subscriptions
- Edit subscriptions
- Duplicate subscriptions
- Pause subscriptions
- Delete subscriptions
- See subscription details
- Sort the subscriptions by name, a shop account who created a subscription, next order date and the date of creation, subscription status and whether it is shared or not
The next order date shown on the My subscriptions page in the Sana webstore changes according to the subscription frequency set in Sana Admin.
There are two subscription statuses:
-
Active: The orders are automatically created based on a schedule.
-
Paused: When the subscription is paused, the orders from this subscription are not created. The paused subscription can be activated at any time.
Subscriptions are shared between all shop accounts linked to the same customer in the ERP system. This is possible if you use shop account roles, for example, when there are account managers and sub-accounts.
Pause Subscriptions
A subscription can be paused for several reasons manually and automatically. Below you can see a list of possible reasons that may cause a subscription to be paused.
-
A customer manually paused a subscription.
-
A webstore administrator disabled the Subscriptions functionality in Sana Admin.
-
The customer account in ERP or shop account in Sana Admin became unavailable or invalid.
-
The customer exceeded the credit limit.
-
The product in the subscription became unavailable.
-
The shipping method or shipping address became unavailable.
Skip Upcoming Subscription Order
Managing subscriptions effectively involves skipping upcoming orders. It allows customers to manage their subscriptions according to their needs and preferences without the hassle of pausing or modifying the subscription entirely. For example, customers can skip the upcoming order when they are temporarily unable to receive a delivery or have product overload.
This feature allows customers to skip only the next scheduled order based on their subscription. The subscription will not be paused. The next order will be created based on the subscription schedule.
Step 1: On the subscription details page, customers can skip an upcoming order.
Step 2: Customers must confirm that they skip the upcoming order for the subscription by clicking Continue.
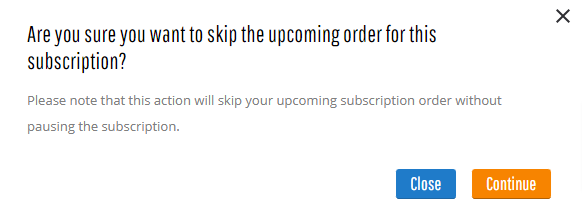
Convert Subscription to Shopping Cart
Customers can easily add all products from the subscription to their shopping cart and proceed to checkout.
If customers notice products running low, they don't need to wait for an automatic order based on their subscription and schedule. They can create one anytime they want. This flexibility can prove particularly valuable, especially during peak trading times such as holidays.