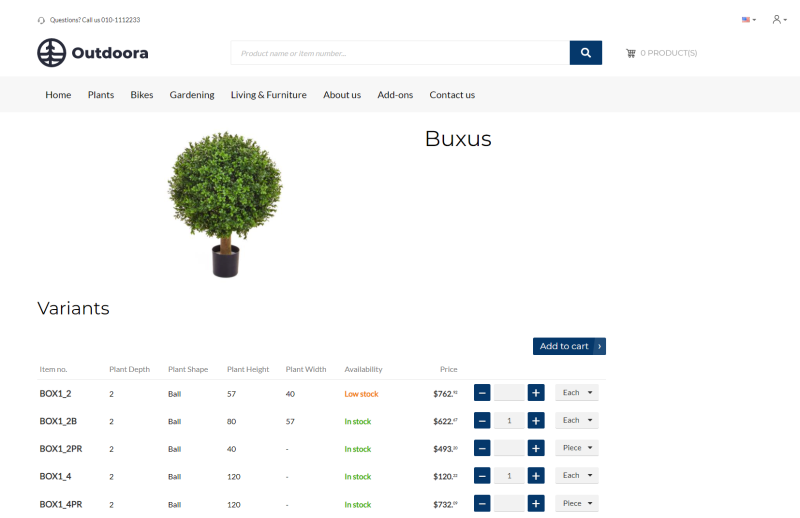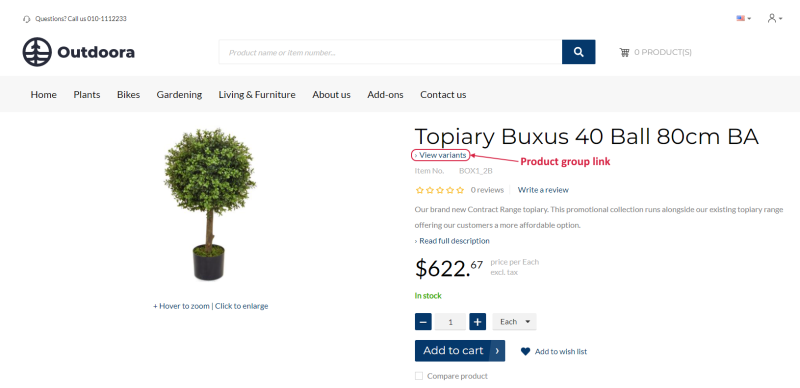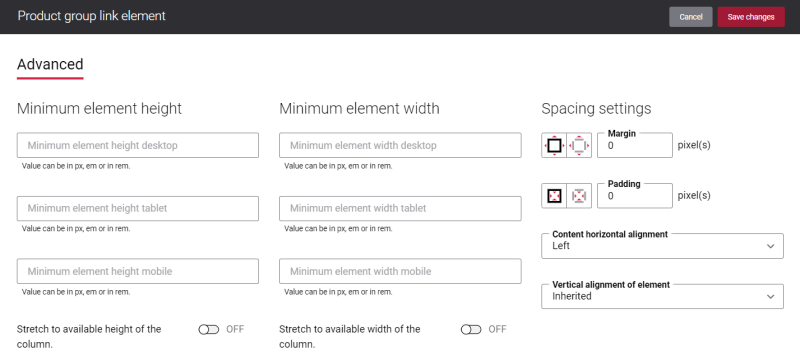Product Group Link
Product groups are used to combine similar products into groups. For example, if you sell electronics, small components used in construction or spare parts and you have many identical items differing only in size, you can make it much easier for your customers to find the right product by using product groups.
For more information, see Product Group Pages.
Clicking on the item number opens the product details page of that particular product.
The Product group link content element is used to add a link to the product details page which navigates to the related product group page if the product grouping is enabled and the product belongs to the certain product group.
Change the Text of the Product Group Link
Many webstores provide their customers with a possibility to combine similar products into groups to make their customer’s shopping experience easier. Customers will see product groups instead of long lists of identical items in the webstore. They usually name the product group link as View variants. However, you might prefer to use the words See similar items, Back to variants, Products variants, or whatever text you like.
You can easily change the text of the Product group link content element in the English language or any other installed webstore language. There are two ways to change the default text of the link.
-
You can use the built-in Sana tool In-site editor.
In Sana Admin click: Setup > Page elements & messages. On the All texts tab, click the button Browse in webstore. This way you can edit the texts of the link directly on the webstore.
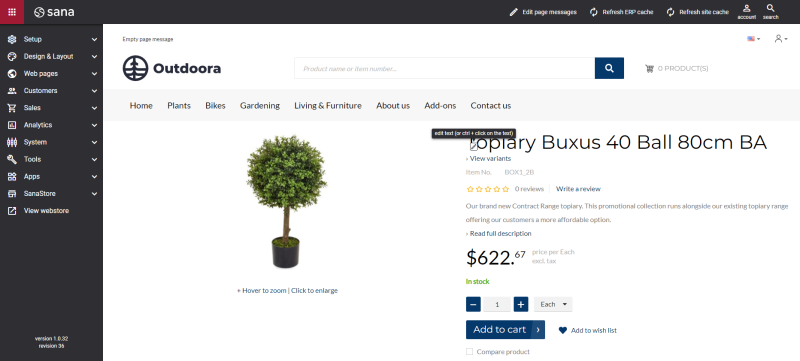
-
You can find the default text of the link in Sana Admin and change it. For more information, see Webstore UI Texts.
In Sana Admin click: Setup > Page elements & messages. To find the necessary text, on the All texts tab, search for ViewVariants ID. Here you can change the default text of the Product group link content element.
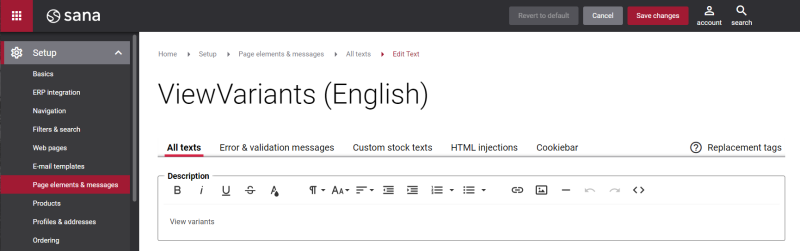
Advanced Tab
On the Advanced tab of the Product group link content element, you can configure height, width and spacing settings.
For more information about advanced settings, see Content Elements.