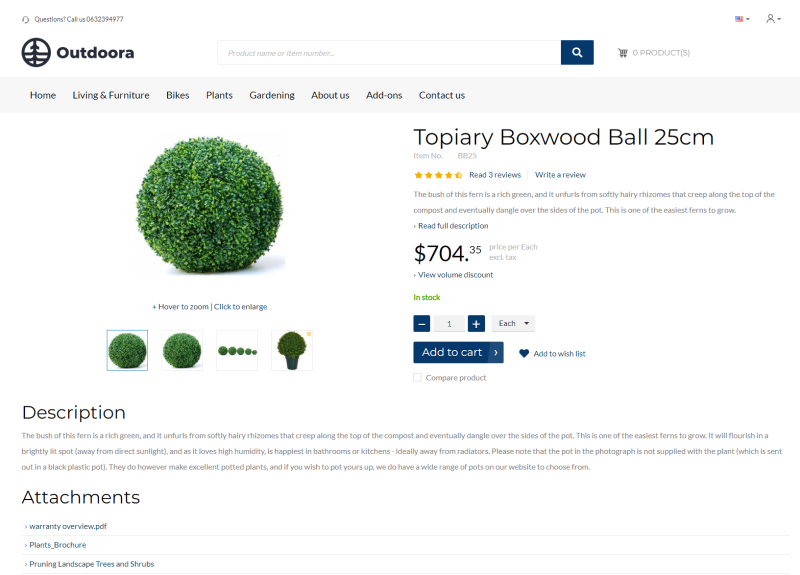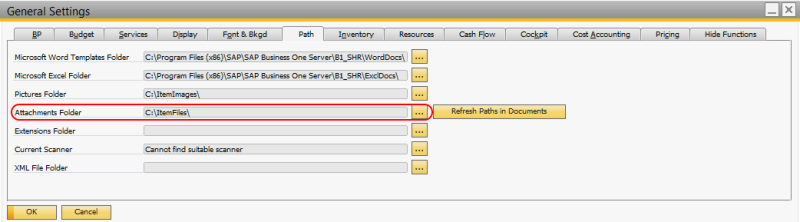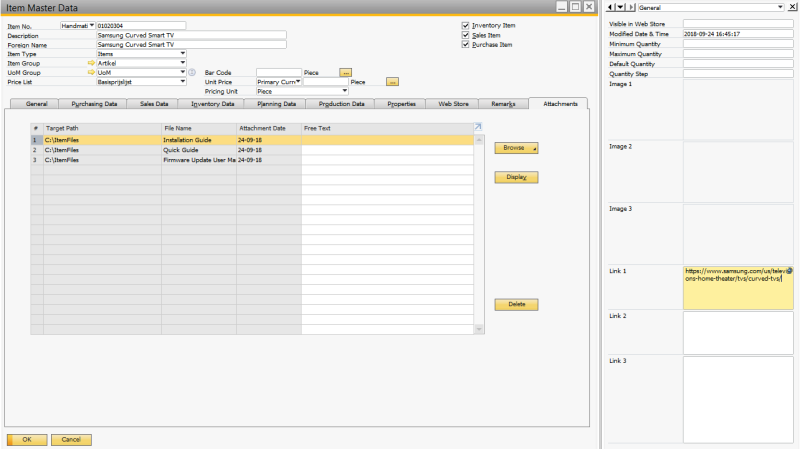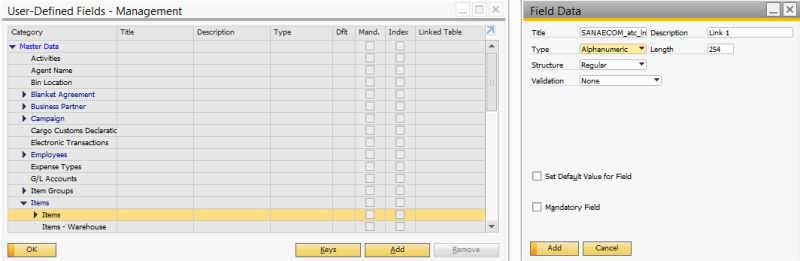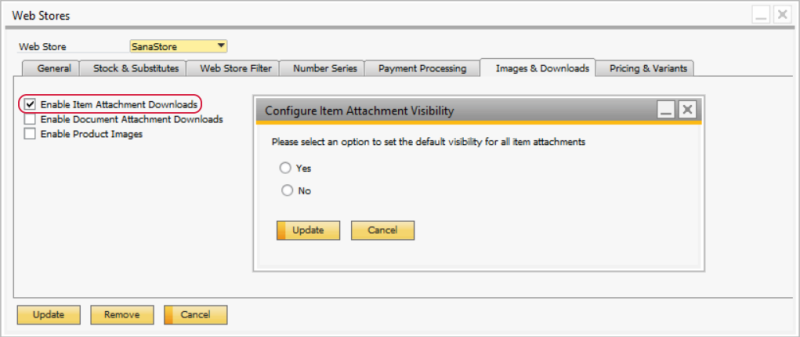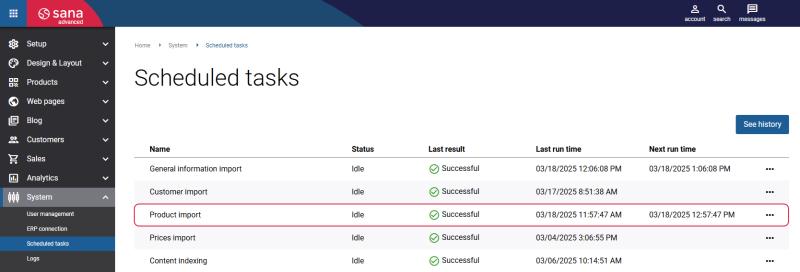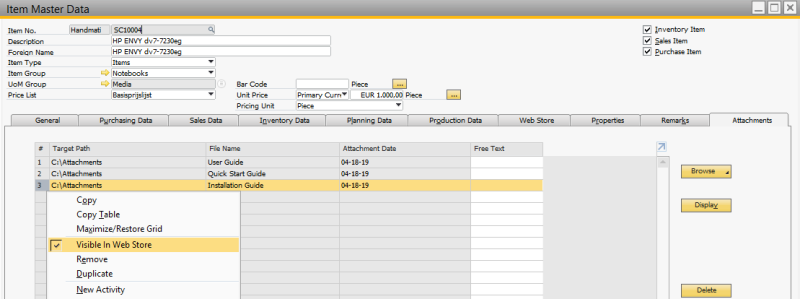Item Attachments
WATCH THE VIDEO
In SAP Business One you can add different files and links to the items. Files and links added to the items in SAP Business One are shown on the product details pages in the Sana web store.
The item attachments are shown on the product details page using the Product attachments content element.
For example, you are selling electronics or some complex equipment in mechanical engineering, and you need to provide some manuals or other additional documentation to your customers online. These documents can be added to the items in SAP Business One and shown on the product details page in the Sana web store.
Sana Commerce Cloud also provides a possibility to add files to the products using File manager in Sana Admin. For more information, see Product Attachments.
Add Files to the Items
Step 1: At first you need to create a folder where all item attachments will be stored.
- DI Server: You must create a folder for item attachments which can be accessed by the Sana Web service for SAP Business One. The user who runs the application pool of the Sana Web service must have Read and execute permissions on this folder.
- Service Layer: You must create a folder for item attachments which can be accessed by the Service Layer of SAP Business One. As an attachment folder is generally a shared folder on Windows and the Service Layer runs on Linux, the Service Layer cannot directly access the attachments folder. Therefore, you need to create the attachment folders on both servers and mount the Linux folder to the Windows folder. For more information, see Setting up an Attachment Folder in the Working with SAP Business One Service Layer official manual.
Step 2: In SAP Business One click: Administration > System Initialization > General Settings > Path.
In the Attachments Folder field, select the folder where all item attachments will be uploaded and click Refresh Paths in Documents.
Step 3: Click: Inventory > Item Master Data. Open the necessary item.
On the Attachments tab of the Item Master Data, you can browse files on the server and add them to the item.
In SAP Business One you can choose which item attachments to show in the Sana web store.
Right-click on the necessary attachment and select Visible in Web Store. This way you can make any item attachment visible or invisible in the Sana web store.
Add Links to the Items as Attachments
By default, you can't add URLs as attachments to the items in SAP Business One. But, you can do this by adding the user-defined fields to the item master data.
Step 1: At the top menu of SAP Business One, click: Tools > Customization Tools > User-Defined Field - Management > Master Data > Items > Items. Click Add to add a user-defined field to the item master data.
To add a user-defined field for links, fill in the fields as described in the table below.
| Field | Description |
|---|---|
| Title | Enter the title in the following format: SANAECOM_atc_lnk_[order number].
Examples: SANAECOM_atc_lnk_1 |
| Description | Enter the user-friendly name of the field. It will be shown in the user-defined fields of the item master data.
Examples: Link 1 |
| Length | Enter the field length. |
| Type | Select Alphanumeric. |
| Structure | Select Regular. |
| Validation | Select None. |
This way you can add as many user-defined fields for links as you need. You need to add the user-defined fields to the item master data only once and you will be able to use them for all items.
When all user-defined fields are added, you need to restart SAP Business One DI Server.
Enable Item Attachments
Step 1: In SAP Business One click: Web Store > Web Stores.
Step 2: On the Images & Downloads tab, enable item attachments for your web store. When you enable item attachments, all files and URLs added to the items in SAP Business One will be shown on the product details pages in the Sana web store.
When all the needed attachments are added to the items in SAP Business One and the option Enable Item Attachment Downloads is enabled in the Web Stores window, you need to rebuild the product index. Open Sana Admin and click: System > Scheduled tasks. Run Rebuild index for the Product import task.
When there is no connection between Sana and SAP Business One, only URL attachments (links) will be shown in the Sana web store. It will not be possible to open the attached files until the connection to SAP Business One is re-established.
Attachment Overview
WATCH THE VIDEO
You can see all files attached to the items and change their visibility (show or hide) from the Attachment Overview window.
In SAP Business One click: Web Store > Sana Overviews > Attachment Overview.
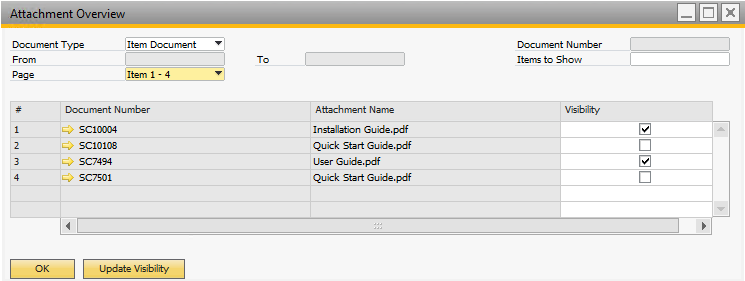
By selecting Item document in the Document Type field, you will see the list of all existing item attachments. If you want to see the files attached to a specific item, click the Find button on the Toolbar and in the Document Number field specify the item number, then click Find.
You can also see all existing attachments within a certain item range. Click the Find button on the Toolbar and specify an item range using the From and To fields and then click Find.
Use the Visibility checkbox to show or hide any item attachment in the Sana web store.
Using Update Visibility, you can make item attachments in a certain range visible or invisible in the Sana web store.
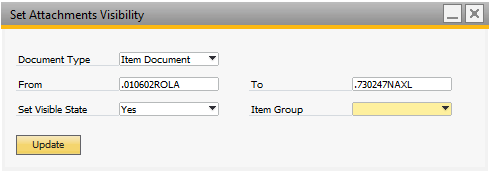
You can also open any item, right-click on the required attachment and show it or hide using the Visible in Web Store menu item in the context menu.