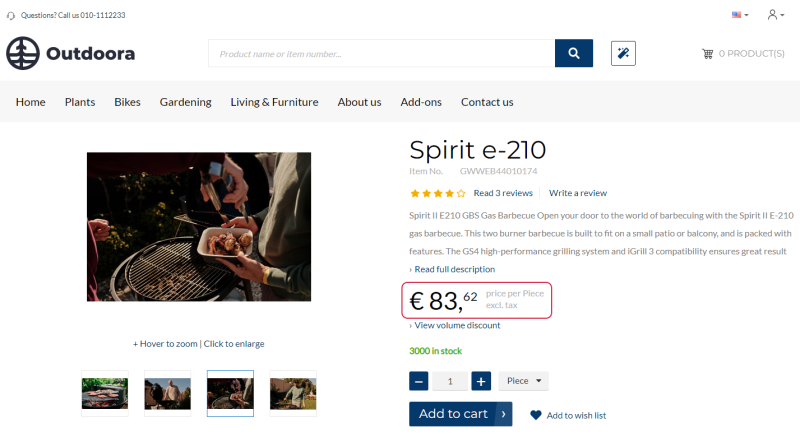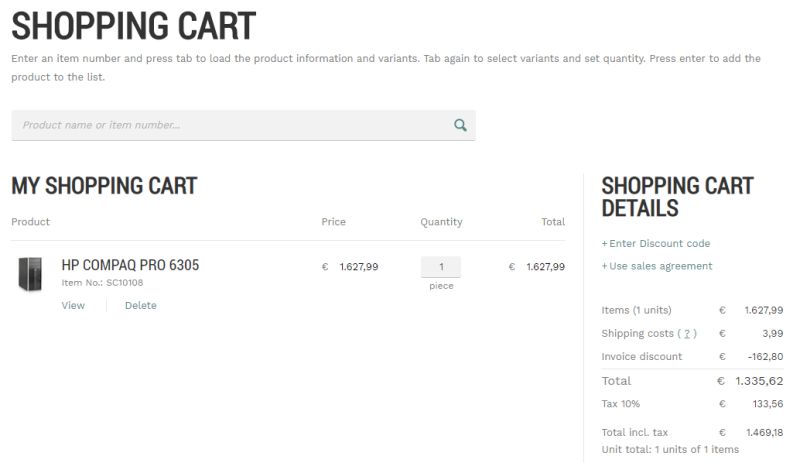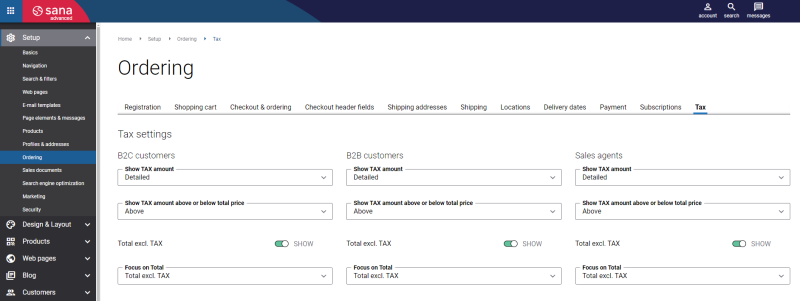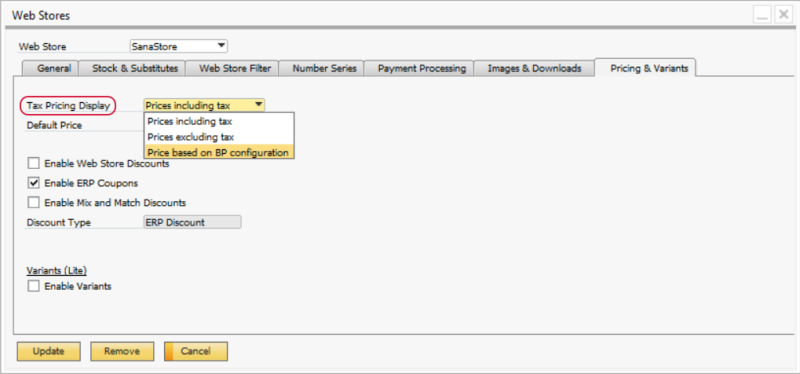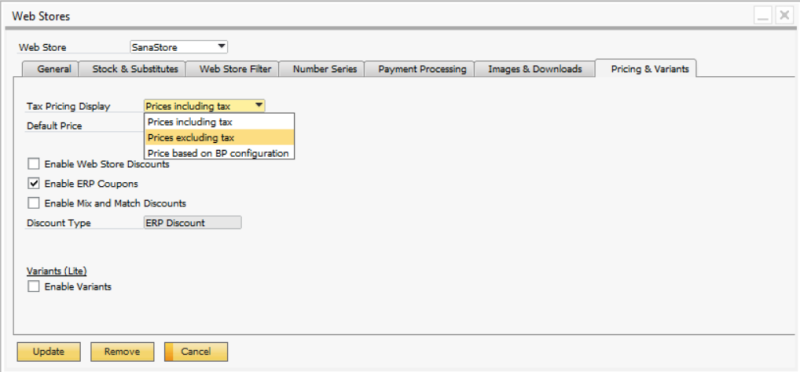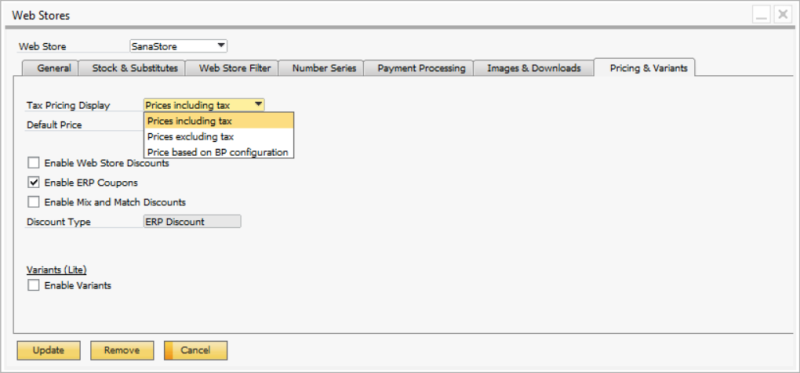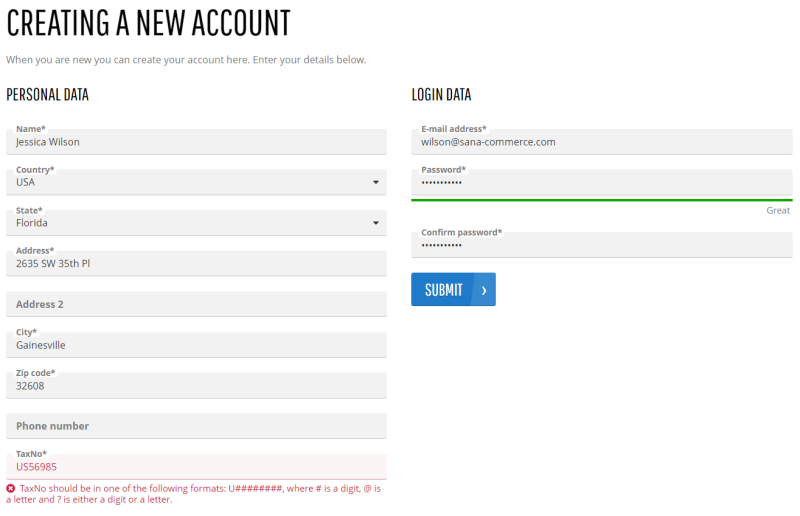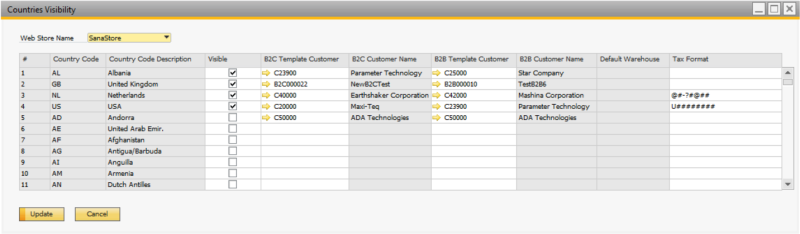Taxes
Every company collects and pays taxes to various tax authorities. The rules and rates vary for countries, states, counties, and cities, and must be updated periodically as tax authorities change their requirements.
In the Sana web store customers can see product prices including tax or excluding, depending on the setup in SAP Business One.
The incl.tax / excl.tax text is shown on the product details page using the UOM & tax indicator text content element.
Customers can see product prices including tax in the web store catalog only if taxes are configured for the items in SAP Business One.
If taxes are configured, they will be calculated and shown in the shopping cart of the Sana web store.
In Sana Admin there are settings that you can use to control presentation of taxes in the shopping cart of the web store. To change tax presentation in the shopping cart, in Sana Admin click: Setup > Ordering > Tax. For more information, see Taxes.
Sana Commerce Cloud also supports Avalara tax rates by address functionality, which allows customers to receive sales tax from Avalara in real-time based on their address. For more information, see Avalara Tax Rates by Address.
Set Up Taxes in SAP Business One
There are several tax settings in SAP Business One which you can use to show product prices either including or excluding tax to the customers in the Sana web store.
In the Business Partner Master Data window, on the Web Store tab, you can see Prices Include Tax setting, using which you can set up tax on the customer (business partner) level.
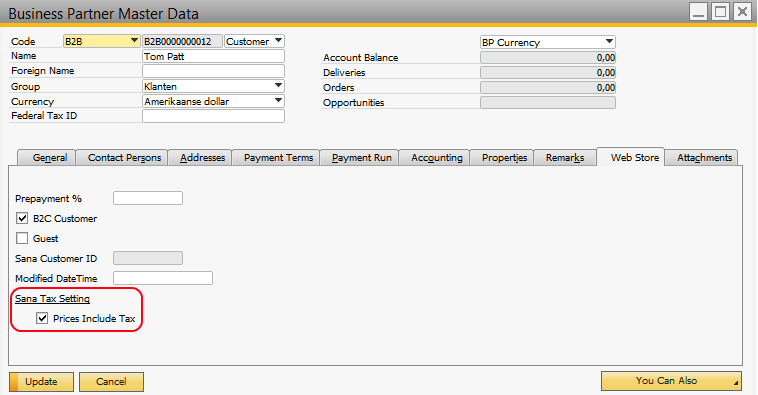
Click: Web Store > Web Stores. On the Pricing & Variants tab, use the Tax Pricing Display field to set up tax settings on the web store level.
Depending on the combination of customer specific tax settings and web store tax setting you can show product prices to your customers either excluding or including tax in the Sana web store.
| Business Partner Master Data Tax Settings | |
|---|---|
| Prices Include Tax |
NOTE
You can use this option only when Price based on BP configuration is selected in the web store settings, in the Tax Pricing Display field on the Pricing & Variants tab. Using this checkbox, you can choose whether to show product prices including or excluding tax for each customer individually. |
| Web Store Tax Settings | |
| Tax Pricing Display | Select whether to show product prices to the customers in the Sana web store including or excluding tax or based on business partner configuration. Using the option Price based on BP configuration, you can choose whether to show product prices including or excluding tax for each customer individually. It works in combination with the option Prices Include Tax in the Business Partner Master Data > Web Store. |
If you change any tax settings (on the web store or business partner level), you should Rebuild index for the Customer import task in Sana Admin to apply your changes to the Sana web store. For more information, see Scheduled Tasks.
Prices Excluding Tax
If you select the Prices excluding tax option in the Web Stores window on the Pricing & Variants tab, all product prices will be shown to a customer without tax in the Sana web store regardless of other tax settings.
Prices Including Tax
If you select the Prices including tax option in the Web Stores window on the Pricing & Variants tab, all product prices will be shown to a customer with tax in the Sana web store regardless of other tax settings.
Tax Group
You can also select a tax group according to your localization. In SAP Business One click: Web Store > Setup > Parameters.
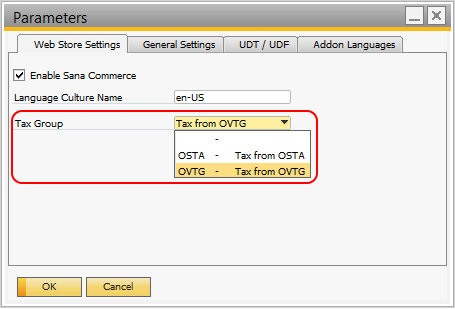
In the Parameters window, on the Web Store Settings tab, you can select the required tax group.
SAP Business One provides predefined tax groups for each supported localization. Depending on your localization, select whether you are using tax setup from the OSTA or OVTG table in SAP Business One.
If you use the OSTA tax group, the product prices will be shown without tax on the product list pages and product details pages in the Sana web store. Since the OSTA tax group uses the shipping-based tax, the product prices including tax are shown only in the shopping cart and on the Order overview checkout step.
If you use state taxes for customers and the OSTA tax group, you must set up Tax Code Determination in SAP Business One.
For more information, see Working with Tax Code Determination Rules on the SAP website.
Tax Number Formats
Applies to: Sana Commerce Cloud 1.0.63 and higher in SAP Business One.
Tax identification number is an identifier used in many countries for tax purposes. It can identify a unique individual, a business or other entity. Each country has a slightly different format of tax identification numbers. It is important to use the correct number format.
If you ask your customers to enter the tax number during registration, for example, you can specify the formats that allow you to validate the tax number in the webstore based to the formats specified in SAP Business One for each country.
Besides customer registration, you can also use tax number for shipping addresses.
Set Up Tax Number Format
Step 1: In SAP Business One click: Web Store > Setup > Countries Visibility.
Step 2: Use the Tax Format field to specify tax number format for a country.
The following symbols can be used to specify tax number format for a country:
• "#" - only a digit can be entered
• "@" - only a letter can be entered (a-z or A-Z)
• "?" - any character can be entered
You can use characters other than those listed above, if the characters are always present in a country's / region's tax registration number.
For example, a period after each group of four digits must be entered as follows: ####.####.####.
Step 3: Once the tax number format is configured, open Sana Admin and click: System > Scheduled tasks. Run the General information import task in Sana Admin. It synchronizes settings between Sana and SAP Business One.