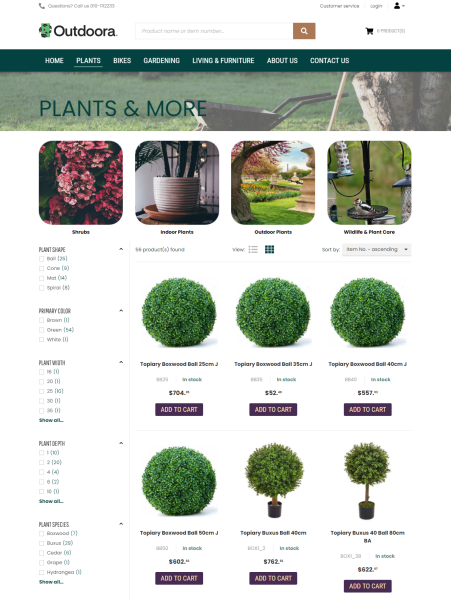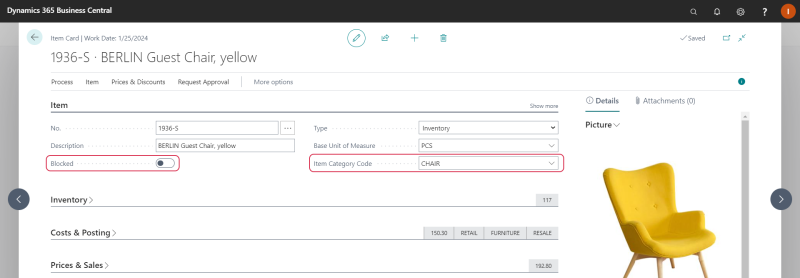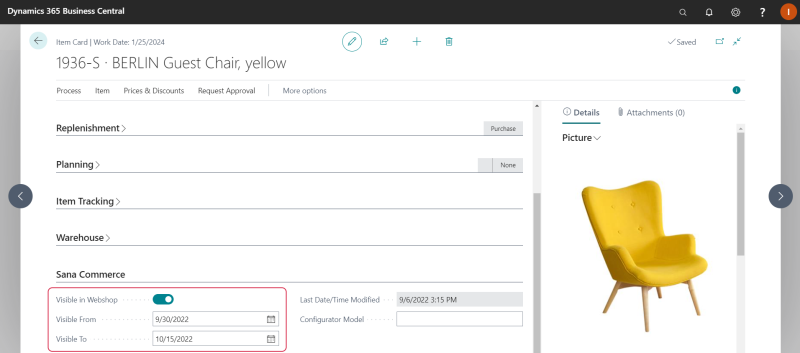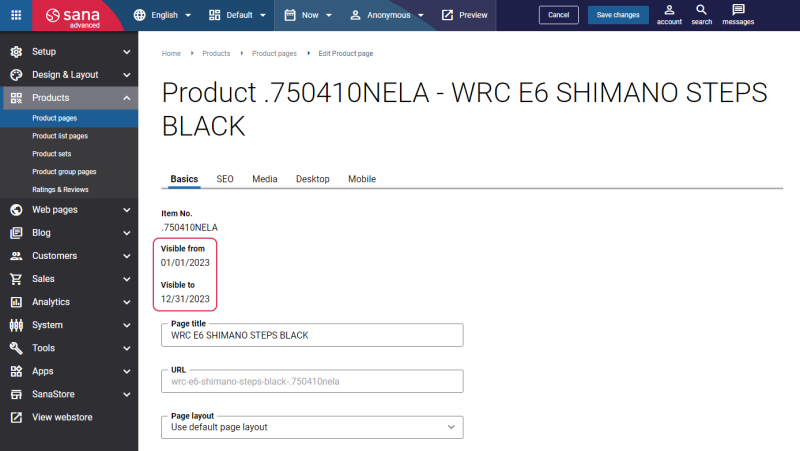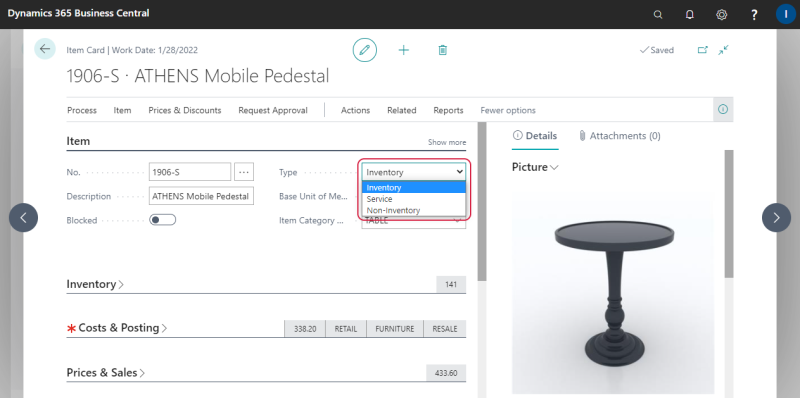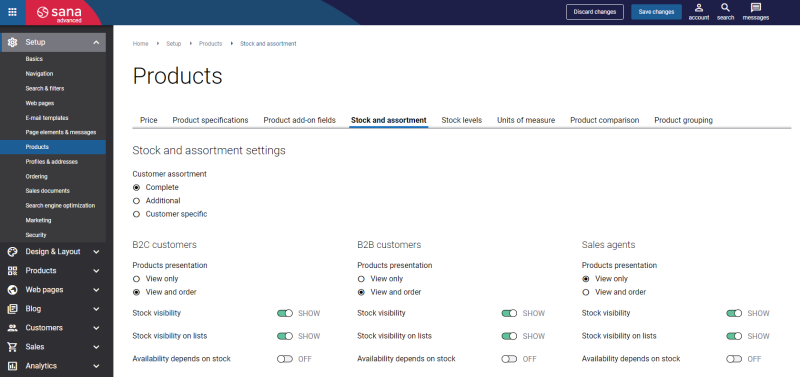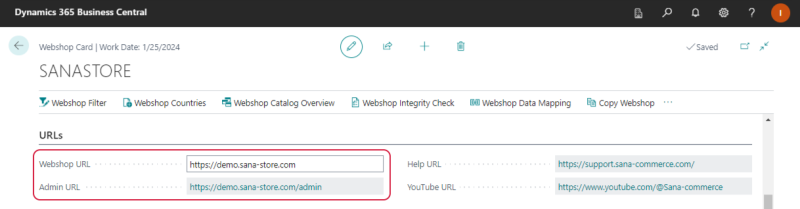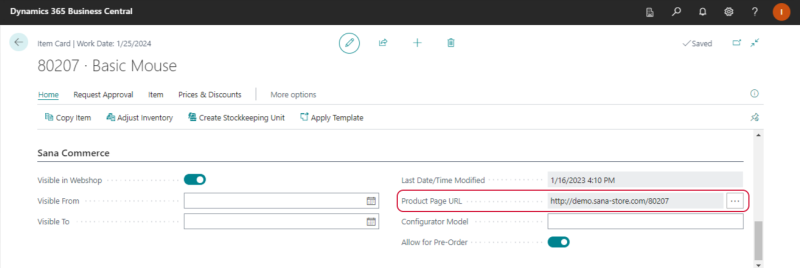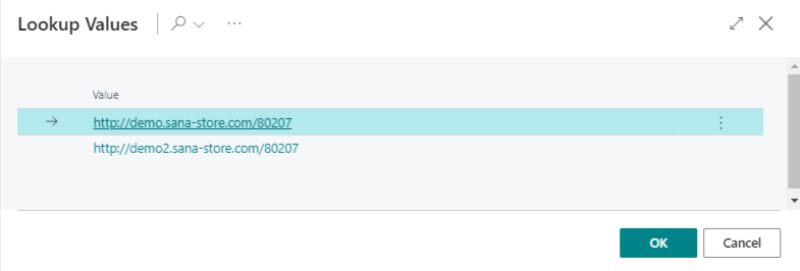Items
It is very important to show the right products in your webshop when it comes to the catalog. As Sana Commerce Cloud is the ERP integrated e-commerce solution, all items and item information, like title, pricing and stock is stored in Microsoft Dynamics 365 Business Central and is simply used by Sana.
Manage Items
To create catalog for your webshop, Sana Commerce Cloud uses items from Microsoft Dynamics 365 Business Central.
To manage items, in Microsoft Dynamics 365 Business Central click on the search button  and enter Items.
and enter Items.
Use the Item Category Code field to assign an item to the appropriate item category.
Item categories are used to group items that share certain characteristics, for example electronics or women's clothing. For more information, see Item Categories.
You can show and hide items in the webshop or restrict the usability of the item by blocking it. If the item is blocked, it is still shown in the Sana webshop, but a customer cannot purchase it. Instead of the Add to cart button a customer will see a message that an item is not available.
You can add the name of an item in any language. Open the item card and on the Navigate tab, click Translations. If your webshop is multi-lingual, customers will see item names in the selected language.
Item Visibility
WATCH THE VIDEO
You might have thousands or even tens of thousands of items in Microsoft Dynamics 365 Business Central and there is a big chance that you do not want to show all of them in your webshop. Only those items which are set as visible in webshop in Microsoft Dynamics 365 Business Central are indexed by Sana and shown in the Sana webshop. In the item card window, use the Visible in Webshop checkbox to show or hide an item in the webshop.
Starting from Sana Commerce Cloud 10.0.51 in Microsoft Dynamics 365 Business Central, you can configure item visibility by date.
The core Sana Commerce Cloud product supports item visibility by date starting from Sana Commerce Cloud 1.52.
For example, you sell some seasonal products or themed products that you sell only in anticipation of certain holidays, such as Christmas. In order not to forget to change the visibility of such products on a certain date, you can set the visibility by date in the Visible From and Visible To fields. If the visibility dates are set in ERP, they are also shown on the product details page in Sana Admin.
If the product expires, it becomes invisible and is not shown in the webshop, but it is still available in Sana Admin, and a webshop administrator can manage the product details.
If you change the product visibility in ERP, update the product index to check whether some product data has been modified in the ERP system and synchronize the changes with Sana.
Item Types
Starting from Sana Commerce Cloud 10.0.9 in Microsoft Dynamics 365 Business Central, non-inventory and service item types are supported by Sana.
Depending on how you are using items in your business, you can select the item type on the item card. Sana Commerce Cloud supports all three item types available in Microsoft Dynamics 365 Business Central.
-
Inventory: This is a standard type of an item which involves full tracking of inventory quantity.
-
Non-Inventory: As a rule these are the low-cost physical items which for the most part are used internally by the business where the item’s stock and value is not tracked.
-
Service: These are non-physical items. This item type also does not involve tracking of inventory.
For more information about item types, refer to the official Microsoft Dynamics 365 Business Central Guide: About Item Types.
If the Availability depends on stock option is enabled in Sana Admin, the stock will not be checked for the non-inventory and service item types. For more information, see Product Availability.
Non-inventory and service item types are always available in the Sana webstore and can be ordered, since stock is not checked for these items.
Open Product Page from Item Card
Applies to: Sana Commerce Cloud 10.0.63 and higher in Microsoft Dynamics 365 Business Central.
People working in Microsoft Dynamics 365 Business Central deal with a huge amount of data. Therefore, it is very important for users to easily find what they need and navigate through the vast amount of data.
To provide your customers with a possibility to open a product page from the item card, in Microsoft Dynamics 365 Business Central click on the search button  and enter Webshops. If you have a multi-store solution, open a necessary webshop. On the URLs FastTab, in the Webshop URL field, enter a URL of your webshop. When it is entered, the Sana Admin URL is generated automatically.
and enter Webshops. If you have a multi-store solution, open a necessary webshop. On the URLs FastTab, in the Webshop URL field, enter a URL of your webshop. When it is entered, the Sana Admin URL is generated automatically.
When these fields are filled in, you can view how the items in Microsoft Dynamics 365 Business Central are displayed in the Sana webshop. To do this, open a product details page directly from the item card in Microsoft Dynamics 365 Business Central.
On the Sana Commerce FastTab, in the Product Page URL field, you can see a link to the product details page in the Sana webshop. If you have several webshops and an item is sold in several webshops, you can click on the Lookup button  to see the product details page URLs of all your webshops where this product is sold. In the Lookup Values window, click on the necessary link to open a product details page in the required Sana webshop.
to see the product details page URLs of all your webshops where this product is sold. In the Lookup Values window, click on the necessary link to open a product details page in the required Sana webshop.