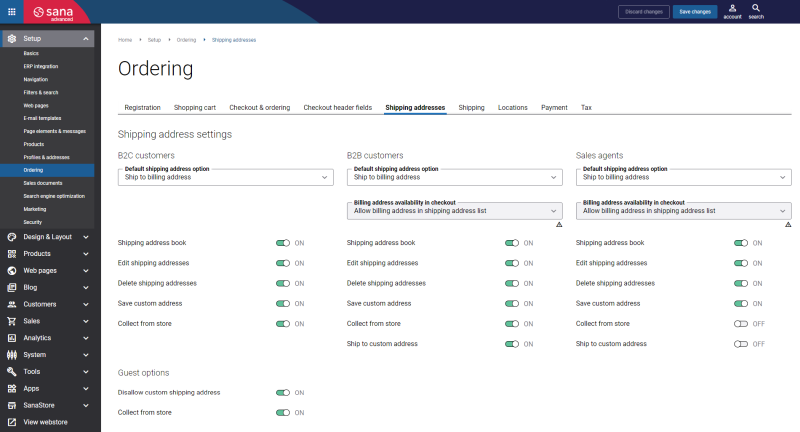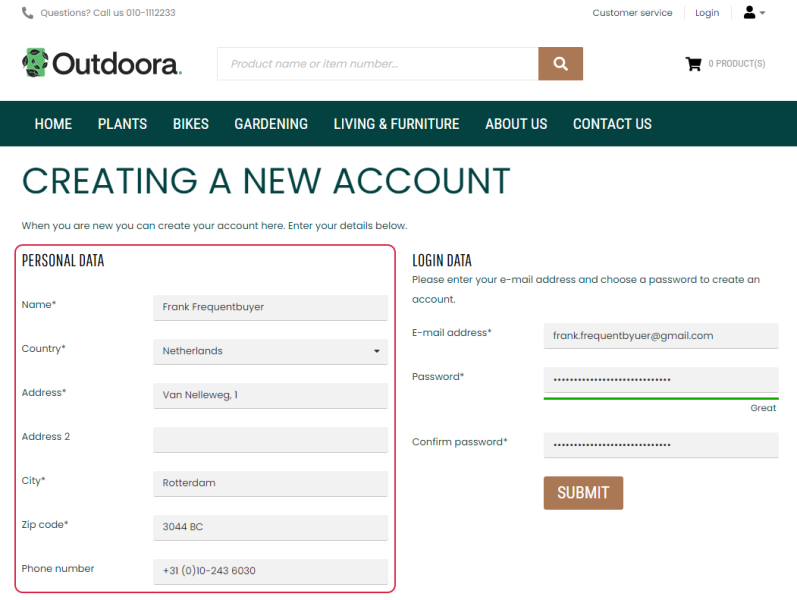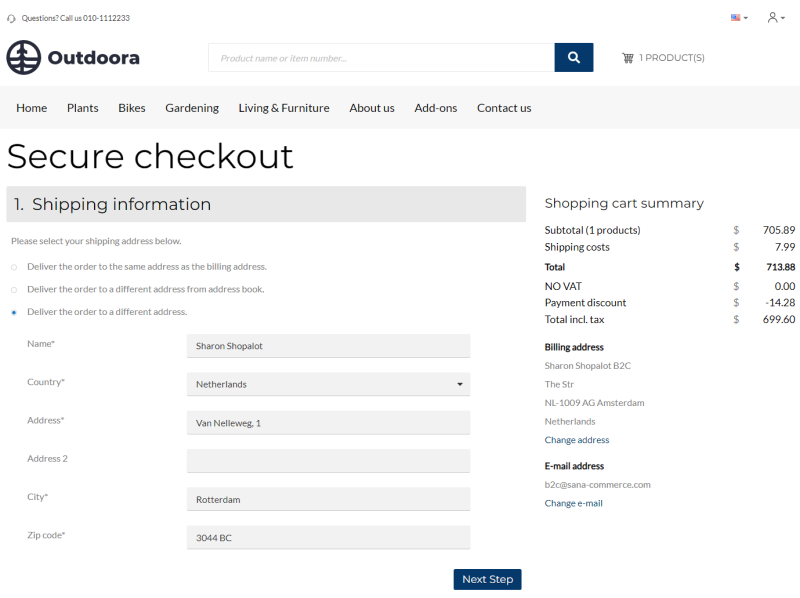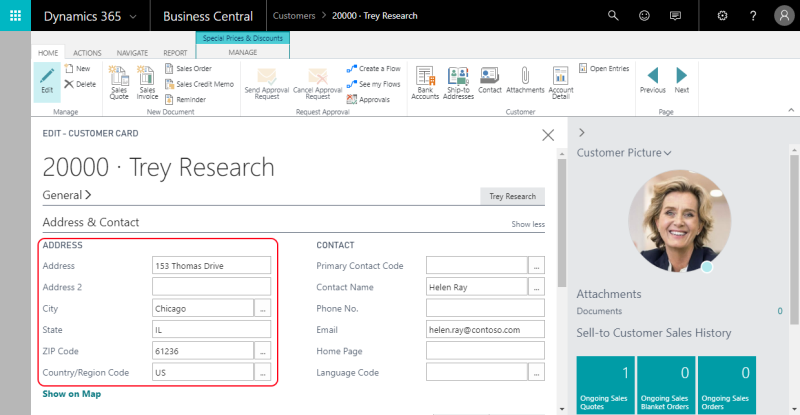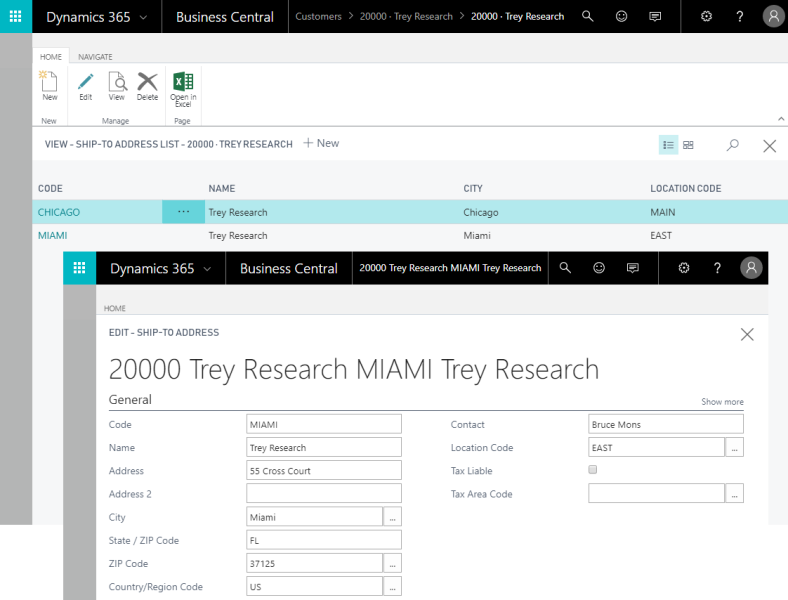Customer Address
Sana Commerce Cloud uses and stores customer accounts and data in Microsoft Dynamics 365 Business Central including customer addresses.
Sana Commerce Cloud is quite flexible when it comes to customer shipping addresses – customers can have multiple shipping addresses and choose the right one when placing an order, they can choose to have their order delivered to the same address as the billing address, or they can even enter a completely different shipping address.
Customers have full control over their shipping addresses right from the webstore – they can edit their shipping addresses, add new ones or delete old ones. All changes are automatically saved to Dynamics 365 Business Central.
To configure the customer shipping addresses, in Sana Admin click: Setup > Ordering > Shipping addresses. Using the settings on the Shipping addresses tab, you can set up the delivery options shown on the Shipping information checkout step and manage customer’s addresses.
For more information, see Customer Shipping Address.
Delivery Options
The following shipping address options are available to the customers on the Shipping information checkout step in the Sana webshop:
-
Deliver the order to the same address as the billing address
-
Deliver the order to a different address from address book
-
Deliver the order to a different address
-
Collect the order from store
For more information about the Collect the order from store option, see Locations.
There are some differences between how Sana uses addresses of B2C and B2B customers.
For customers who register online in the webshop, the address which is entered during registration is used as a billing address and as a shipping address.
In the webshop, when customers place an order, they can select whether to deliver an order to the same address as the billing address, or a customer can enter another shipping address. The entered shipping address will be saved to Dynamics 365 Business Central.
After a shipping address is entered and saved to Dynamics 365 Business Central, customers will be able to select it the next time they place an order. To do this, a customer needs to use the option Deliver the order to a different address from address book on the Shipping information checkout step.
A business customer which already exists in Microsoft Dynamics 365 Business Central and is retrieved by Sana, can have multiple shipping addresses. All addresses of a business customer are stored and managed in Dynamics 365 Business Central. All shipping addresses available for a business customer in Dynamics 365 Business Central are shown on the Shipping information checkout step in the Sana webshop. Customers can select the necessary shipping address from the list of addresses added in Dynamics 365 Business Central to which they want the order to be delivered.
Just like B2C customers, B2B customers can also select to deliver the order to the same address as the billing address or enter another address manually.
All three shipping address options are always available to B2C customers. But for B2B customers and sales agents you can show or hide the options Deliver the order to the same address as the billing address and Deliver the order to a different address.
If the customer specifies some other delivery address and places the order, this address can be saved to the customer’s addresses in Dynamics 365 Business Central and can be used later when creating another order. To save the additional address, a customer needs to select the Save address to address book checkbox on the Shipping information checkout step. In case a customer does not select this checkbox, the shipping address will be saved with the order.
Manage Customer Addresses in Microsoft Dynamics 365 Business Central
To manage the billing address, in Dynamics 365 Business Central click on the search button  and enter Customers. Open the necessary customer card and on the Address & Contact FastTab, enter the billing address of the customer.
and enter Customers. Open the necessary customer card and on the Address & Contact FastTab, enter the billing address of the customer.
Note that the billing address of a customer which is specified on the customer card in Microsoft Dynamics 365 Business Central is considered to be the default customer’s address and it cannot be deleted from the address book in the Sana webshop.
To manage the shipping addresses of the customer, on the Home tab of the customer card, click Ship-to Addresses.
When no shipping address is available for the customer, the billing address will be used as the shipping address.
If you use Dynamics 365 Business Central NA localization, there are two fields in the shipping address details - Tax Liable and Tax Area Code. You can select the Tax Liable checkbox and enter the tax area code which is used to calculate sales tax when delivering to this address. A customer can have several shipping addresses, each holding its tax area code.
In the webshop when a customer selects a shipping address on the Shipping information checkout step, sales tax will be calculated for the selected shipping address.
If a customer enters the custom shipping address, sales tax will be calculated based on the tax area code set for the customer on the Invoicing FastTab.