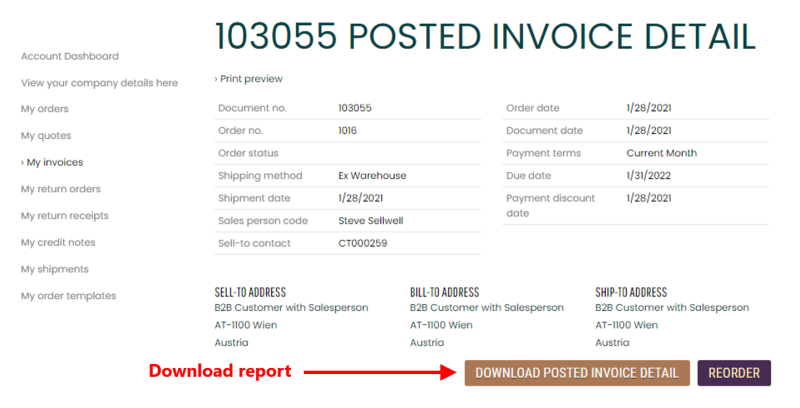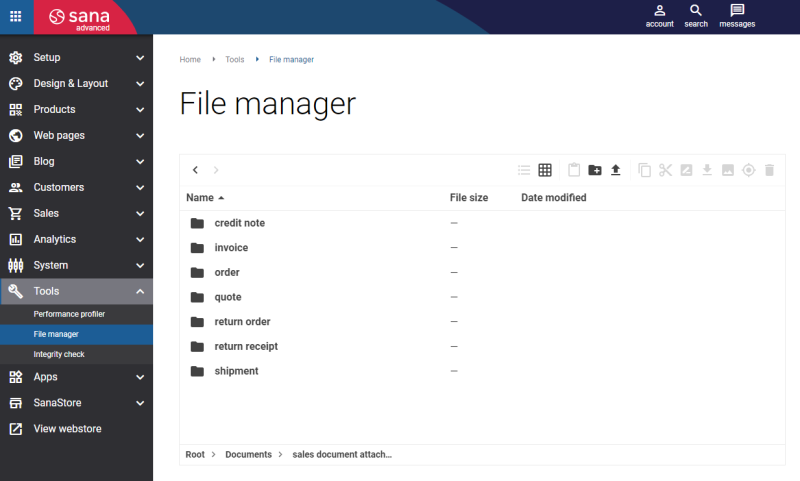Sales Reports
WATCH THE VIDEO
Sana Commerce Cloud does not support sales reports from Microsoft Dynamics GP. Thus, you can add sales reports to the file system of Sana.
Sales reports can be key in keeping the sales process and the cash flow movement. Sana Commerce Cloud enables customers to download printable reports (PDF file) generated by the ERP system directly from the webstore.
A customer can download sales reports from the webstore in the selected language, if the ERP system can generate reports in different languages.
Many ERP systems can generate reports for all types of sales documents (orders, quotes, invoices, shipments, return receipts, credit notes).
It is also possible to upload sales reports to the file system directly on the Web server or using File manager in Sana Admin.
This might be useful, for example if your ERP system does not support generation of printable sales reports and you use some external service to generate reports. In this case, the generated sales reports can be uploaded to the Web server using File manager and will be available for download in the Sana webstore.
There are two settings in Sana Admin using which you can allow or forbid customers to see prices in the Sana webstore:
-
The Price visibility option using which you can show and hide all prices in your webstore per customer type.
-
The Can see prices option which is available in the shop account settings and using which you can allow or forbid a specific customer to see prices in the webstore.
If the prices are disabled globally for some customer type or for some specific customer, then these customers will not be able to download sales reports from the webstore.
Add Reports to the Sales Documents Using File Manager
Step 1: In Sana Admin click: Tools > File manager.
Step 2: Navigate to the following location: Root > Documents > sales document reports and see the folders each corresponding to a specific sales document type:
- Credit note
- Invoice
- Order
- Quote
- Return order
- Return receipt
- Shipment
Step 3: Upload the necessary sales reports to the appropriate sales document folders. The name of the sales report file should be the same as the sales document ID.
If this is a report of the original sales document, for example sales order, then the name of the sales report file should be the same as the order ID.
Example: ORD12345
If this is a report of the related sales document, for example an invoice created from a sales order, then the name of the sales report file should be in the following format: [ID of the related sales document]_[ID of the original sales document].
Example: INV32786_ORD586049
If a sales document does not have the original sales order ID for some reason, then the name of the sales report should contain only the existing sales document ID.
Example: INV32787
If sales document ID has some special characters which are not allowed (\/:*?"<>|), these characters should be replaced in the name of the sales report file according to the character replacement rules configured in Sana Admin.
Only one sales report can be uploaded for each sales document.
Related Articles
Microsoft Dynamics NAV: Sales Reports
Microsoft Dynamics AX: Sales Reports
Microsoft Dynamics 365 Business Central: Sales Reports
Microsoft Dynamics 365 for Finance and Operations: Sales Reports
SAP ECC: Sales Reports
SAP S/4HANA: Sales Reports