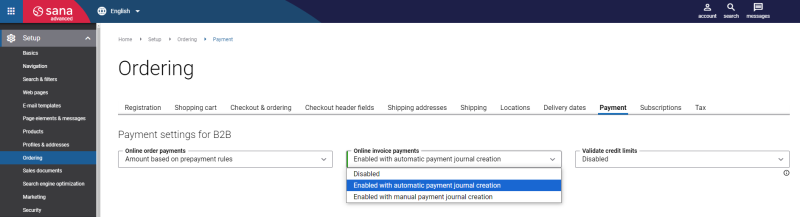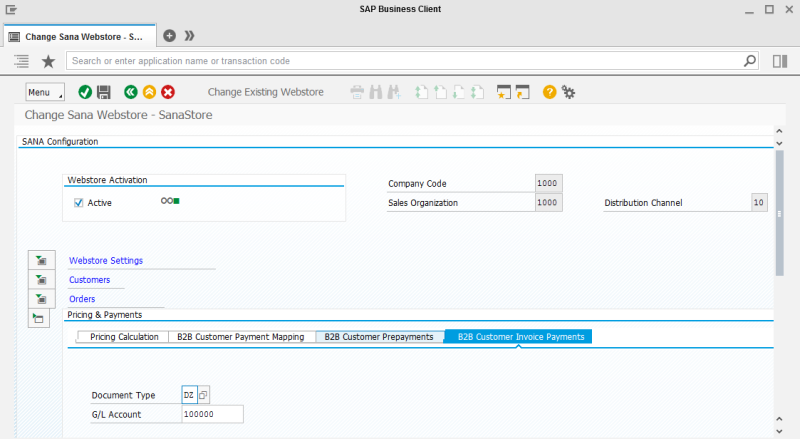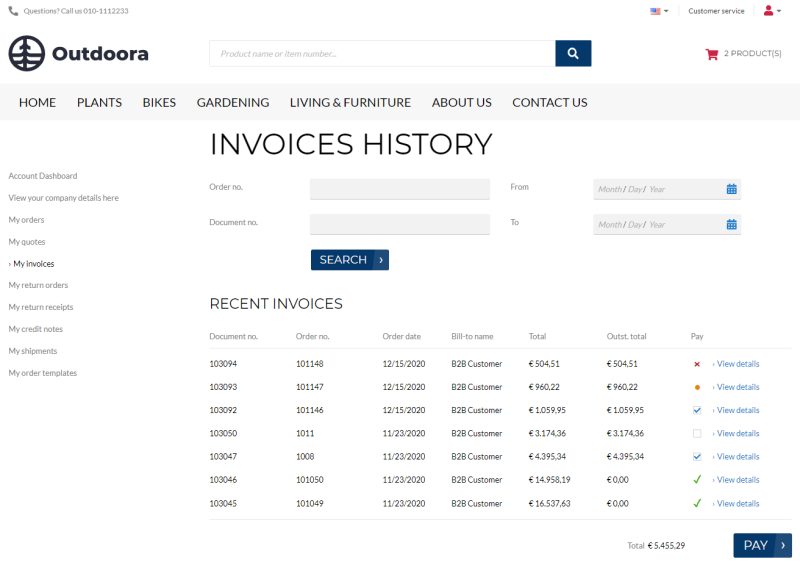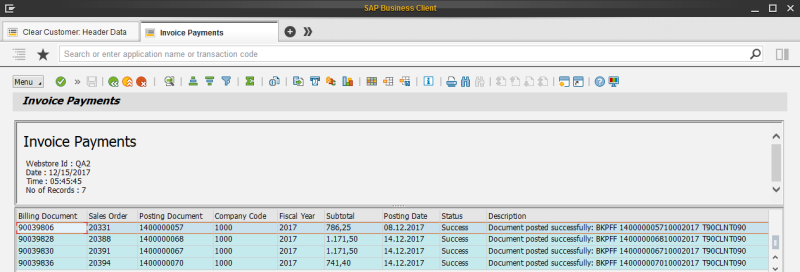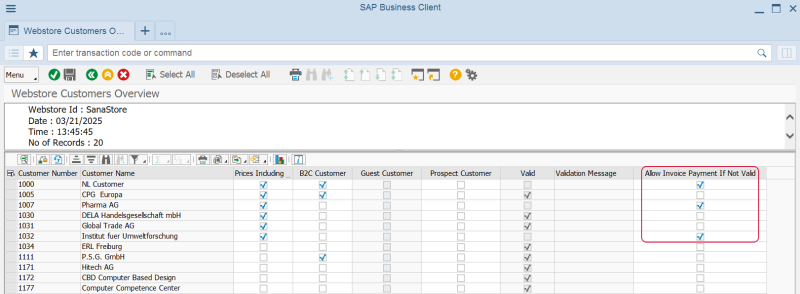B2B Customer Invoice Payments
WATCH THE VIDEO
Sana Commerce Cloud allows you to accept payments on open invoices through a payment provider directly from a webstore. Business customers can pay multiple outstanding invoices at the same time. Online payments of the open invoices from a Sana webstore are seamlessly integrated with the sales order processing and cash management modules of SAP.
If you allow your business customers to pay their invoices with automatic payment journal creation, then when a customer pays the invoice from a Sana webstore, the posting document will be created automatically in SAP, and the payment will be registered to a required G/L account.
If you allow your business customers to pay their invoices with manual payment journal creation, then when a customer pays the invoice, an accountant should manually handle such payments and create the necessary documents in SAP.
For more information about how to pay invoices from a Sana web store and online invoice payments setup, see Online Invoice Payments.
Set Up Document Type and G/L Account
You must set up the G/L account and document type in SAP to be able to receive invoice payments from a Sana webstore.
In the main menu of the Sana add-on, click Webstore Configuration. In the Webstore Id field, select your webstore and click on the Change Webstore Settings button at the top. Expand the Pricing & Payments area.
Use the B2B Customer Invoice Payments table to set up the accounting document type and the G/L account where invoice payments from the Sana web store must be posted.
Select the Document Type and the G/L Account.
How Can the Customer Pay the Invoice?
Depending on business processes in your company and system setup, the order management strategy might be different. One of the common scenarios is described in the example below.
At first, the customer creates the order in the Sana web store. The order is automatically saved to SAP. Then, the sales manager or any other responsible person delivers the order to the customer and bills the customer. The delivery and invoice documents are created from the order in SAP. On the screenshot below you can see the example of the sales order document flow in SAP.
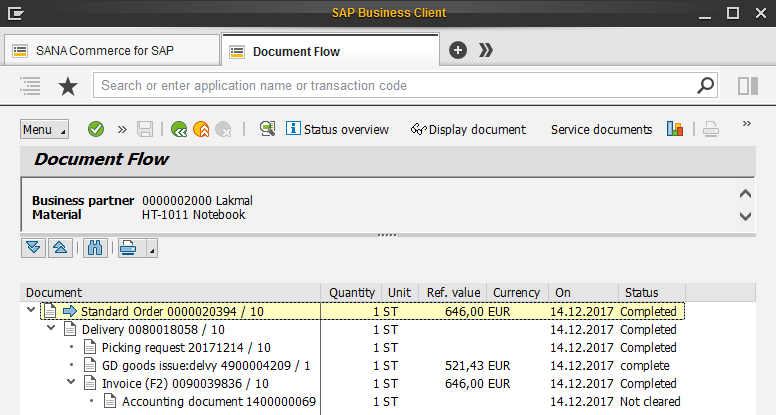
Only after this, customers can see their invoice in the Sana webstore and pay it.
When the invoice is paid by the customer, the posting document will be automatically created in SAP. The status of the invoice in the Sana web store will be changed to in progress, meaning that the customer's invoice payment must be cleared in SAP.
Use the Sana table Invoice Payments to see all invoice payments of your customers received from a Sana webstore.
You can access Invoice Payments either from the main window of the Sana Commerce Cloud solution (/n/sanaecom/webstore) or by calling the transaction /n/sanaecom/invlog.
In the Invoice Payments window, you can see the ID of the sales order created by the customer in the Sana webstore, the ID of the billing document (invoice) created by the sales manager in SAP from the sales order, and the ID of the posting document that is automatically created in SAP when the customer pays the invoice in the web store. You can also see the subtotal of the invoice, its posting date and payment status.
Clear Incoming Invoice Payments
When the invoice is paid by the customer in the Sana web store, you need to clear the open incoming payment for the customer invoice. It is needed to reflect an accurate balance on the customer account.
Use the transaction Clear Customer (F-32) to clear the customer's invoice payment.
Step 1: In the Account field, select the account who paid the invoice. This is the account that is assigned to the customer with the Payer partner function. Fill in all required fields, like the Company Code, Clearing Date, Currency and click Process Open Items.
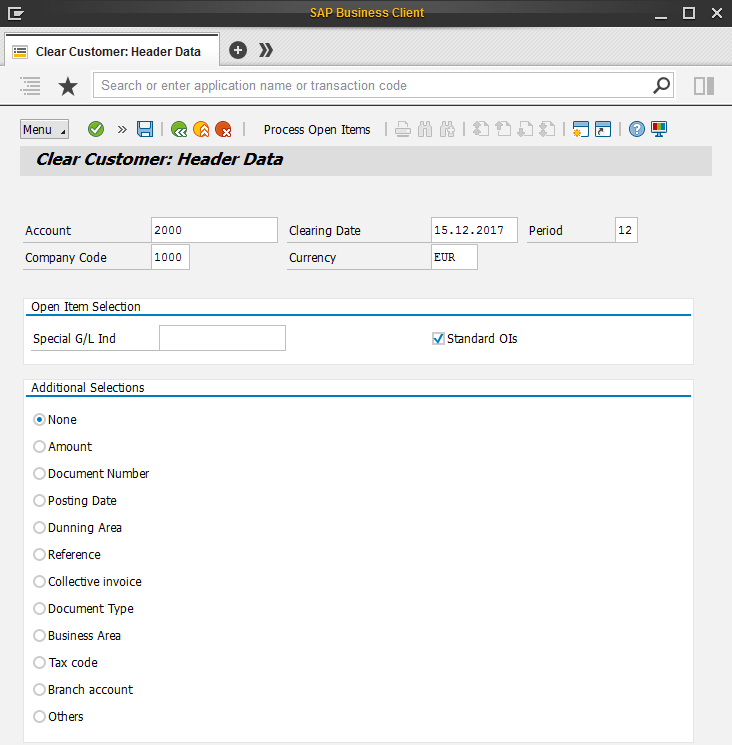
Step 2: On the Partial Payment tab, select all items and deactivate them.
Step 3: Select the accounting document that is created with the invoice from the sales order in SAP and the posting document created automatically in SAP when the customer pays the invoice from the web store, and activate them.
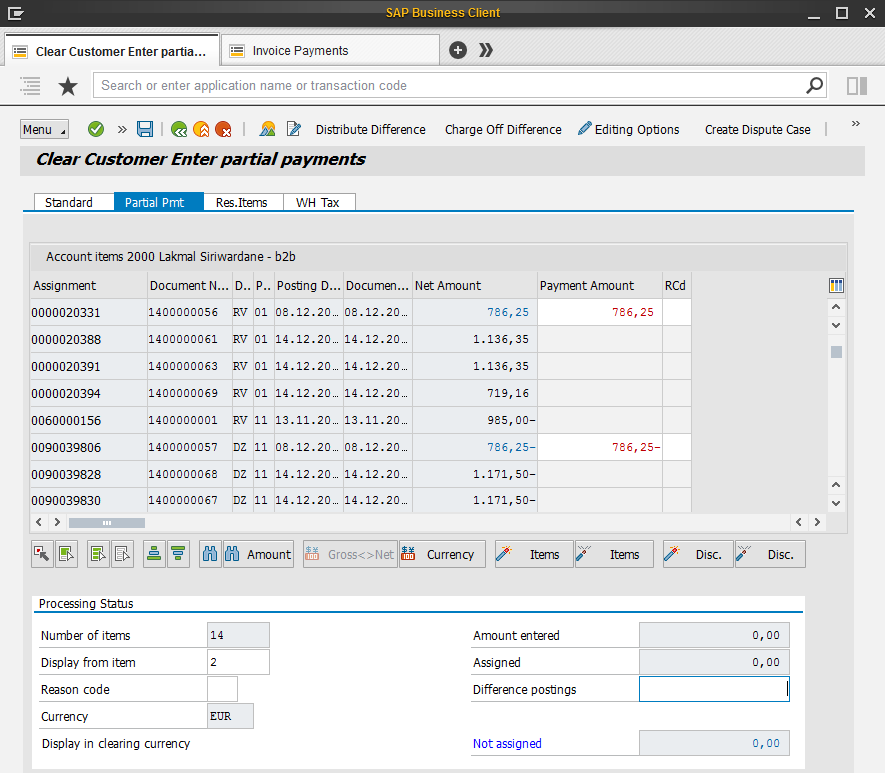
Step 4: When the accounting and posting documents are activated, in the SAP menu, click: Document > Simulate. One more document will be created and the invoice payment will be posted.
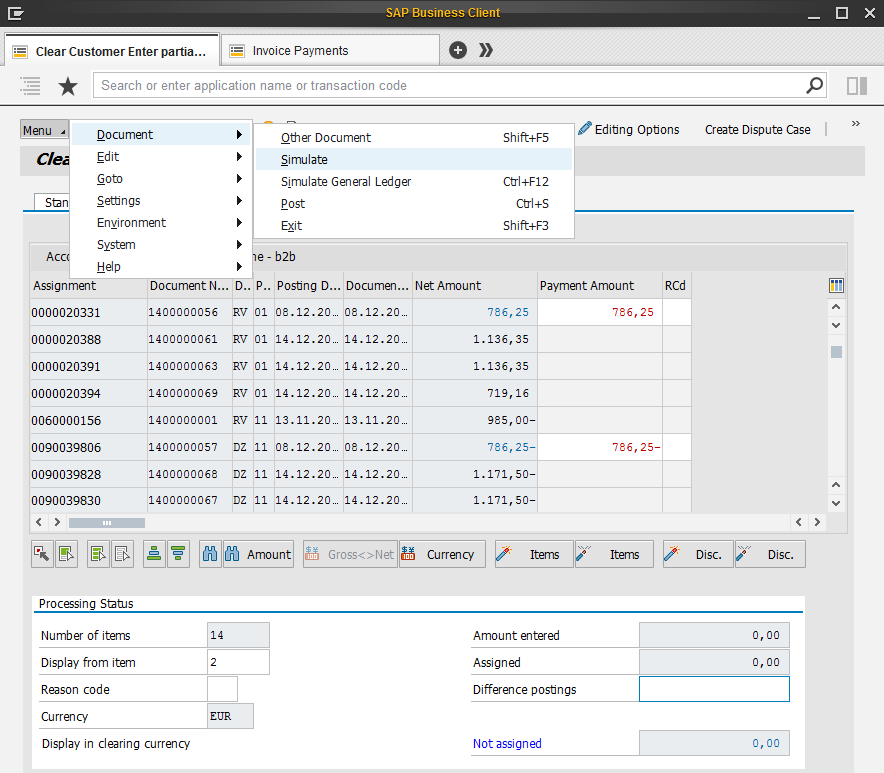
When the customer's invoice payment is cleared in SAP, the outstanding total amount of the invoice will be 0 in the Sana webstore, and the invoice payment status will be changed to Already paid, meaning that the customer has successfully paid the invoice.
Invalid Customers and Outstanding Invoice Payments
The Allow Invoice Payment If Not Valid checkbox is available starting from Sana Commerce Cloud 97_0 in SAP ECC.
In SAP all customers are validated based on data validation rules. Those customers who do not pass validation cannot create orders in the webstore. Using the Allow Invoice Payment If Not Valid checkbox in the Webstore Customers Overview table, you can allow invalid customers to pay their outstanding invoices online from a webstore. This allows customers to settle their debts while preventing them from placing new orders until their account is valid.
Access Webstore Customers Overview either from the main window of the Sana Commerce Cloud solution (/n/sanaecom/webstore) or by calling the transaction /n/sanaecom/customer and select your webstore. Use the Allow Invoice Payment If Not Valid checkbox for the invalid customers:
-
If the Allow Invoice Payment If Not Valid checkbox is selected, invalid customers cannot make further purchases but are allowed to pay outstanding invoices.
-
If the Allow Invoice Payment If Not Valid checkbox is not selected, all transactions are blocked, and invalid customers are not allowed to pay outstanding invoices.
For more information, see Webstore Customers Overview.