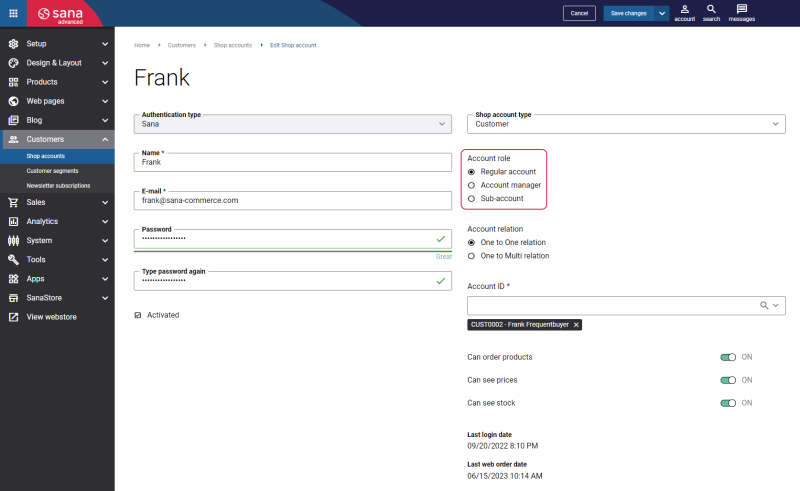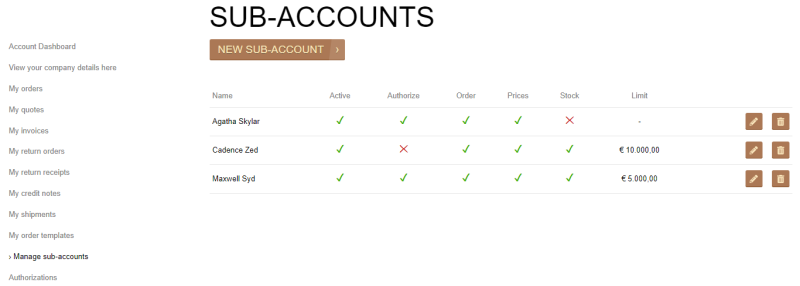Order Authorization
In Sana you can create shop accounts for your business customers with different roles - regular customer account, account manager, and sub-account.
Sub-accounts can have limited budget. If a customer with the sub-account role creates an order which exceeds the limit, it must be checked and then either approved or declined by an authorizer. For more information about shop account roles and order approval workflow in Sana, see Shop Account Roles.
When a sub-account creates an order and exceeds the limit, this order must be approved by an authorizer. The order is saved to Microsoft Dynamics GP with the corresponding Authorization Status:
-
NotNeeded: The order created by regular customers (do not require approval).
-
Pending: The order created by sub-accounts who exceeded their limit and are waiting for approval.
-
Approved: The order created by sub-accounts who exceeded their limit and were approved by the authorizer.
-
Declined: The order created by sub-accounts who exceeded their limit and were declined by the authorizer.
Orders which are created by the sub-accounts and that are waiting for approval (not approved or declined yet - with the Pending authorization status) must be first checked by the authorizers and either approved or declined in Sana. Until then, sales managers in Microsoft Dynamics GP should not process such orders (create invoices and delivery documents).
Orders that are waiting for approval, approved and declined orders are shown in the Orders Overview window in Microsoft Dynamics GP. Click: Sana Commerce > Orders Overview. The status of such orders is shown in the Authorization Status field.
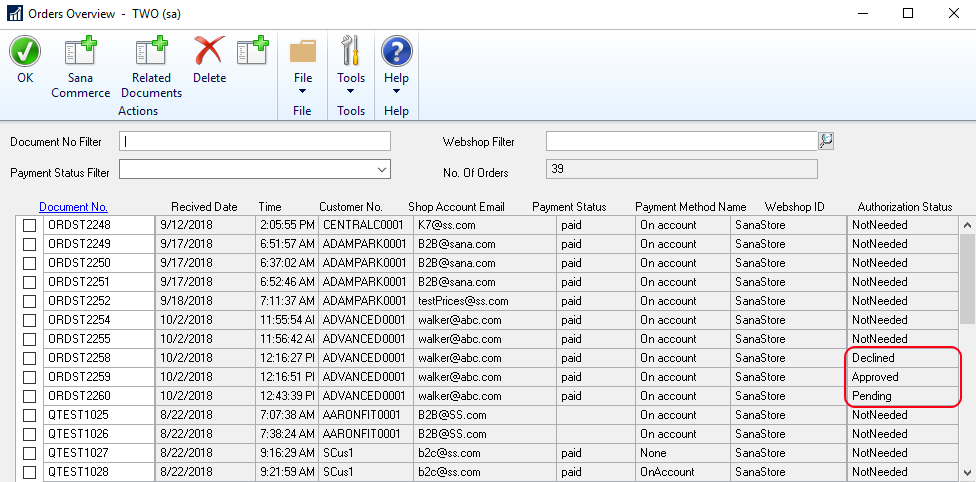
The authorization status of the order is also shown in the Sales Header Companion window, in the Order Authorization status field.
To open Sales Header Companion window, select the sales order in the Orders Overview window and click Sana Commerce.
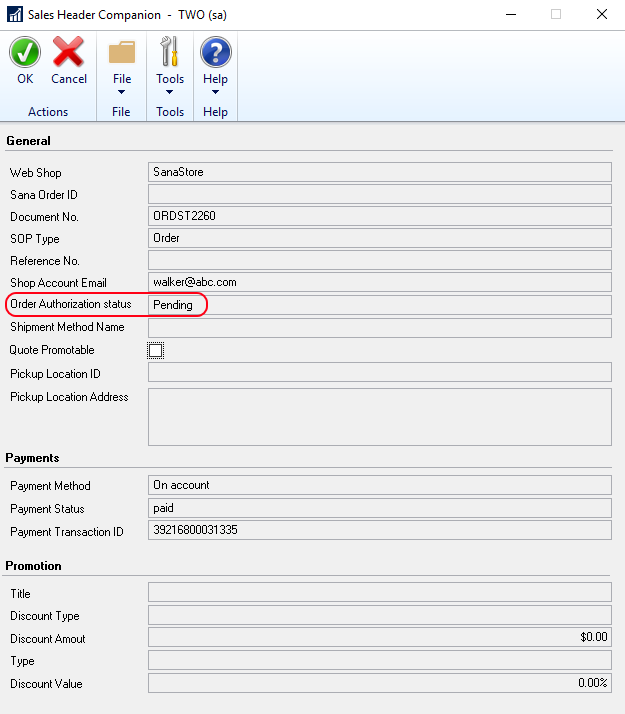
You can also open the necessary sales order using Sales Transaction Entry and at the top of the window click: Additional > Sana Commerce to open Sales Header Companion window and check the authorization status of the order. For more information, see Sales Order Data.
Keeping declined orders in Microsoft Dynamics GP leads to stock reservation and accumulation of unnecessary data.
Therefore, you can delete declined orders which are stored for a long time to release the reserved stock and remove the unnecessary data.
In the Orders Overview window, select the declined order and at the top click Delete.