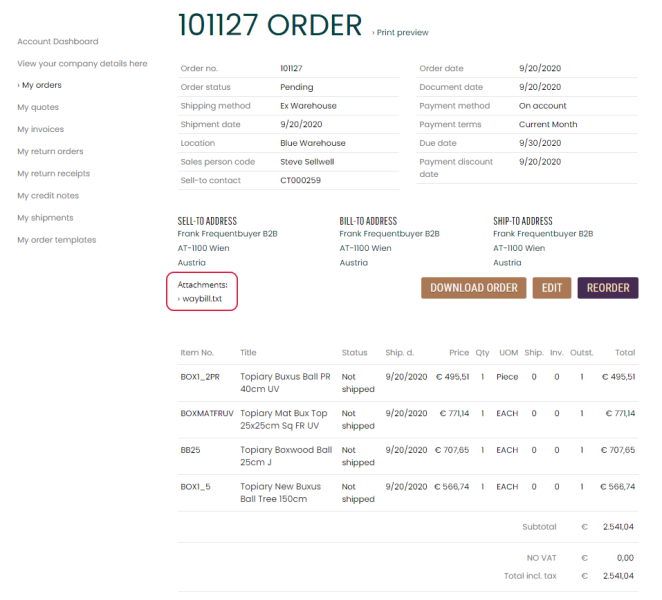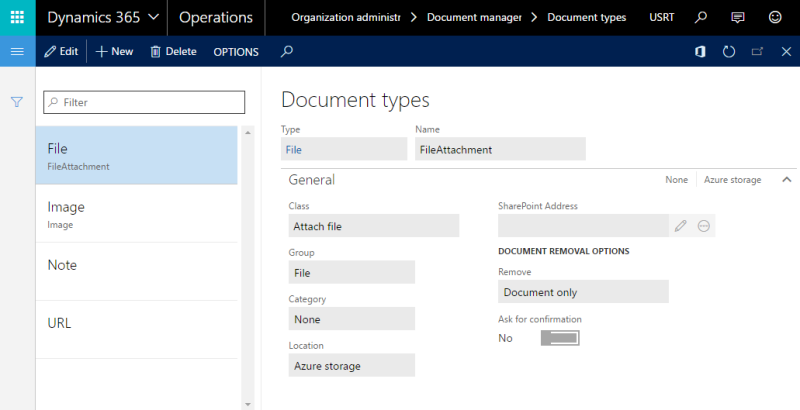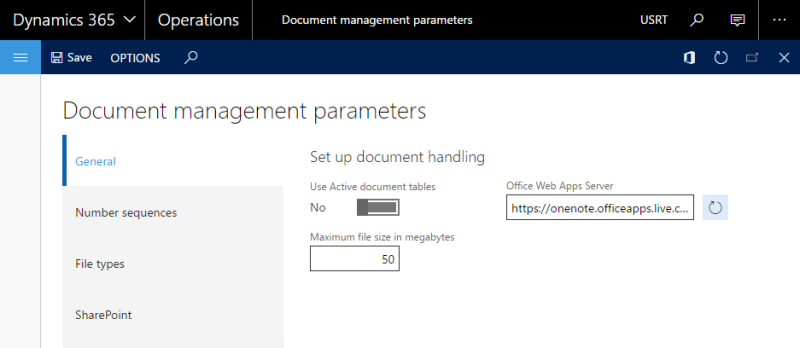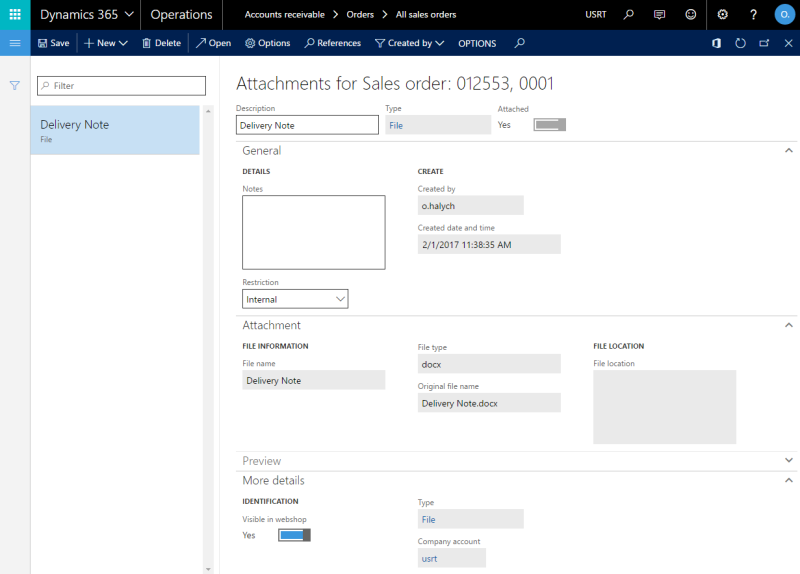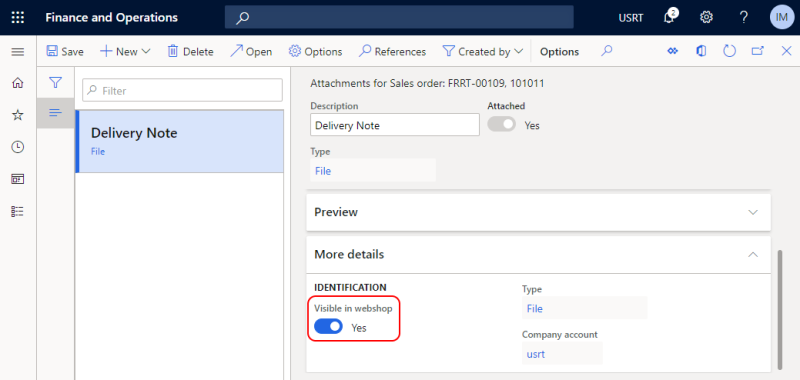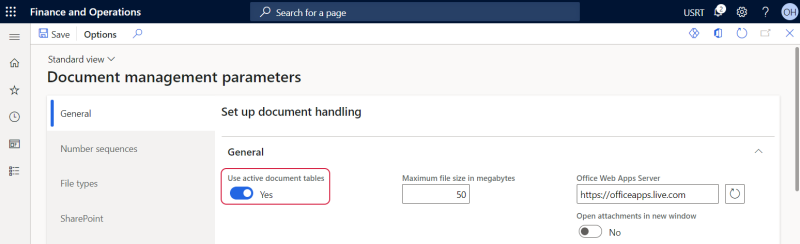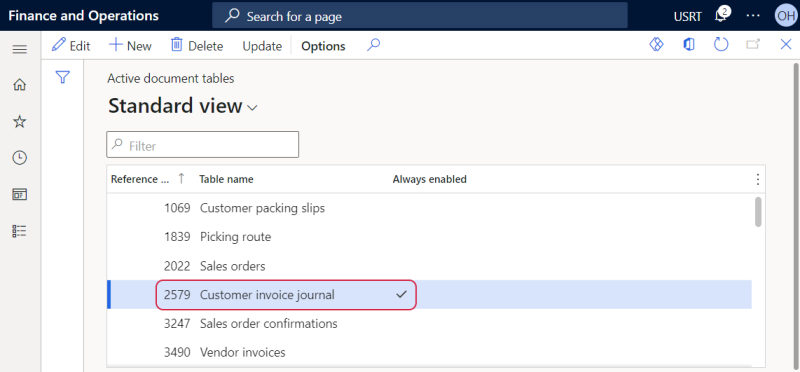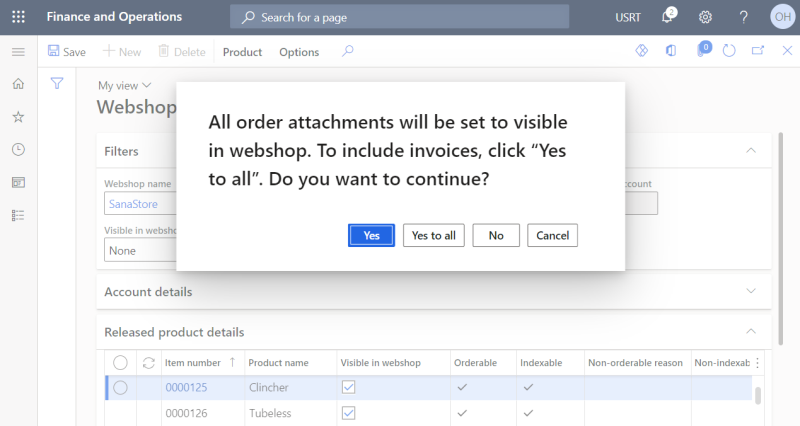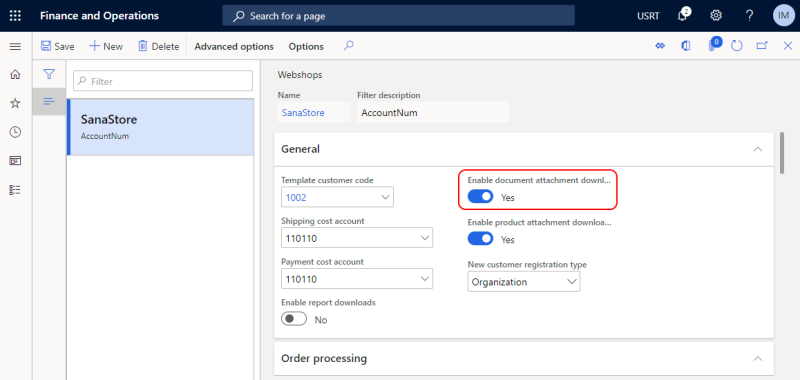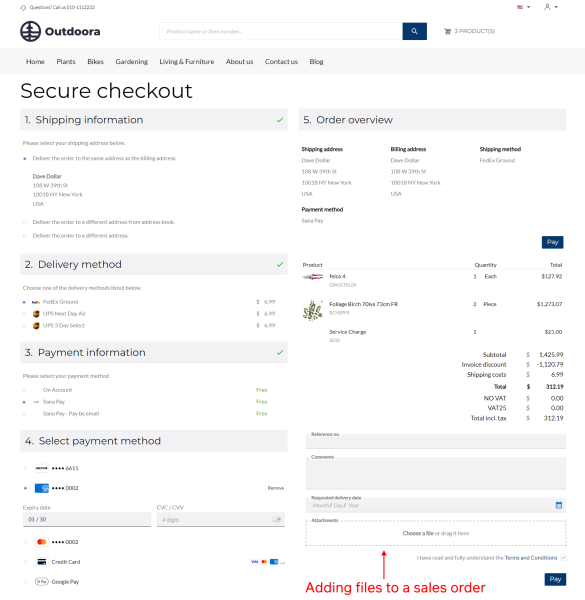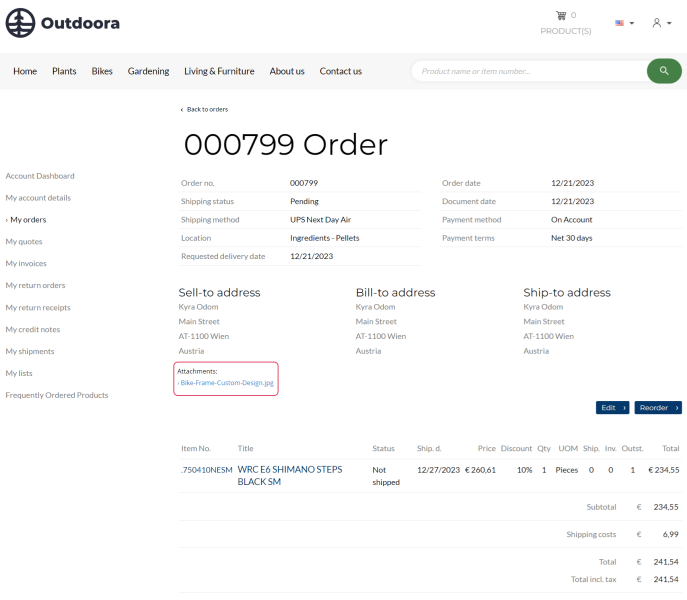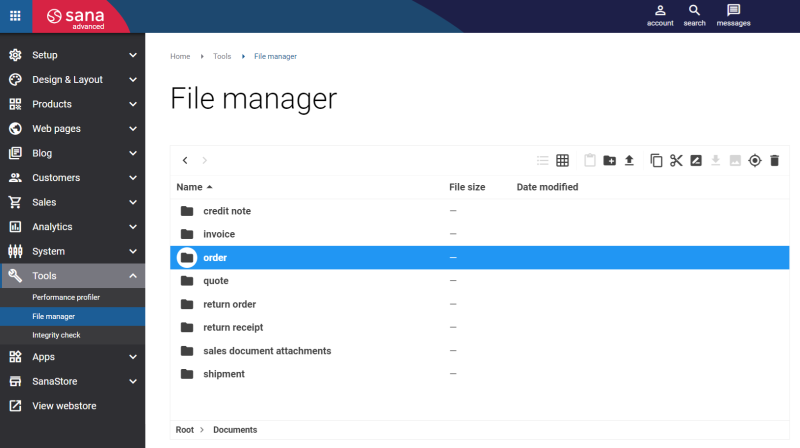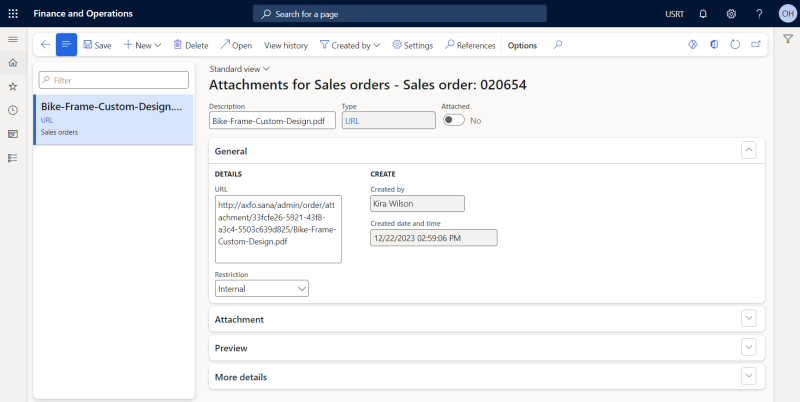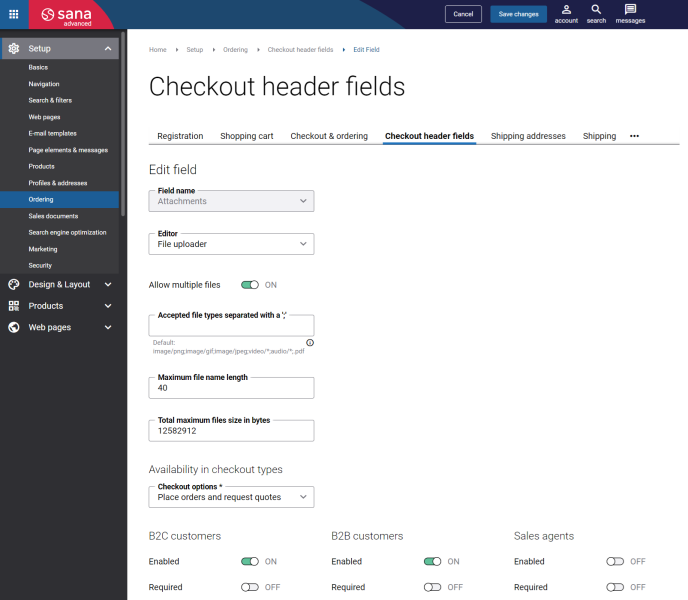Sales Document Attachments
Having document attachments in your webshop is a great way to enhance your customers experience.
Sana Commerce Cloud supports two types of attachments for sales documents:
-
Attachments which customers can add to the sales orders during the checkout process.
-
Attachments which sales managers can add to different sales documents in Microsoft Dynamics 365 for Finance and Operations and show them in the webshop.
Sales Document Attachments Added by Sales Managers in Microsoft Dynamics 365 for Finance and Operations
In Microsoft Dynamics 365 for Finance and Operations it is possible to attach different files and add links to sales documents. You can add attachments to all types of sales documents – orders, quotations, invoices, return receipts, credit notes and shipments.
Sana Commerce Cloud supports only attachments added to the sales document header but not to the sales document lines.
The maximum file size that can be sent from Microsoft Dynamics 365 for Finance and Operations to Sana via the Web service is 18MB.
Files and links added to the sales documents in Dynamics 365 for Finance and Operations are shown on the sales document details pages in the Sana webshop.
If you need to provide your business customers with some additional documentation, for example a waybill or a copy of some extra documents, they can be attached to the corresponding sales document in Dynamics 365 for Finance and Operations and shown on the sales document details page in the Sana webshop.
Sana also provides a possibility to attach files to sales documents using File manager in Sana Admin. For more information, see Sales Document Attachments.
Set Up Document Types and Document Handling
Step 1: Specify the location where the sales document attachment files will be stored.
In Microsoft Dynamics 365 for Finance and Operations click: Organization administration > Document management > Document types.
In the Document types window, you can create document types for files and URLs and specify the location where these files should be stored.
The following locations are available:
-
Azure storage - files are stored in Azure storage.
-
Database - files are stored in the Dynamics 365 for Finance and Operations database.
Step 2: Set up general document management parameters.
In Microsoft Dynamics 365 for Finance and Operations click: Organization administration > Document management > Document management parameters.
For example, here you can set up maximum file size.
Add Attachments to a Sales Document
Open the necessary sales document, for example a sales order and click the Attachments button on the action pane.
To add an attachment to a sales document, click New in the Attachments window of a sales document. Select the type of attachment that you have previously created in the Document types window and upload the file or enter the URL.
To show attachments in the Sana webshop, on the More details FastTab, enable the Visible in webshop option for an attachment.
Invoice Attachments
If an invoice is created from a sales order which has attachments, then all sales order attachments will be copied to an invoice and will be shown on the Posted invoice detail page in the Sana webshop. Also, you can add attachments directly to an invoice in Dynamics 365 for Finance and Operations and change the invoice attachments visibility.
The ability to add attachments to the invoices can be disabled in Microsoft Dynamics 365 for Finance and Operations. If you cannot add attachments to the invoices, you need to enable this functionality.
To do this, in Microsoft Dynamics 365 for Finance and Operations click: Organization administration > Document management > Document management parameters. On the General tab, enable the Use active document tables option.
Then, go to Document management > Active document tables and select the Always enabled checkbox for Customer invoice journal.
Make All Invoice and Sales Order Attachments Visible in the Webshop
Applies to: Sana Commerce Cloud 10.0.38 and higher in Microsoft Dynamics 365 for Finance and Operations.
You can also make all invoice attachments and sales order attachments visible in the Sana webshop at once. To do this, in Dynamics 365 for Finance and Operations click: Webshop > Common > Webshop catalog overview. Then, on the action pane click: Product > Set order attachments visibility.
You will see the following message:
-
If you click Yes, then all existing sales order attachments will be visible in the Sana webshop.
-
If you click Yes to all, then all sales order attachments and posted invoice attachments will be visible in the Sana webshop.
Enable Sales Document Attachments
Step 1: In Microsoft Dynamics 365 for Finance and Operations click: Webshop > Common > Webshops.
Step 2: Open the webshop and on the General FastTab, you can enable product and sales document attachments.
Enable the option Enable document attachment downloads to show all files and URLs added to the sales documents in Dynamics 365 for Finance and Operations on the sales document details pages in the Sana webshop.
When there is no connection to the ERP system and the webshop is in the maintenance mode, only URL attachments will be available in the webshop. It will not be possible to open the attached files until the connection to ERP is re-established.
Sales Document Attachments Added by Customers During Checkout
Applies to: Sana Commerce Cloud 10.0.83 and higher in Microsoft Dynamics 365 for Finance and Operations.
Some business owners can provide their customers with customization services. For example, you are selling t-shirts in your webshop and you can personalize any t-shirt at the customer’s request. In this case the possibility to upload files during checkout can come in handy, since a customer can create the custom t-shirt design and upload the file with the design during checkout, instead of contacting you via email or other means of communication.
Having the file upload in the checkout takes the interaction between you and your customers to the next level and improves user experience for shoppers.
Attachments added by customers during checkout are supported by sales orders and sales quotes.
A file added to the sales order by a customer during the checkout process is shown on the sales order details page in the Sana webshop.
When a customer adds a file to the sales order, this file is stored in the file system of Sana Commerce Cloud. You can find all files attached to the sales orders at the following location in File manager: Root > Documents > sales document attachments > order. Each folder inside the order folder corresponds to a specific sales order by its ID.
The link to the file added by a customer during checkout is saved to the sales order in Microsoft Dynamics 365 for Finance and Operations. To see the file link, open the necessary order and click the Attachments button on the action pane. The Microsoft Dynamics 365 for Finance and Operations user can use this link to download the file.
Since the file is stored in the Sana Commerce Cloud file system, the user must have access to Sana Admin to download the attachment.
Good to Know
-
When a customer edits an order or a quote with an attachment, an attachment is shown in the last checkout step in the webshop, but a customer cannot edit it. A modified order or a quote is saved to Dynamics 365 for Finance and Operations together with an attachment.
-
When a customer converts a quote with an attachment to a sales order, an attachment is transferred to a sales order. It does not matter which conversion type is used, With checkout or Unattended, an attachment will be transferred to a sales order in any case. If the With checkout conversion type is used, an attachment is shown on the last checkout step in the webshop, but a customer cannot edit it.
Enable and Disable Sales Order Attachments
You can change the visibility of the Attachments area in the Sana webshop using the checkout header fields in Sana Admin.
In Sana Admin click: Setup > Ordering > Checkout header fields. Edit the Attachments field. The Attachments field is available on the Checkout header fields tab in Sana Admin by default and you cannot remove it. But you can hide this field if you don't want your webshop customers to be able to add attachments to sales orders. You can also set the accepted file types, maximum file name length, maximum file size, etc.