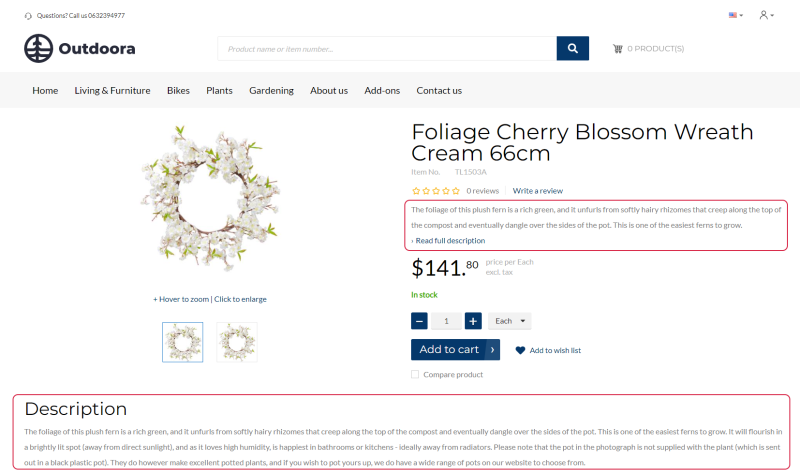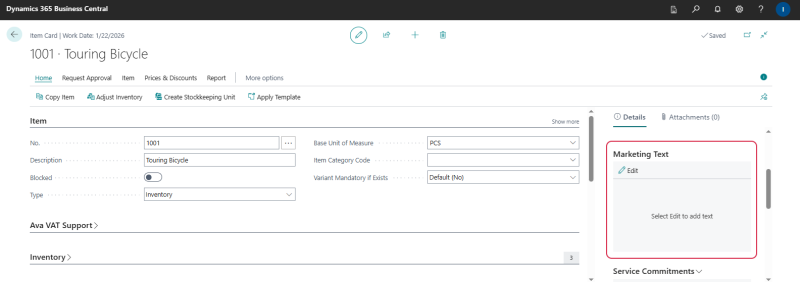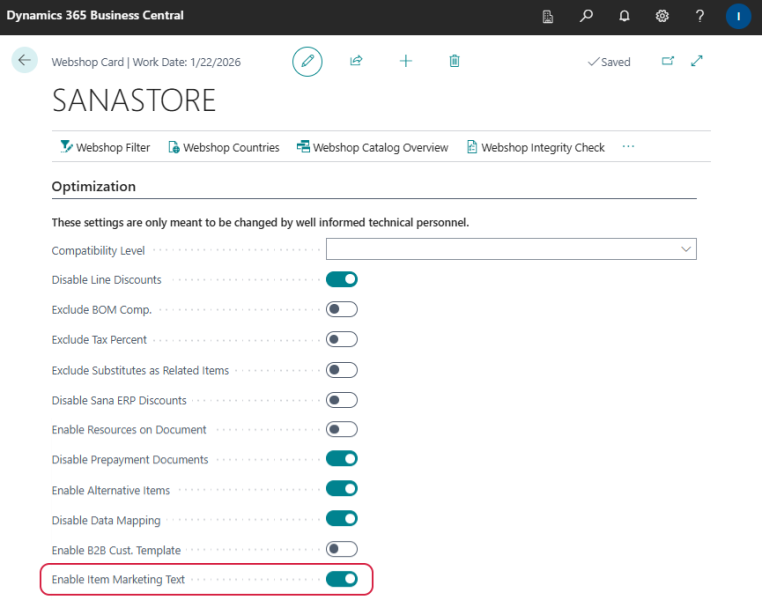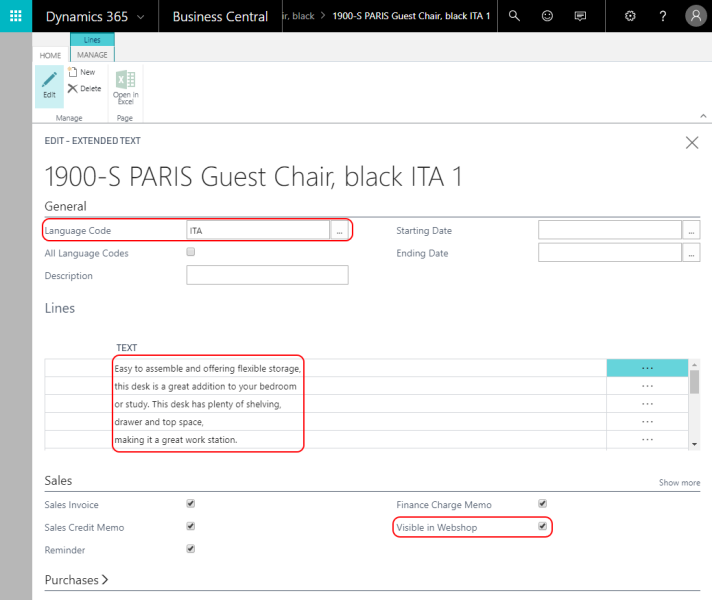Item Description
Item description can be added in Microsoft Dynamics 365 Business Central and Sana Admin. If an item description exists in Sana Admin, it will overwrite the one in Microsoft Dynamics 365 Business Central.
There are three methods to add an item description:
-
Marketing texts in Microsoft Dynamics 365 Business Central
-
Extended texts in Microsoft Dynamics 365 Business Central
-
Product pages in Sana Admin
The item description is shown on the product details page using the Product description and Short product description content elements. For more information, see Product Description.
Although, you can add item descriptions in Microsoft Dynamics 365 Business Central with an unlimited number of characters, keep in mind that when it is shown on the product details page in the webshop it is limited to 1024 characters. If you need to add a product description that exceeds 1024 characters you can add it in Sana Admin. Product descriptions added to Sana Admin are not limited.
Use Marketing Text to Add Item Description
Applies to: Sana Commerce Cloud 10.0.115 and higher in Microsoft Dynamics 365 Business Central.
In Microsoft Dynamics 365 Business Central, you can add marketing text to items. Although marketing text is a kind of description, however, its purpose is to add promotional content. The marketing description can be shown on the product details pages in the Sana webstore. This feature helps webstore administrators improve product visibility, customer engagement, and overall sales performance by providing rich, informative content. For more information, see Add Marketing Text to Items on the Microsoft website.
Key Benefits
-
Webstore administrators can add marketing-friendly descriptions to items, making them more appealing to customers.
-
AI-generated descriptions are high-quality, reducing manual effort and accelerating time-to-market.
-
AI-enhanced descriptions improve search visibility and discoverability, increasing the likelihood of reaching the right audience.
-
Clear, engaging descriptions enhance product understanding and enhance conversion rates.
Step 1: In Microsoft Dynamics 365 Business Central click on the search button  and enter Items. Open the necessary item card.
and enter Items. Open the necessary item card.
Step 2: On the right-side of the item card window, in the Marketing Text pane in the FactBox, click Edit.
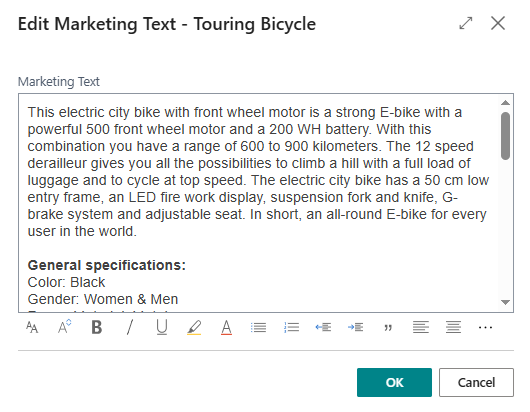
To add a marketing description, you can do the following:
-
Create a marketing description manually: Enter a custom description tailored for an item.
-
Use the editor: Modify and style an item description with the editor. Item descriptions, with applied formatting and styles, are used by Sana Commerce Cloud. The way you add it to the item is exactly how it will appear on the product details page in the Sana webshop.
-
Generate a marketing description with AI: Microsoft Dynamics 365 Business Central integrates with Copilot to generate a marketing text efficiently. The AI-generated text is based on item attributes, for example, color, size, and so on, item's Description field, and item category. Copilot helps save you time and generates creative and engaging text that aligns with your brand and maintains consistency across your product line. The AI-generated text from Copilot is only a suggestion and it requires human oversight and review to ensure it is accurate and appropriate.
Step 3: In Microsoft Dynamics 365 Business Central click on the search button  and enter Webshops.
and enter Webshops.
On the Optimization FastTab, use the Enable Item Marketing Text option to enable or disable item marketing texts for your Sana webstore.
-
The Enable Item Marketing Text option is enabled:
-
If there is no marketing text for an item, but an item has extended text, it will be shown on the product details page in the Sana webstore.
-
If an item has a marketing text and extended text, the marketing text will be shown on the product details page in the Sana webstore.
-
-
If the Enable Item Marketing Text option is disabled, you can use extended texts to add item descriptions.
Step 4: In Sana Admin click: System > Scheduled tasks.
When you have added a marketing text for an item in Microsoft Dynamics 365 Business Central, you must run the Product import task in Sana Admin. It synchronizes product data between Microsoft Dynamics 365 Business Central and Sana Commerce Cloud to update your webshop catalog.
Use Extended Texts to Add Item Description
Use extended texts of an item to add an item description in Microsoft Dynamics 365 Business Central.
Extended texts can also be used to add some extra information to the sales order lines in the shopping cart. For more information, see Extended Texts.
Step 1: In Microsoft Dynamics 365 Business Central click on the search button  and enter Items. Open the necessary item card and find Extended Texts.
and enter Items. Open the necessary item card and find Extended Texts.
Step 2: Select the Language Code, if you want to add an item description for a specific language, or select the All Language Codes checkbox to add an item description for all languages.
Step 3: On the Lines FastTab, you can add an item description.
While Microsoft Dynamics 365 Business Central allows you to add multiple lines of text for the item description, this information is displayed as a single line on the product details page in the Sana webshop. This means that it will not be split into lines as it is added to Microsoft Dynamics 365 Business Central, but will be displayed as a single text.
Step 4: On the Sales FastTab, select the Visible in Webshop checkbox to make an item description visible in the webshop.
Step 5: In Sana Admin click: System > Scheduled tasks.
When you have added an item description in Microsoft Dynamics 365 Business Central, you must run the Product import task in Sana Admin. It synchronizes product data between Microsoft Dynamics 365 Business Central and Sana Commerce Cloud to update your webshop catalog.