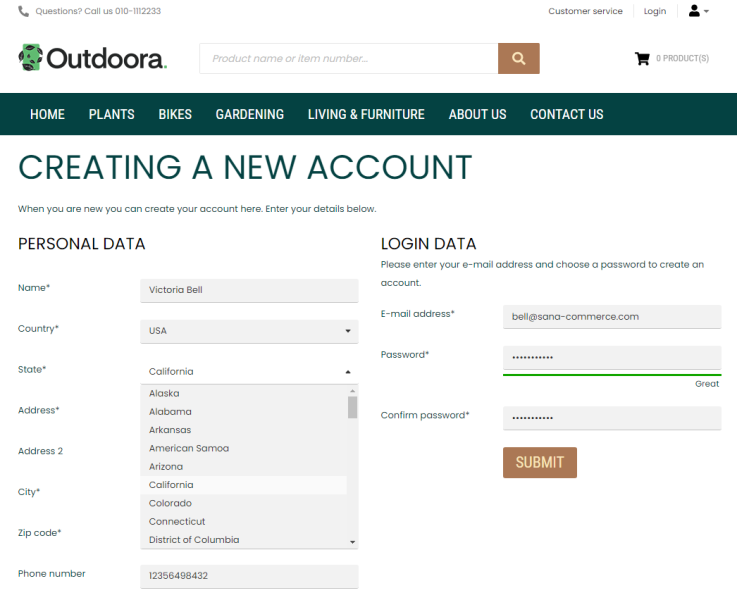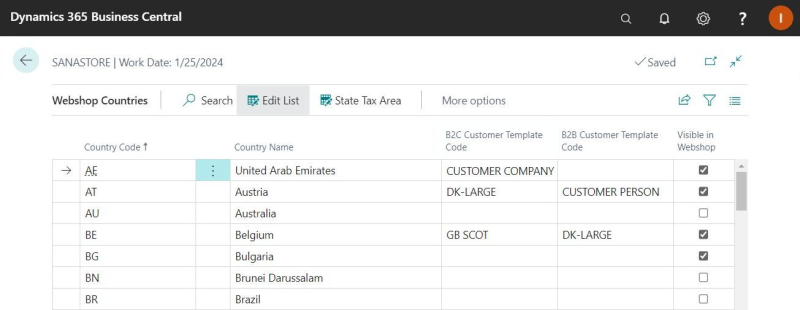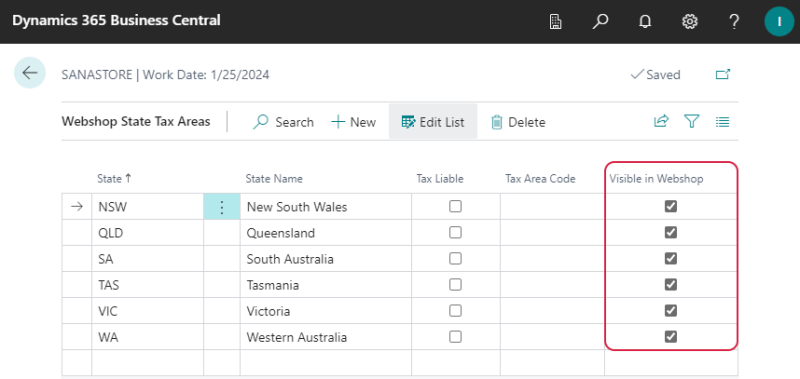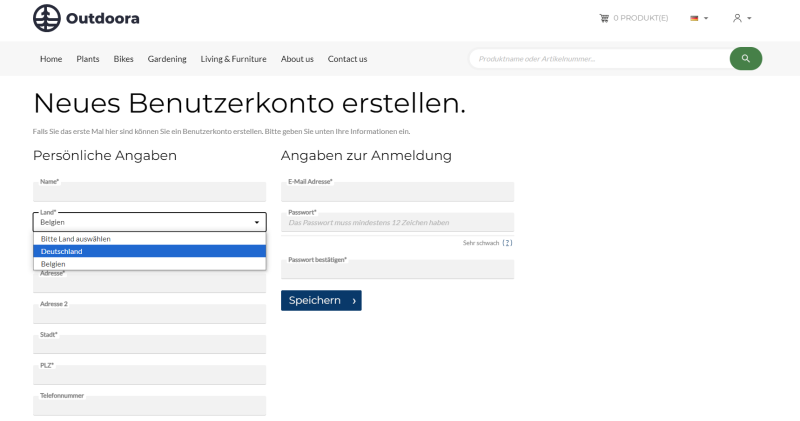Countries
In the Sana webshop there are several places where a customer needs to select a country.
-
Creating a new account: When a B2C or B2B customer registers in the webshop online.
-
Guest checkout: When a webshop visitor places an order without registration as a guest.
-
Create a prospect order: When a sales agent places an order on behalf of a prospect customer.
-
Shipping information: When a customer enters a custom shipping address manually in the shopping cart while placing an order.
Availability of countries that are shown in the webshop can be configured in Microsoft Dynamics 365 Business Central. To set up countries for your webshop, click on the search button  and enter Webshops. Select your webshop and at the top of the webshop card, click Webshop Countries. Use the Webshop Countries window to configure the list of countries that should be shown in your webshop.
and enter Webshops. Select your webshop and at the top of the webshop card, click Webshop Countries. Use the Webshop Countries window to configure the list of countries that should be shown in your webshop.
For all countries that should be available in your webshop, select the Visible in Webshop checkbox and the Customer Template Code. You must create customer templates with the predefined data, like currency, posting groups, etc. for all countries that will be used in your webshop. When a customer registers online in the webshop, a guest customer creates an order, or a sales agent creates a prospective customer, the data from the customer template assigned to the country will be automatically copied to the newly created customer record in Microsoft Dynamics 365 Business Central.
To create a new customer template, click on the search button  and enter Customer Templates.
and enter Customer Templates.
Countries and States
Some countries have states, regions, counties, etc. for example, the USA, Australia, Austria, Brazil, Germany, Mexico etc. Sana Commerce Cloud supports states, regions, counties, etc. for example, for customer registration and shipping addresses.
Starting from Sana Commerce Cloud 10.0.63 in Microsoft Dynamics 365 Business Central, if you have states, regions, counties, etc. for other countries created in Microsoft Dynamics 365 Business Central, Sana Commerce Cloud can also retrieve them and show them in the webshop.
Step 1: In Microsoft Dynamics 365 Business Central click on the search button  and enter Webshops. Select your webshop and at the top of the webshop card, click Webshop Countries.
and enter Webshops. Select your webshop and at the top of the webshop card, click Webshop Countries.
Step 2: Select the country which has states, regions, counties, etc. and at the top of the Webshop Countries window, click State Tax Area.
Step 3: Add the list of states, regions, counties, etc. to the selected country.
Step 4: Use the Visible in Webshop checkbox to show and hide any state, region, county, etc. in the webshop.
You can also set up tax area codes for states, regions, counties, etc. if necessary. For more information, see State Tax Areas.
Translate Countries and Regions' Names
Starting from Sana Commerce Cloud 10.0.103 in Microsoft Dynamics 365 Business Central, you can translate countries/regions' names into different languages, providing a more localized and user-friendly experience to your webstore customers.
Step 1: In Microsoft Dynamics 365 Business Central click on the search button  and enter Countries/Regions.
and enter Countries/Regions.
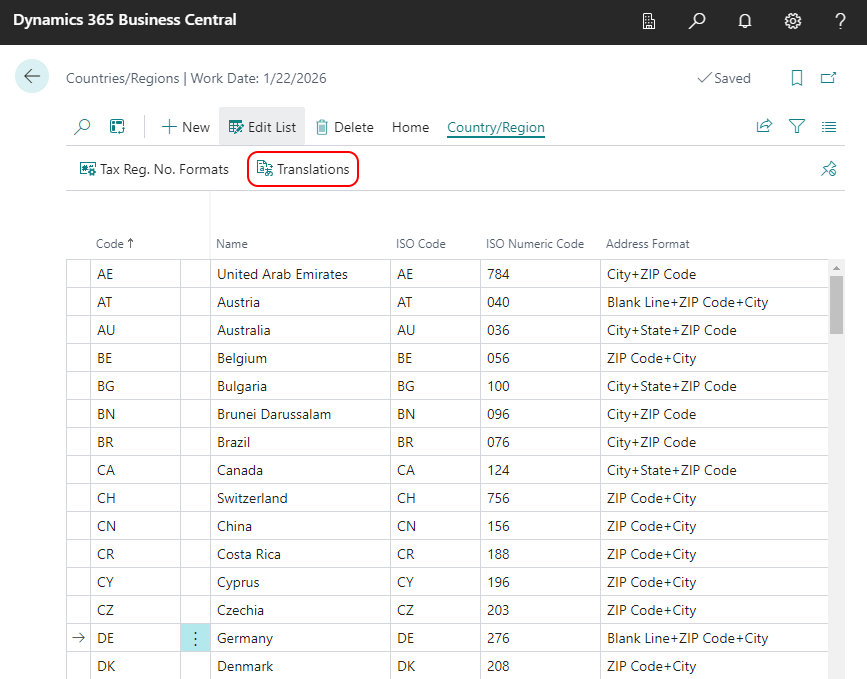
Step 2: On the Country/Region tab, click Translations. Add translations to countries and regions in Microsoft Dynamics 365 Business Central so that your customers can see their names in their preferred language when creating accounts or entering shipping addresses.
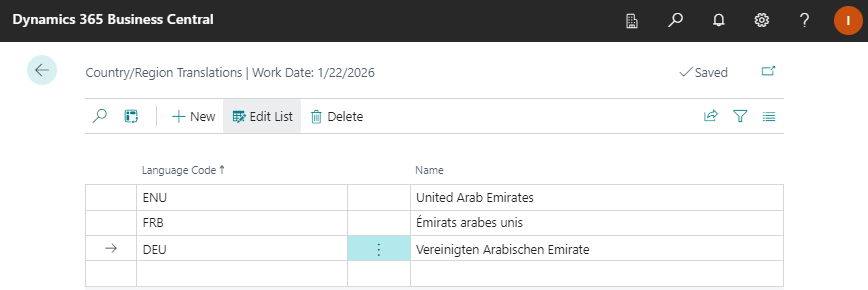
It helps ensure that your international customers have a seamless experience in their native language, enhancing both usability and satisfaction.
Related Articles
B2C Customer Registration
B2B Customer Registration
Guest Checkout
Prospects
Tax Registration No. Formats