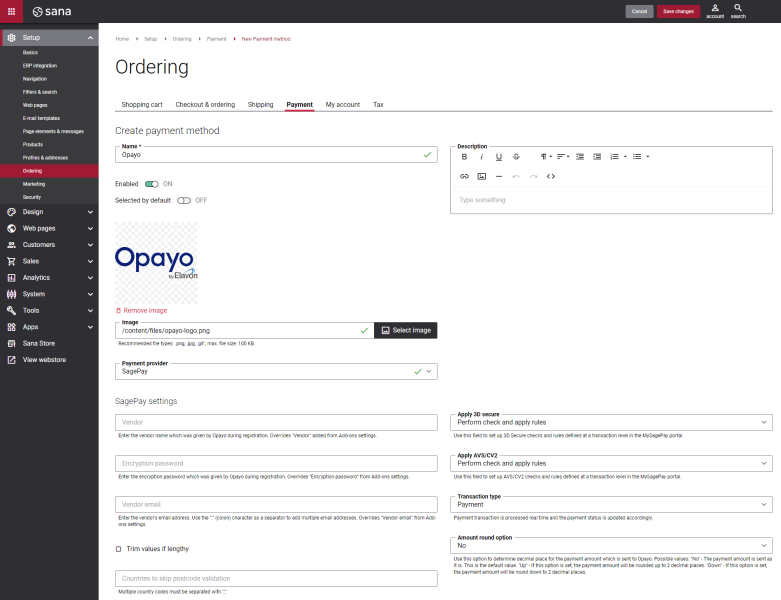Configure Opayo Payment Methods
When the Opayo payment provider is configured in Sana Admin, you need to set up the payment methods supported by Opayo.
Step 1: In Sana Admin click: Setup > Ordering > Payment.
Step 2: On the Payment tab, create and configure the payment methods.
For more information about how to create and configure payment methods in Sana Admin, see Online Payment Methods.
|
Field |
Description |
|---|---|
|
Payment provider |
Select SagePay. Opayo was formerly called SagePay. |
|
Vendor |
Enter the vendor name which was given by Opayo during registration. You can use one vendor account for all payment transactions or different accounts for different payment methods. If you use one vendor account, leave this field empty. In this case the vendor account must be specified in the Opayo add-on settings, but not in the payment method settings. |
|
Encryption password |
Enter the encryption password which was given by Opayo during registration. If you enter the encryption password for the payment method, it will override the one in the Opayo add-on settings. NOTE
To find the encryption password, in the MySagePay portal click: Settings > Administrator. In the Password details section, see the value of the field Form Integration Encryption Password. |
|
Vendor email |
Enter the vendor's e-mail address. Use the ":" (colon) character as a separator to add multiple e-mail addresses. Example: my@email1.com:my@email2.com You can use one vendor account for all payment transactions or different accounts for different payment methods. If you use one vendor account, leave this field empty. In this case the vendor account must be specified in the Opayo add-on settings, but not in the payment method settings. |
|
Apply 3D Secure |
Use this field to set up 3D Secure checks and rules defined at a transaction level in the MySagePay portal. The final payment status will be set based on these validations. For example, if customers pay for the order with the 3D security enabled card, they will be forwarded to the extra validation page to enter the password. The payment will fail, if the customer does not enter the password or enter the wrong password. Possible values:
This setting is not applicable to the PayPal transactions. |
|
Apply AVS/CV2 |
Use this field to set up AVS / CV2 checks and rules defined at a transaction level in the MySagePay portal. The final payment status will be set based on these rules. For more information, see Sage Pay Fraud Prevention Guide. Possible values:
This setting is not applicable to the PayPal transactions. |
|
Transaction type |
Set up a transaction type that you want to process through your Opayo account. In most cases this will be PAYMENT. This is the default transaction type. Possible values:
|
|
Amount round option |
Use this option to determine decimal place for the payment amount which is sent to Opayo. Possible values:
NOTE
Opayo supports payment amounts which are accurate to 2 decimal places, for example 35.50. Therefore, if payment amounts have more than 2 decimal places, it is required to round of amounts to 2 decimal places, otherwise they will be rejected by Opayo. |
|
Trim values if lengthy |
If you enable this option, the following field values will be trimmed to the maximum allowed character length.
|
|
Countries to skip postcode validation |
Enter the ISO codes of those countries for which validation of the billing and shipping postcodes should be disabled. Multiple country ISO codes should be separated with a ";". Example: GB;PL;LK |
To perform a successful transaction via Opayo, the following data is required:
-
Amount, Currency, Billing surname, Billing first name, Billing address, Billing city, Billing postcode, Billing country, Delivery surname, Delivery first name, Delivery address, Delivery city, Delivery postcode and Delivery country.
-
Billing state is required when Billing country is set to US.
-
Delivery state is required when Delivery country is set to US.
-
Delivery postcode and Billing postcode are not required for countries that do not have postcodes, for example Ireland.
Refunds, voids and repeats should be handled in the MySagePay portal.
Test the payment flow, to see if everything works fine using the created payment methods.
Use the valid and existing address to test a payment transaction via Opayo, otherwise Opayo will not accept the test transaction.
For more information about how Opayo integrates with other services, see the official Sage Pay Form Integration and Protocol Guidelines document. There you will find the fields which are passed back and forth between a web store and Opayo, their format, size, accepted values and characters.